סקרי אתר Wi-Fi, ניתוח, פתרון בעיות פועלים על מקבוק (macOS 11+) או כל מחשב נייד (Windows 7/8/10/11) עם מתאם רשת אלחוטי סטנדרטי 802.11be/ax/ac/n/g/a/b. קראו עוד על התמיכה ב-802.11be כאן.
למה ה-WiFi שלי לא עובד
מבולבלים לגבי למה ה-WiFi שלי לא עובד?
גלו תיקונים מהירים, עצות פתרון תקלות מומחים ופתרונות מוכחים לשחזור מהיר של החיבור האלחוטי שלכם!
דמיינו את החיים בלי Wi-Fi — קשה לתאר, נכון? עבודה, בידור ולימודים כולם תלויים בחיבור אינטרנט יציב. אבל מה אם ה-Wi-Fi שלכם מפסיק לפעול? מהירויות נמוכות, ניתוקים תכופים או אפילו הפסקה מוחלטת יכולים להפוך למטרד משמעותי.
במאמר זה נפרט את הבעיות הנפוצות ביותר ב-WiFi, נתחיל בתיקונים פשוטים ונמשיך לבעיות מורכבות יותר. בין אם זו בעיית ראוטר, הפרעות ב-WiFi, או בעיה אצל ספק שירותי האינטרנט (ISP), נספק פתרונות שלב-אחר-שלב כדי לעזור לך לשפר את אות ה-WiFi ולחזור לאינטרנט.
מדוע מתרחשים בעיות Wi-Fi?
בעיות Wi-Fi יכולות להיגרם ממגוון גורמים, מה שמקשה על פתרון בעיות ללא הכלים והידע הנכונים. חלק מהגורמים הם ברורים, בעוד שאחרים קשה יותר לזהות.
אותות חלשים שנחסמים על ידי קירות ורהיטים, הפרעות מאלקטרוניקה ביתית ורשתות שכנות, עומס ברשת עקב יותר מדי מכשירים מחוברים, נתבים מיושנים שמתקשים עם הדרישות המודרניות, או אפילו בעיות עם ספק שירותי האינטרנט שלך עלולות לגרום למהירויות איטיות וחיבור לא מהימן.
עם כל כך הרבה אשמים אפשריים, אבחון הבעיה אינו תמיד ישר קדימה. לפעמים, התאמה קטנה מספיקה לשחזור הביצועים, בעוד שבמקרים אחרים נדרשת חקירה מעמיקה יותר.
לכן זיהוי גורם השורש הוא חיוני — זהו הצעד הראשון לקראת פתרון יעיל. במאמר זה נחקור את בעיות ה-Wi-Fi הנפוצות ביותר, משגיאות משתמשים ובעיות הקשורות למכשירים ועד להפרעות חיצוניות וכשלים הקשורים לספק האינטרנט שלך. בתקווה, מדריך זה יעזור לך לפתור במהירות ולשפר את היציבות והביצועים של הרשת שלך.
1. שגיאות משתמש: האם אתה עושה את הטעויות הנפוצות האלה?
האם ה-WiFi שלך דלוק?
בעיה:
לפני שאתה ניגש לתיקונים מורכבים, בדוק את הבסיסים. אחת הטעויות הנפוצות ביותר היא כיבוי ה-WiFi בטעות במכשיר שלך או שהפונקציה האלחוטית של הנתב מושבתת.
זה יכול לקרות בשל קליק שגוי פשוט, הגדרות חיסכון בכוח, או אפילו עדכוני תוכנה שמאפסים את העדפות הרשת. זה המקום הטוב ביותר להתחיל בו, כי זו הפתרון המהיר והפשוט ביותר לפני שמתחילים לתקן בעיות מורכבות יותר.
פתרון:
- ב-Windows: לחץ על סמל ה-Wi-Fi בשורת המשימות וודא שהרשת שלך מופעלת.
- ב-Mac: לחצו על סמל ה-WiFi בסרגל התפריטים העליון וודאו שהוא פעיל.
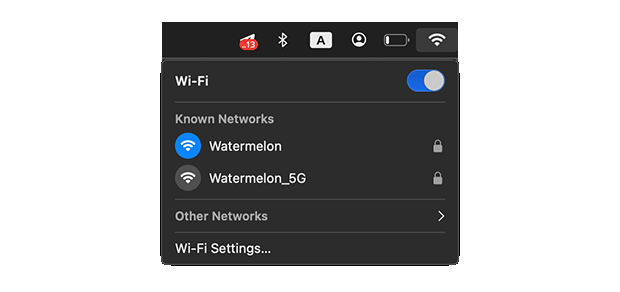
- בסמארטפונים/טאבלטים: עבור להגדרות > WiFi וודא שהוא מופעל.
- בדיקת נתב: הפעל מחדש את הנתב וודא שאות ה-WiFi פעיל.
האם אתה מחובר לרשת הנכונה?
בעיה:
זה אולי יישמע ברור מאליו, אבל משתמשים רבים מתחברים בטעות לרשת ה-WiFi הלא נכונה. זה קורה כאשר ישנן רשתות מרובות עם שמות דומים (לדוגמה, Home_WiFi ו-Home_WiFi_EXT) או כשהמכשיר מתחבר אוטומטית לרשת אורח חלשה או איטית יותר.
בנוסף, אם שינית לאחרונה את סיסמת ה-WiFi שלך, ייתכן שחלק מהמכשירים שלך עדיין מנסים להתחבר עם האישורים הישנים, מה שגורם לכשלי אימות.
פתרון:
בדוק את שם הרשת שלך (SSID):
- ב-Windows: בחר בסמל ה-Wi-Fi בשורת המשימות כדי לצפות ברשת בה אתה משתמש כרגע.
- ב-Mac: לחץ על סמל ה-WiFi בשורת התפריט העליונה ואמת את שם הרשת.
- ב-סמארטפונים/טאבלטים: עבור להגדרות > WiFi וודא שאתה מחובר ל-SSID הנכון.
שכח והתחבר מחדש לרשת: אם המכשיר שלך ממשיך להתחבר לרשת שגויה או מיושנת, נתק והתחבר מחדש באופן ידני:
- על Windows: עבור להגדרות > רשת ואינטרנט > WiFi > נהל רשתות ידועות. בחר את הרשת השגויה ולחץ על שכח. התחבר מחדש לרשת הנכונה עם הסיסמה הנכונה.
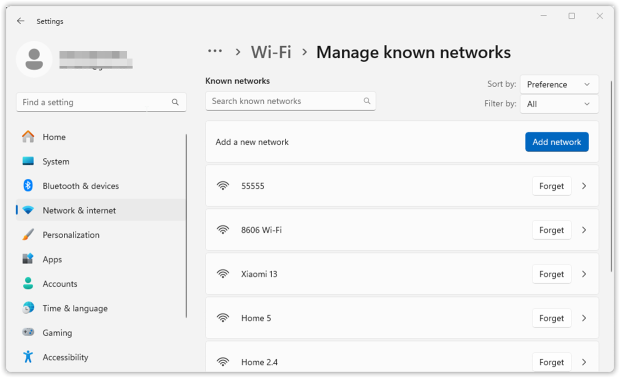
- ב-Mac: עבור להעדפות מערכת> רשת> WiFi. בחר ברשת הלא נכונה ולחץ
 ושכח את הרשת הזו… כדי להסיר אותה. התחבר מחדש ידנית.
ושכח את הרשת הזו… כדי להסיר אותה. התחבר מחדש ידנית.
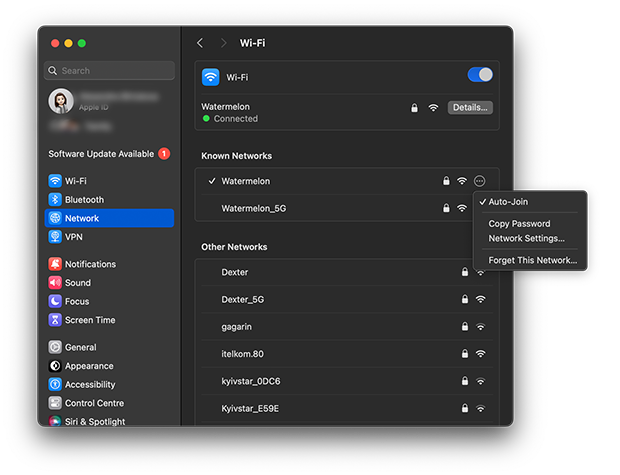
- בסמארטפונים/טאבלטים: הקש על רשת ה-WiFi בהגדרות> WiFi, בחר באפשרות ‘שכח’, ואז התחבר שוב.
בדוק את עדיפות רשת ה-Wi-Fi (טיפים נוספים): מכשירים זוכרים לעתים קרובות מספר רשתות ומתחברים אוטומטית בהתבסס על עדיפות.
- ב-Windows: אין ל-Windows ממשק מובנה לשינוי עדיפות הרשת. ניתן להגדיר עדיפות ידנית באמצעות פקודה זו בשורת הפקודה (מנהל מערכת): netsh wlan set profileorder name=”WiFi_Name” interface=”Wi-Fi” priority=1
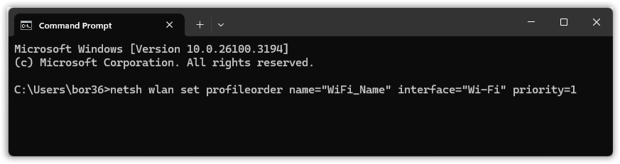
- ב-Mac: עבור להעדפות מערכת > רשת > WiFi. לחץ על מתקדם… וגרור רשתות לשינוי סדר עדיפות.
2.4 GHz מול 5 GHz: בחר את התדר המתאים.
- 5 GHz מציע מהירויות גבוהות יותר אך טווח קצר יותר.
- 2.4 GHz מציע טווח טוב יותר אך מהירויות נמוכות יותר ויותר הפרעות ממכשירים אחרים.
- חלק מהראוטרים משלבים את שני התדרים תחת אותו SSID (היגוי פס), מה שגורם להחלפה בלתי צפויה. אם אתה חווה חיבורים בלתי יציבים, התחבר להגדרות הראוטר ושקול להפריד את ה-SSIDs (לדוגמה, Home_WiFi ל-2.4 GHz ו-Home_WiFi_5G ל-5 GHz).
2. בעיות מכשיר ונתב: האם הבעיה אצלך?
האם הבעיה במכשיר שלך או ברשת?
בעיה:
אם ה-Wi-Fi שלך עושה בעיות, בדוק אם הבעיה משפיעה רק על מכשיר אחד או כמה. אם רק אחד מהמכשירים שלך (כמו מחשב נייד, טלפון או טאבלט) מתקשה להתחבר בזמן שכל השאר עובדים בסדר, הבעיה כמעט בוודאות במכשיר הספציפי הזה.
מצד שני, אם כל המכשירים בבית חווים מהירות איטית, חיבורים שנפלו, או הפסקות מוחלטות, הבעיה ככל הנראה בנתב, מודם או ספק האינטרנט (ISP) שלך.
פתרון:
אם רק מכשיר אחד מושפע:
- הפעל מחדש את המכשיר — תקלות זמניות בדרייברים של הרשת או בתהליכים ברקע עלולות לגרום לבעיות חיבור. כיבוי והדלקה של המכשיר יכול לנקות באגים קטנים אלו.
- שכח והתחבר מחדש לרשת — לפעמים, הגדרות רשת שמורות הופכות למיושנות או פגומות. בהגדרות ה-WiFi, בחר את הרשת שלך, בחר “שכח”, והתחבר מחדש על ידי הזנת הסיסמה שוב.
- נטרל VPNs, תוכנות אבטחה או חומות אש — חלק מה-VPNs, תוכנות האנטי וירוס, וחומות האש מפריעות להתחברות ל-WiFi על ידי חסימת תעבורת רשת או ניתוב חוזר של חיבורים. כבה אותן זמנית כדי לבדוק אם החיבור משתפר.
- עדכן דרייברי רשת (משתמשי Windows):
- לחץ Win + X, בחר מנהל ההתקנים.
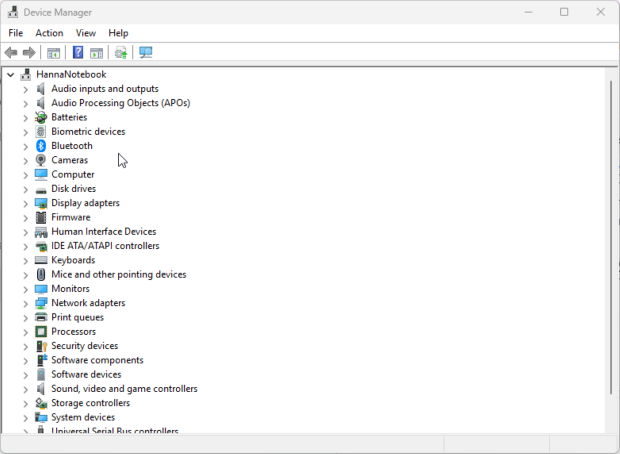
-
- הרחב את מתאמי הרשת, לחץ לחיצה ימנית על מתאם ה-WiFi שלך, ובחר עדכן מנהל התקן.
- בחר חפש עדכונים למנהל התקן באופן אוטומטי והתקן כל עדכון זמין.
אם מספר מכשירים מושפעים:
- אתחל את הנתב והמודם שלך – התיקון הקל ביותר לבעיות ברשת הביתית הוא אתחול נכון. כבה את הנתב והמודם על ידי ניתוקם מהחשמל, חכה לפחות 30 שניות, ואז חבר אותם מחדש, החל מהמודם.
- בדוק את נורות החיווי של הנתב שלך:
- נורה מהבהבת באדום או כתום – כנראה בעיה אצל ספק האינטרנט. בדוק אם יש הפסקות או אתחל את המודם שוב.
- נורת WiFi מהבהבת – ייתכן שיש עומס ברשת או הפרעה. נסה לעבור ל-5 GHz או לשנות את ערוץ ה-WiFi שלך.
- אין נורות כלל – ייתכן שיש בעיית חשמל או כשל בנתב. בדוק את כבל החשמל, נסה שקע אחר, או לחץ על כפתור האתחול.
אם בעיות ה-WiFi נמשכות גם לאחר פתרון בעיות בסיסי, הגיע הזמן לבדוק את הנתב ואת הגדרת רשת הביתית שלך.
בעיות נתב וציוד
בעיה:
הנתב שלך הוא הלב של רשת ה-WiFi הביתית שלך, וכמו כל פיסת חומרה, הוא יכול להפוך למיושן, עמוס יתר על המידה, או שההגדרות שלו יכולות להשתבש עם הזמן. נתבים ישנים, מיקום לקוי, הפרעות ממכשירים אחרים או הגדרות שגויות יכולים כולם להוביל לחיבורים לא יציבים, ניתוקים תכופים ומהירויות איטיות.
פתרון:
הפעל ריסטרט לראוטר כהלכה:
- רבים אף פעם לא מבצעים ריסטרט לראוטר שלהם, מה שמוביל להתראות מהזיכרון ולתקלות בתוכנה.
- איך לבצע ריסטרט נכון: נתק את הראוטר מהחשמל, המתן 30-60 שניות, ואז חבר אותו מחדש. המתן כמה דקות עד שיפעל מחדש במלואו.
בדוק עדכוני קושחה:
- יצרני נתבים משחררים עדכוני קושחה כדי לשפר את האבטחה, לתקן באגים ולייעל ביצועים.
- כדי לעדכן:
- פתח את הדפדפן ועבור לכתובת ה-IP של הנתב שלך, שלרוב היא 192.168.1.1 או 192.168.0.1.
- היכנס עם פרטי הכניסה של המנהל שלך (ברירת המחדל היא לעתים קרובות admin/admin).
- נווט לעדכון קושחה או הגדרות מתקדמות והתקן כל עדכון זמין.

האם הנתב שלך ישן מדי? שקול לשדרג.
- אם הנתב שלך הוא יותר מ-5 שנים, ייתכן שהוא לא תומך בתקני WiFi מודרניים כמו WiFi 6 (802.11ax), שמשפר את המהירות, היעילות והיכולת לטפל במכשירים.
- סימנים לכך שאתה צריך נתב חדש:
- ניתוקים תכופים, עיכובים או מהירויות נמוכות אף לאחר פתרון בעיות.
- כיסוי ה-WiFi לא מגיע לכל האזורים בביתך.
- יש לך תוכנית אינטרנט גיגה-ביט, אבל הנתב שלך לא מצליח להתמודד עם המהירויות.
- שקול נתבי WiFi 6 או WiFi 7 לביצועים טובים יותר, במיוחד אם יש לך הרבה מכשירים חכמים או תוכנית אינטרנט במהירות גבוהה.
השתמשו במערכת WiFi Mesh לבתים גדולים או אזורים מתים:
- אם באזורים מסוימים בביתכם יש קליטה חלשה או אין קליטה כלל, מערכת WiFi Mesh (כמו Eero, Google Nest, Netgear Orbi, או Luxul) יכולה לעזור. בניגוד למרחיבי טווח מסורתיים, מערכות Mesh יוצרות רשת מאוחדת עם כיסוי רציף.
- אם אינכם רוצים מערכת Mesh, נסו מרחיב WiFi להגברת הכיסוי באזורים ספציפיים.
לפני רכישת ציוד חדש, NetSpot מאפשרת לכם להתנסות בבחירה וירטואלית של מכשירים. במצב תכנון, תוכלו לבדוק באופן וירטואלי דגמים שונים עם מאפיינים מגוונים ולבצע בחירה אופטימלית לפני הקנייה.

על ידי אבחון ראשוני האם הבעיה היא במכשיר יחיד או ברשת כולה, ולאחר מכן בדיקה של בעיות חומרה בנתב, ניתן לזהות ולתקן בעיות WiFi נפוצות באופן שיטתי.
3. גורמים חיצוניים: הפרעות וצפיפות ברשת
בעיה:
מכשירים אחרים, רשתות WiFi שכנות ואלקטרוניקה ביתית עלולים להפריע לרשת ה-WiFi שלך, מה שמוביל למהירות נמוכה וחיבורים לא יציבים. הגורמים הנפוצים ביותר כוללים מיקרוגלים, טלפונים אלחוטיים, מוניטורים לתינוקות ומכשירי Bluetooth, הפועלים בתדרים דומים וגורמים להפרעות באות.
בנוסף, אם אתה גר במתחם דירות או באזור צפוף, תעלות WiFi חופפות יכולות לגרום לעומס ולהפחית את ביצועי הרשת.
פתרון:
השתמש באפליקציה לניתוח WiFi כמו NetSpot כדי לזהות הפרעות:
- פתח את NetSpot במצב אינספקטור כדי לסרוק רשתות בסביבה.
- זהה אילו ערוצי WiFi עמוסים יתר על המידה.

- גרף הערוצים ב-NetSpot מספק ייצוג חזותי של חפיפת רשתות, המראה האם האות שלך מתנגש עם אחרים.

בחר את ערוץ ה-WiFi הטוב ביותר:
- באופן אידיאלי, בחר בערוץ ללא חפיפה ושנה אותו בנתב שלך כדי לצמצם הפרעות.
- אם אין ערוצים פנויים, העדף ערוץ עם חפיפה מלאה מאשר חפיפה חלקית. רשתות עם חפיפה מלאה יכולות “למשא ולתן” את ההעברה טוב יותר, בעוד שרשתות עם חפיפה חלקית יוצרות הפרעות בלתי צפויות.
- עבור ל-WiFi בתדר 5 GHz או 6 GHz: תדרים אלה כוללים יותר ערוצים פנויים ופחות עומס בהשוואה ל-2.4 GHz. אם הנתב שלך תומך ב-WiFi 6E או WiFi 7, הפעל את תדר 6 GHz לביצועים מיטביים.
לעקוב אחרי שינויים לאורך זמן:
- התנאים של רשת ה-WiFi משתנים באופן דינמי. השכנים שלך עלולים לכוון את הראוטרים שלהם מחדש, להוסיף מכשירים חדשים או להחליף ספקים.
- בצע סריקה מחדש של הרשת ב-NetSpot באופן תקופתי כדי לראות אם הערוץ הנוכחי עדיין הבחירה הטובה ביותר.
4. בעיות הקשורות לספק האינטרנט: כשהבעיה אינה בבית שלך
בעיה:
לפעמים, הבעיה אינה מצדך — ייתכן כי ספק האינטרנט שלך ISP חווה הפסקות חיבור או עומסי רשת.
פתרון:
- בדוק אם יש הפסקות חיבור — בקר באתר של ספק האינטרנט שלך או חפש "מפת הפסקות חיבור [שם הספק]."
- אתחל את המודם והראוטר — כבה אותם ל-30 שניות ולאחר מכן הפעל מחדש.
- צור קשר עם ספק האינטרנט שלך — אם הבעיות נמשכות, התקשר לקו השירות של הספק.
5. אפס את הראוטר להגדרות היצרן
בעיה:
אם השלבים הקודמים לא עבדו, ייתכן שהגדרות הנתב שלך נפגמו, מה שמוביל לבעיות חיבור. איפוס הנתב לברירות מחדל יכול להעלים תקלות תוכנה, אך יש לזכור כי הדבר ימחק את כל ההגדרות האישיות, כולל שם ה-WiFi (SSID), סיסמא וכל הקונפיגורציות המותאמות אישית.
פתרון:
- מצא את כפתור האיפוס — הוא בדרך כלל כפתור קטן ומובלע בגב הנתב עם תווית "Reset."
- לחץ והחזק אותו במשך 10-30 שניות — השתמש באטב נייר או כלי דומה כדי ללחוץ ולהחזיק את הכפתור עד שנורות הנתב יתחילו להבהב.
- חכה שהנתב יחזור לפעולה — זה עשוי לקחת כמה דקות. הנתב יחזור להגדרות ברירת המחדל.
- הגדר מחדש את הגדרות ה-WiFi — התחבר לפאנל הניהול של הנתב (בדרך כלל 192.168.1.1 או 192.168.0.1) להגדיר שוב את שם ה-WiFi והסיסמא.
- שחזר הגדרות מגיבוי — אם הנתב שלך מאפשר לך לגבות הגדרות לפני האיפוס, תוכל לשחזר אותן במהירות כדי להימנע מהגדרה מחדש ידנית.
אם הנתב תומך בגיבוי ההגדרות, זה רעיון טוב ליצור גיבוי לפני האיפוס כך שתוכל לשחזר את הקונפיגורציה במהירות. עם זאת, אם בעיות ה-WiFi נמשכות גם לאחר האיפוס וההגדרה מחדש, ייתכן שתצטרך לפנות לספק האינטרנט שלך או לשקול להחליף את הנתב.
לאחר שאיפסת והגדרת מחדש את הנתב, בדוק את חיבור ה-WiFi שלך שוב. אם הבעיות נמשכות, ייתכן שתצטרך לפנות לספק האינטרנט שלך או לשקול להחליף את הנתב.
6. תיקונים מתקדמים: כלים לפתרון בעיות
בעיה:
אם שלבי פתרון בעיות סטנדרטיים לא פתרו את הבעיה שלך, הגיע הזמן להשתמש בכלי אבחון רשת מתקדמים כדי לאתר את הבעיה.
פתרון:
השתמש ב-Traceroute לגילוי האטות ברשת
- ב-Windows: הפעל את הפקודה Command Prompt והכנס: tracert 8.8.8.8
- ב-Mac/Linux: פתח את הטרמינל והרץ: traceroute 8.8.8.8
- פקודה זו עוקבת אחרי המסלול שחיבורך נוקט ומזהה כל נקודות של איטיות או כשל לאורך הדרך.
בדוק את החיבור שלך עם פינג כדי לזהות איבוד חבילות
- ווינדוס: פתח את שורת הפקודה והכנס ping google.com -n 20
- מק/לינוקס: פתח את הטרמינל והכנס ping -c 20 google.com
- התבונן בזמני התגובה ובדוק אם יש חבילות שאבדו. תנודות משמעותיות או חבילות שנעלמות יכולים להצביע על עומס ברשת או בעיות עם ספק האינטרנט שלך.
גלה פעילות רשת לא שגרתית באמצעות Netstat
- ב-Windows: הפעל את שורת הפקודה והכנס: netstat -e
- ב-Mac/Linux: פתח את הטרמינל והקלד: netstat -i
- זה יציג אם חיבורים רקע רגילים פוגעים בביצועים.
מסקנה
לסיכום, חשוב להכיר בכך שסביבות ה-Wi-Fi משתנות ומתפתחות ללא הרף. מה שעבד בקלות אתמול עשוי להתחיל לחוות בעיות היום.
ישנן סיבות רבות אפשריות לכך: שכן עשוי לשנות את ערוצי ה-Wi-Fi שלו או להתקין נקודת גישה חדשה; ייתכן שהוספתם מכשירים אלקטרוניים חדשים שמפריעים לאות; או שמספר המכשירים המחוברים לרשת שלכם עשוי לגדול משמעותית, מה שמעמיס יותר על הראוטר שלכם.
בנוסף, ככל שטכנולוגיית ה-Wi-Fi מתקדמת, ראוטרים ישנים שהתפקדו היטב בעבר עשויים כבר לא לעמוד בדרישות המודרניות. המעבר ל-Wi-Fi 6 ול- Wi-Fi 7 שיפר משמעותית את מהירות ויציבות הרשת, אבל אם הציוד שלכם לא תומך בסטנדרטים החדשים הללו, ייתכן שתיתקלו במהירויות נמוכות ובעיות קישוריות.
זו הסיבה מדוע כלי ניתוח Wi-Fi אמין כמו NetSpot הוא חיוני. הוא מאפשר לכם לזהות ולפתור בעיות לפני שהן משבשות את הרשת שלכם, לזהות את הערוצים הטובים ביותר כדי למזער הפרעות, ולחשוף מקורות נסתרים להדרדרות האות.
עם NetSpot, תוכלו להישאר קדימה בשינויים בסביבת ה-Wi-Fi שלכם, ולהבטיח חיבור יציב ומהיר אפילו כאשר התנאים משתנים עם הזמן.
שאלות נפוצות: בעיות WiFi נפוצות ופתרונות
לעיתים קרובות זה קורה בשל בעיה עם ספק האינטרנט שלך. אתחל את המודם ואת הנתב שלך, ואם הבעיה נמשכת, וודא אם ספק האינטרנט שלך נתקל בהפרעות בשירות.
מאחר שרשתות שכנות ומכשירים אלקטרוניים יכולים להשתנות עם הזמן, רצוי לבצע סריקת עומס עם NetSpot לפחות פעם בחודש כדי להבטיח ביצועים מיטביים.
השתמש ב-NetSpot כדי ליצור מפת חום של Wi-Fi עבור עוצמת האות של הרשת האלחוטית שלך. זה עוזר לאתר נקודות חלשות שבהן הכיסוי חלש, כך שתוכל לכוון מחדש את מיקום הנתב או להוסיף מארחים במידת הצורך.
ייתכן שהנתב שלך עמוס מדי, או שספק האינטרנט שלך חווה דרישה גבוהה. נסה להפעיל מחדש את הנתב שלך, לעבור לחיבור קווי, או לשדרג לנתב דואל-באנד או מערכת Mesh.
השתמש ב-NetSpot לבדוק הפרעות, קָרוֹב יותר לנתב, ועבור להשתמש בתחומי 5 GHz או 6 GHz אם קיימים.
חלק מספקי האינטרנט דורשים מודמים/נתבים ספציפיים. בדוק באתר ספק האינטרנט שלך או צור קשר עם התמיכה כדי לוודא שהנתב שלך נתמך. אם יש צורך, עבר לנתב מאושר על ידי ספק האינטרנט.
כן! אתה יכול להשתמש ב- WiFi extender, לשנות את מיקום הראוטר או לאפשר Mesh WiFi לכיסוי טוב יותר.
כן, איפוס למפעל מוחק את כל ההגדרות המותאמות אישית, כולל SSID, סיסמאות וחוקי העברת פורטים. ודא לגבות את ההגדרות החשובות לפני ביצוע האיפוס.
