Badania lokalizacji Wi-Fi, analiza, rozwiązywanie problemów działa na komputerze MacBook (macOS 11+) lub dowolnym laptopie (Windows 7/8/10/11) ze standardowym adapterem sieci bezprzewodowej 802.11be/ax/ac/n/g/a/b. Więcej o wsparciu 802.11be przeczytasz tutaj.
Dlaczego moje WiFi nie działa
Zdezorientowany, dlaczego mój WiFi nie działa?
Odkryj szybkie naprawy, ekspertów porady dotyczące rozwiązywania problemów i sprawdzone rozwiązania, aby szybko przywrócić swoje bezprzewodowe połączenie!
Wyobraź sobie życie bez Wi-Fi — trudne do wyobrażenia, prawda? Praca, rozrywka i nauka zależą od stabilnego połączenia internetowego. Ale co jeśli twoje Wi-Fi przestanie działać? Wolne prędkości, częste rozłączenia, a nawet całkowite przerwy w działaniu mogą stać się poważnym problemem.
W tym artykule przedstawimy najczęstsze problemy z WiFi, zaczynając od prostych rozwiązań i przechodząc do bardziej skomplikowanych kwestii. Niezależnie od tego, czy problem dotyczy routera, zakłóceń WiFi, czy też dostawcy usług internetowych (ISP), zapewnimy krok po kroku rozwiązania, które pomogą ci wzmocnić sygnał WiFi i wrócić do sieci.
-
Dlaczego występują problemy z WiFi?
- 1. Błędy Użytkownika: Czy Popełniasz Te Powszechne Błędy?
- 2. Problemy z urządzeniem i routerem: Czy problem leży po Twojej stronie?
- 3. Czynniki zewnętrzne: Zakłócenia i przeciążenie sieci
- 4. Problemy z dostawcą usług internetowych (ISP): Kiedy problem nie leży po twojej stronie
- 5. Zresetuj router do ustawień fabrycznych
- 6. Zaawansowane naprawy: Narzędzia do rozwiązywania problemów
- Podsumowanie
- FAQ: Najczęstsze problemy z WiFi i ich rozwiązania
Dlaczego występują problemy z WiFi?
Problemy z Wi-Fi mogą wynikać z wielu czynników, co sprawia, że rozwiązywanie problemów jest trudne bez odpowiednich narzędzi i wiedzy. Niektóre przyczyny są oczywiste, podczas gdy inne trudniej zidentyfikować.
Słabe sygnały blokowane przez ściany i meble, zakłócenia z elektroniki domowej i sąsiednich sieci, przeciążenie sieci z powodu zbyt wielu podłączonych urządzeń, przestarzałe routery nie radzące sobie z nowoczesnymi wymaganiami, a nawet problemy z dostawcą usług internetowych mogą skutkować wolnymi prędkościami i niestabilnym połączeniem.
Przy tak wielu potencjalnych przyczynach, diagnozowanie problemu nie zawsze jest proste. Czasami wystarczy mała korekta, aby przywrócić wydajność, podczas gdy inne przypadki wymagają głębszego śledztwa.
Dlatego identyfikacja głównej przyczyny jest kluczowa — jest to pierwszy krok w kierunku skutecznego rozwiązania. W tym artykule przyjrzymy się najczęstszym problemom z Wi-Fi, od błędów użytkownika i problemów związanych z urządzeniami, po zewnętrzne zakłócenia i awarie związane z ISP. Mamy nadzieję, że ten przewodnik pomoże szybko rozwiązać problemy i poprawić stabilność oraz wydajność twojej sieci.
1. Błędy Użytkownika: Czy Popełniasz Te Powszechne Błędy?
Czy Twoje WiFi jest włączone?
Problem:
Zanim przejdziesz do bardziej skomplikowanych napraw, sprawdź podstawy. Jednym z najczęstszych błędów jest przypadkowe wyłączenie WiFi na urządzeniu lub wyłączenie funkcji bezprzewodowej w routerze.
To może się zdarzyć z powodu prostego niewłaściwego kliknięcia, ustawień oszczędzania energii, a nawet aktualizacji oprogramowania, które resetują preferencje sieciowe. To jest najlepsze miejsce na rozpoczęcie, ponieważ jest to najszybsze i najłatwiejsze rozwiązanie przed przystąpieniem do bardziej zaawansowanej diagnostyki.
Rozwiązanie:
- Na Windows: Kliknij ikonę WiFi na pasku zadań i upewnij się, że Twoja sieć jest włączona.
- Na Macu: Kliknij symbol WiFi na pasku menu w prawym górnym rogu i upewnij się, że jest aktywny.
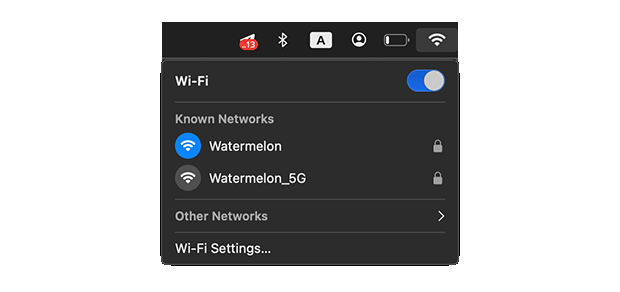
- Na smartfonach/tabletach: Przejdź do Ustawienia > WiFi i upewnij się, że jest włączone.
- Sprawdzenie routera: Zrestartuj router i upewnij się, że sygnał WiFi jest aktywny.
Czy jesteś podłączony do właściwej sieci?
Problem:
Może to brzmieć oczywisto, ale wielu użytkowników przypadkowo łączy się z niewłaściwą siecią WiFi. Dzieje się tak, gdy dostępnych jest wiele sieci o podobnych nazwach (np. Home_WiFi i Home_WiFi_EXT) lub gdy urządzenie automatycznie łączy się z słabszą lub wolniejszą siecią dla gości.
Dodatkowo, jeśli niedawno zmieniłeś hasło do WiFi, niektóre Twoje urządzenia mogą nadal próbować się połączyć za pomocą starych danych logowania, co powoduje problemy z uwierzytelnianiem.
Rozwiązanie:
Sprawdź nazwę swojej sieci (SSID):
- W systemie Windows: Wybierz symbol Wi-Fi na pasku zadań, aby zobaczyć sieć, z której obecnie korzystasz.
- Na Macu: Kliknij symbol Wi-Fi na pasku menu w prawym górnym rogu i sprawdź nazwę sieci.
- Na smartfonach/tabletach: Przejdź do Ustawienia > WiFi i upewnij się, że jesteś połączony z odpowiednim SSID.
Zapomnij i połącz się ponownie z siecią: Jeśli twoje urządzenie ciągle łączy się z nieprawidłową lub przestarzałą siecią, ręcznie rozłącz i połącz się ponownie:
- Na Windows: Przejdź do Ustawienia > Sieć i Internet > WiFi > Zarządzaj znanymi sieciami. Wybierz nieprawidłową sieć i kliknij Zapomnij. Połącz się ponownie z właściwą siecią, używając poprawnego hasła.
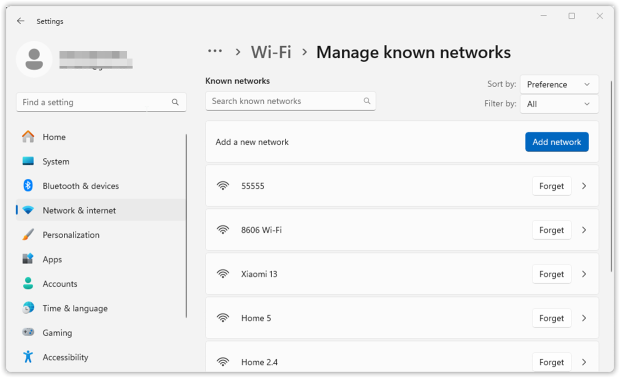
- Na Macu: Przejdź do Preferencji systemowych > Sieć > WiFi. Wybierz niewłaściwą sieć i kliknij
 i Zapomnij tę sieć… aby ją usunąć. Połącz się ponownie ręcznie.
i Zapomnij tę sieć… aby ją usunąć. Połącz się ponownie ręcznie.
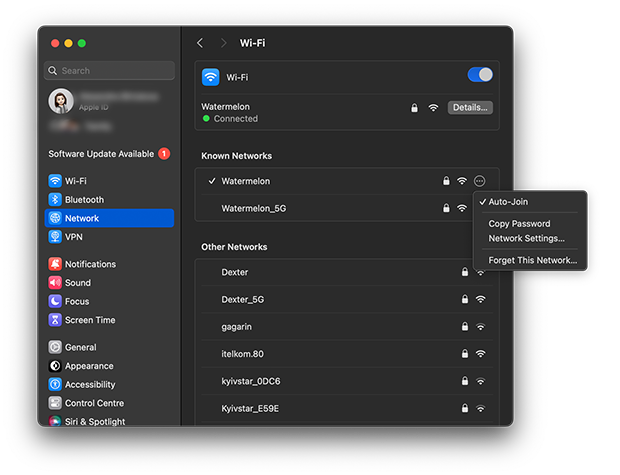
- Na smartfonach/tabletach: Stuknij w sieć WiFi w Ustawieniach> WiFi, wybierz Zapomnij, a następnie połącz się ponownie.
Sprawdź priorytet sieci Wi-Fi (Dodatkowe Wskazówki): Urządzenia często zapamiętują wiele sieci i automatycznie łączą się na podstawie priorytetu.
- W systemie Windows: Windows nie ma już wbudowanego interfejsu do priorytetów sieci. Możesz ręcznie ustawić priorytet, używając tego polecenia w Wierszu Polecenia (Admin): netsh wlan set profileorder name=”WiFi_Name” interface=”Wi-Fi” priority=1
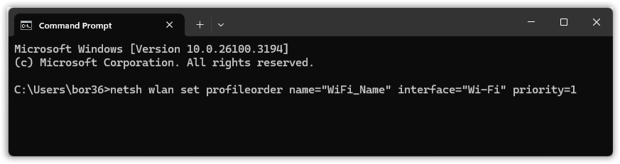
- Na Macu: Przejdź do Preferencji Systemowych > Sieć > WiFi. Kliknij Zaawansowane… i przeciągnij sieci, aby zmienić ich priorytet.
2.4 GHz vs. 5 GHz: Wybierz Odpowiednią Częstotliwość.
- 5 GHz oferuje szybsze prędkości, ale krótszy zasięg.
- 2.4 GHz ma lepszy zasięg, ale wolniejsze prędkości i więcej zakłóceń z innych urządzeń.
- Niektóre routery łączą obie częstotliwości pod tym samym SSID (band steering), co powoduje niespodziewane przełączenia. Jeśli doświadczasz niestabilnych połączeń, zaloguj się do ustawień routera i rozważ rozdzielenie SSID (np. Home_WiFi dla 2.4 GHz i Home_WiFi_5G dla 5 GHz).
2. Problemy z urządzeniem i routerem: Czy problem leży po Twojej stronie?
Czy problem dotyczy Twojego urządzenia czy sieci?
Problem:
Jeśli Wi-Fi działa nieprawidłowo, sprawdź, czy problem dotyczy tylko jednego urządzenia, czy kilku. Jeśli tylko jedno z Twoich urządzeń (jak laptop, telefon czy tablet) ma problem z połączeniem, podczas gdy wszystko inne działa poprawnie, problem prawie na pewno leży po stronie tego konkretnego urządzenia.
Z drugiej strony, jeśli wszystkie urządzenia w Twoim domu mają problemy z powolnym działaniem, przerywanymi połączeniami lub całkowitym brakiem połączenia, problem prawdopodobnie dotyczy routera, modemu lub dostawcy usług internetowych (ISP).
Rozwiązanie:
Jeśli tylko jedno urządzenie jest dotknięte:
- Uruchom ponownie urządzenie — Tymczasowe usterki w sterownikach sieciowych lub procesach działających w tle mogą powodować problemy z połączeniem. Wyłączenie i włączenie urządzenia usuwa te drobne błędy.
- Zapomnij i ponownie połącz się z siecią — Czasami zapisane ustawienia sieci stają się przestarzałe lub uszkodzone. W ustawieniach WiFi wybierz swoją sieć, wybierz “Zapomnij” i ponownie połącz się, wprowadzając hasło.
- Wyłącz VPN, oprogramowanie zabezpieczające lub zapory sieciowe — Niektóre VPN, programy antywirusowe i zapory sieciowe zakłócają łączność WiFi, blokując ruch sieciowy lub przekierowując połączenia. Wyłącz je na krótko, aby sprawdzić, czy połączenie się poprawi.
- Aktualizuj sterowniki sieciowe (użytkownicy Windows):
- Naciśnij Win + X, wybierz Menedżer urządzeń.
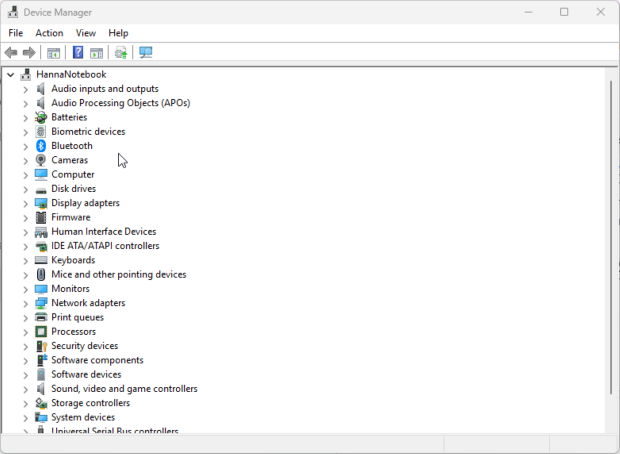
-
- Rozwiń karty sieciowe, kliknij prawym przyciskiem myszy na swój adapter WiFi i wybierz Aktualizuj sterownik.
- Wybierz Wyszukaj automatycznie sterowniki i zainstaluj dostępne aktualizacje.
Jeśli wiele urządzeń jest dotkniętych:
- Uruchom ponownie router i modem – Najprostszym rozwiązaniem dla problemów obejmujących całą sieć jest właściwy restart. Wyłącz router i modem, odłączając je od prądu, odczekaj co najmniej 30 sekund, a następnie podłącz je ponownie, zaczynając od modemu.
- Sprawdź wskaźniki na routerze:
- Czerwone lub pomarańczowe migotanie – Prawdopodobnie problem z dostawcą usług internetowych. Sprawdź, czy nie ma awarii, lub uruchom modem ponownie.
- Migająca dioda WiFi – Możliwe przeciążenie sieci lub zakłócenia. Spróbuj przełączyć się na 5 GHz lub zmienić kanał WiFi.
- Brak jakichkolwiek świateł – Może to być problem z zasilaniem lub awaria routera. Sprawdź kabel zasilający, spróbuj innego gniazdka lub naciśnij przycisk resetu.
Jeśli problemy z WiFi utrzymują się nawet po podstawowym rozwiązywaniu problemów, czas sprawdzić ustawienia routera i domowej sieci.
Problemy z routerem i sprzętem
Problem:
Twój router jest sercem domowej sieci WiFi i, jak każde urządzenie, z czasem może stać się przestarzały, przeciążony lub źle skonfigurowany. Stare routery, złe umiejscowienie, zakłócenia z innych urządzeń lub nieprawidłowe ustawienia mogą prowadzić do niestabilnych połączeń, częstych rozłączeń i wolnych prędkości.
Rozwiązanie:
Poprawnie zrestartuj swój router:
- Wiele osób nigdy nie restartuje swojego routera, co może powodować nagromadzenie przecieków pamięci i błędów oprogramowania.
- Jak prawidłowo zrestartować: Odłącz router od zasilania, odczekaj 30-60 sekund, a następnie podłącz go ponownie. Pozwól mu się całkowicie zrestartować przez kilka minut.
Sprawdź aktualizacje oprogramowania układowego:
- Producenci routerów wydają aktualizacje oprogramowania układowego, aby poprawić bezpieczeństwo, naprawić błędy i zoptymalizować wydajność.
- Aby zaktualizować:
- Otwórz przeglądarkę i przejdź do adresu IP swojego routera, który często jest 192.168.1.1 lub 192.168.0.1.
- Zaloguj się za pomocą swoich danych administracyjnych (domyślnie często admin/admin).
- Przejdź do sekcji Aktualizacja oprogramowania układowego lub Ustawienia zaawansowane i zainstaluj dostępne aktualizacje.

Czy Twój router jest za stary? Rozważ jego wymianę.
- Jeśli Twój router ma więcej niż 5 lat, może nie obsługiwać nowoczesnych standardów WiFi, takich jak WiFi 6 (802.11ax), które poprawiają prędkość, wydajność i obsługę urządzeń.
- Oznaki, że potrzebujesz nowego routera:
- Częste rozłączenia, buforowanie lub niskie prędkości nawet po przeprowadzeniu rozwiązywania problemów.
- Zasięg WiFi nie obejmuje wszystkich obszarów Twojego domu.
- Masz gigabitowy plan internetowy, ale Twój router nie radzi sobie z takimi prędkościami.
- Rozważ routery WiFi 6 lub WiFi 7 dla lepszej wydajności, zwłaszcza jeśli masz wiele inteligentnych urządzeń lub plan szybkiego internetu.
Użyj systemu Mesh WiFi dla dużych domów lub stref martwych:
- Jeśli w niektórych częściach Twojego domu sygnał jest słaby lub brak sygnału, system Mesh WiFi (jak Eero, Google Nest, Netgear Orbi, czy Luxul) może pomóc. W przeciwieństwie do tradycyjnych wzmacniaczy zasięgu, systemy Mesh tworzą zintegrowaną sieć z jednolitym pokryciem.
- Jeśli nie chcesz systemu Mesh, spróbuj wzmacniacza WiFi, aby zwiększyć zasięg w określonych obszarach.
Przed zakupem nowego sprzętu, NetSpot pozwala eksperymentować z wirtualnym wyborem urządzeń. W trybie Planowania możesz wirtualnie testować różne modele o różnych parametrach i dokonać optymalnego wyboru przed zakupem.

Rozpoczynając od zdiagnozowania, czy problem dotyczy pojedynczego urządzenia, czy całej sieci, a następnie sprawdzając problemy sprzętowe routera, możesz systematycznie rozwiązywać i naprawiać typowe problemy z WiFi.
3. Czynniki zewnętrzne: Zakłócenia i przeciążenie sieci
Problem:
Inne urządzenia, sąsiednie sieci WiFi oraz elektronika domowa mogą zakłócać działanie Twojego WiFi, prowadząc do niskich prędkości i niestabilnych połączeń. Do powszechnych przyczyn należą kuchenki mikrofalowe, telefony bezprzewodowe, nianie elektroniczne i urządzenia Bluetooth, które działają na podobnych częstotliwościach i powodują zakłócenia sygnału.
Dodatkowo, jeśli mieszkasz w kompleksie apartamentów lub na gęsto zaludnionym obszarze, nakładające się kanały WiFi mogą prowadzić do przeciążenia, obniżając wydajność sieci.
Solution:
Użyj aplikacji do analizy WiFi, takiej jak NetSpot, aby wykryć zakłócenia:
- Otwórz NetSpot w trybie Inspektora, aby przeskanować okoliczne sieci.
- Zidentyfikuj, które kanały WiFi są przeciążone.

- Wykres kanałów w NetSpot zapewnia wizualną reprezentację nakładania się sieci, pokazując, czy Twój sygnał koliduje z innymi.

- Idealnie, wybierz kanał bez zakłóceń i zmień go na swoim routerze, aby zmniejszyć interferencje.
- Jeśli żadne wolne kanały nie są dostępne, wybierz kanał z pełnym nakładaniem się zamiast częściowego nakładania się. Sieci, które w pełni się nakładają, mogą lepiej “negocjować” transmisję, podczas gdy częściowo nakładające się sieci powodują nieprzewidywalne zakłócenia.
- Przełącz się na WiFi 5 GHz lub 6 GHz: Pasma 5 GHz i 6 GHz mają więcej dostępnych kanałów i mniejsze zatłoczenie niż 2.4 GHz. Jeśli twój router obsługuje WiFi 6E lub WiFi 7, włącz pasmo 6 GHz dla optymalnej wydajności.
Monitoruj zmiany w czasie:
- Warunki WiFi zmieniają się dynamicznie. Twoi sąsiedzi mogą dostosować swoje routery, dodać nowe urządzenia lub zmienić dostawców.
- Okresowo ponownie skanuj sieć za pomocą NetSpot, aby sprawdzić, czy obecny kanał nadal jest najlepszym wyborem.
4. Problemy z dostawcą usług internetowych (ISP): Kiedy problem nie leży po twojej stronie
Problem:
Czasami problem nie leży po twojej stronie — twój ISP może mieć awarie lub przeciążenia sieci.
Rozwiązanie:
- Sprawdź awarie — Odwiedź stronę internetową swojego ISP lub wyszukaj "mapa awarii [nazwa ISP]".
- Zrestartuj modem i router — Wyłącz je na 30 sekund i włącz ponownie.
- Skontaktuj się ze swoim ISP — Jeśli problemy będą się utrzymywać, zadzwoń na linię wsparcia swojego dostawcy.
5. Zresetuj router do ustawień fabrycznych
Problem:
Jeśli poprzednie kroki nie przyniosły rezultatu, ustawienia routera mogą być uszkodzone, co prowadzi do problemów z połączeniem. Zresetowanie routera do ustawień fabrycznych może wyeliminować usterki oprogramowania, pamiętaj jednak, że spowoduje to usunięcie wszystkich spersonalizowanych ustawień, w tym nazwy WiFi (SSID), hasła i wszelkich niestandardowych konfiguracji.
Rozwiązanie:
- Zlokalizuj przycisk reset — Zazwyczaj jest to mały, wgłębiony przycisk z tyłu routera oznaczony "Reset".
- Naciśnij i przytrzymaj przez 10-30 sekund — Użyj spinacza do papieru lub podobnego narzędzia, aby nacisnąć i przytrzymać przycisk, aż diody na routerze zaczną migać.
- Poczekaj na ponowne uruchomienie routera — Może to potrwać kilka minut. Router przywróci się do ustawień domyślnych.
- Skonfiguruj ponownie ustawienia WiFi — Zaloguj się do panelu administracyjnego routera (zazwyczaj 192.168.1.1 lub 192.168.0.1), aby ponownie ustawić nazwę i hasło WiFi.
- Przywróć zapisane ustawienia — Jeśli router pozwala na utworzenie kopii zapasowej ustawień przed resetem, możesz szybko przywrócić je, aby uniknąć ręcznej rekonfiguracji wszystkiego.
Jeśli router obsługuje kopię zapasową ustawień, warto ją utworzyć przed resetem, aby móc szybko przywrócić konfigurację. Jednak jeśli problemy z WiFi będą się utrzymywać nawet po zresetowaniu i ponownej konfiguracji, może być konieczne skontaktowanie się z dostawcą usług internetowych lub rozważenie wymiany routera.
Po zresetowaniu i ponownej konfiguracji routera przetestuj swoje połączenie WiFi ponownie. Jeśli problemy będą się utrzymywać, skontaktuj się z dostawcą usług internetowych lub rozważ wymianę routera.
6. Zaawansowane naprawy: Narzędzia do rozwiązywania problemów
Problem:
Jeśli standardowe kroki rozwiązywania problemów nie rozwiązały problemu, nadszedł czas na użycie zaawansowanych narzędzi diagnostycznych sieci, aby dokładnie zlokalizować problem.
Rozwiązanie:
Użyj Traceroute do Wykrywania Spowolnień w Sieci
- W systemie Windows: Uruchom Wiersz polecenia i wpisz: tracert 8.8.8.8
- Na Mac/Linux: Otwórz Terminal i uruchom: traceroute 8.8.8.8
- To polecenie śledzi trasę, którą podąża twoje połączenie, i identyfikuje wszelkie punkty o wysokiej latencji lub awarii po drodze.
Przetestuj połączenie za pomocą polecenia Ping, aby zidentyfikować utratę pakietów
- Windows: Otwórz Wiersz polecenia i wpisz ping google.com -n 20
- Mac/Linux: Otwórz Terminal i wpisz ping -c 20 google.com
- Obserwuj czasy odpowiedzi i sprawdź, czy jakiekolwiek pakiety zostały utracone. Znaczące wahania lub utracone pakiety mogą wskazywać na przeciążenie sieci lub problemy z Twoim dostawcą internetu.
Wykrywanie Nietypowej Aktywności Sieciowej za pomocą Netstat
- Na Windows: Uruchom Wiersz Poleceń i wpisz: netstat -e
- Na Mac/Linux: Otwórz Terminal i wpisz: netstat -i
- To pokaże, czy nadmierne połączenia w tle wpływają na wydajność.
Podsumowanie
Podsumowując, należy zauważyć, że środowisko Wi-Fi stale się rozwija i zmienia. To, co działało bezbłędnie wczoraj, dziś może zacząć sprawiać problemy.
Istnieje wiele możliwych powodów: sąsiad mógł zmienić kanały Wi-Fi lub zainstalować nowy punkt dostępowy; mogłeś dodać nowe urządzenia elektroniczne, które zakłócają sygnał; lub liczba urządzeń podłączonych do twojej sieci mogła znacznie wzrosnąć, powodując większe obciążenie routera.
Dodatkowo, w miarę postępu technologii Wi-Fi, stare routery, które kiedyś działały dobrze, mogą już nie spełniać współczesnych wymagań. Przejście na Wi-Fi 6 i Wi-Fi 7 znacznie poprawiło szybkość i stabilność sieci, ale jeśli twój sprzęt nie obsługuje tych nowszych standardów, możesz doświadczać wolniejszej prędkości i problemów z łącznością.
Dlatego posiadanie niezawodnego narzędzia do analizy Wi-Fi, takiego jak NetSpot, jest niezbędne. Pozwala ono wykrywać i rozwiązywać problemy zanim zakłócą twoją sieć, identyfikować najlepsze kanały w celu zminimalizowania zakłóceń oraz odkrywać ukryte źródła degradacji sygnału.
Z NetSpot możesz być na bieżąco ze zmianami w swoim środowisku Wi-Fi, zapewniając stabilne i szybkie połączenie nawet wtedy, gdy warunki się zmieniają.
FAQ: Najczęstsze problemy z WiFi i ich rozwiązania
To często zdarza się z powodu problemu z Twoim dostawcą usług internetowych. Uruchom ponownie modem i router, a jeśli problem będzie się powtarzał, sprawdź, czy Twój dostawca ma przerwy w świadczeniu usług.
Ponieważ sąsiednie sieci i urządzenia elektroniczne mogą się z czasem zmieniać, warto przynajmniej raz w miesiącu skanować pod kątem zatorów za pomocą NetSpot, aby zapewnić optymalną wydajność.
Użyj NetSpot, aby utworzyć mapę ciepła Wi-Fi o sile sygnału WiFi. Pomoże to wskazać słabe punkty, gdzie zasięg jest słaby, abyś mógł dostosować umiejscowienie routera lub dodać wzmacniacze, jeśli to konieczne.
Twój router może być przeciążony, lub twój dostawca Internetu może mieć wysoki popyt. Spróbuj zrestartować router, przełączyć się na połączenie przewodowe lub zaktualizować do dual-band lub systemu Mesh.
Użyj NetSpot, aby sprawdzić zakłócenia, zbliż się do routera i przełącz się na pasmo 5 GHz lub 6 GHz, jeśli jest dostępne.
Niektórzy dostawcy usług internetowych wymagają określonych modeli modemów/routerów. Sprawdź stronę internetową swojego dostawcy lub skontaktuj się z działem wsparcia, aby upewnić się, że Twój router jest obsługiwany. W razie potrzeby przełącz się na router zatwierdzony przez dostawcę.
Tak! Możesz użyć przedłużacza WiFi, przestawić router lub włączyć Mesh WiFi dla lepszego zasięgu.
Tak, reset fabryczny usuwa wszystkie niestandardowe konfiguracje, w tym SSID, hasła i zasady przekierowania portów. Upewnij się, że zrobisz kopię zapasową ważnych ustawień przed wykonaniem resetu.

Użyj NetSpot, aby zidentyfikować martwe strefy i zoptymalizować zasięg WiFi