استطلاعات مواقع Wi-Fi، التحليل، استكشاف الأخطاء وإصلاحها يعمل على MacBook (macOS 11+) أو أي لابتوب (Windows 7/8/10/11) مع محول شبكة لاسلكية قياسي 802.11be/ax/ac/n/g/a/b. اقرأ المزيد عن دعم 802.11be هنا.
لماذا لا يعمل WiFi الخاص بي؟
مرتبك بشأن لماذا لا يعمل WiFi الخاص بي؟
تعرف على إصلاحات سريعة، ونصائح التشخيص الخبيرة، وحلول مثبتة لاستعادة الاتصال اللاسلكي بسرعة!
تخيل الحياة بدون شبكة Wi-Fi – من الصعب تخيل ذلك، أليس كذلك؟ العمل والترفيه والدراسة كلها تعتمد على اتصال إنترنت مستقر. ولكن ماذا لو توقفت شبكة Wi-Fi عن العمل؟ السرعات البطيئة، والانقطاعات المتكررة، أو حتى الانقطاع التام يمكن أن تتحول إلى مشكلة كبيرة.
في هذه المقالة، سنقوم بتحليل أكثر مشاكل WiFi شيوعًا، بدءًا من الحلول البسيطة وصولاً إلى المشاكل الأكثر تعقيدًا. سواء كانت مشكلة في جهاز التوجيه، تداخل WiFi، أو مشكلة في مزود خدمة الإنترنت (ISP)، سنقدم حلولًا خطوة بخطوة لمساعدتك على تعزيز إشارات WiFi الخاصة بك والعودة إلى الاتصال بالإنترنت.
-
لماذا تحدث مشاكل Wi-Fi؟
- ١. أخطاء المستخدم: هل ترتكب هذه الأخطاء الشائعة؟
- 2. مشاكل الجهاز والموجه: هل المشكلة من طرفك؟
- 3. العوامل الخارجية: التشويش وازدحام الشبكة
- 4. مشاكل متعلقة بمزودي الخدمة: عندما تكون المشكلة خارج منزلك
- 5. إعادة تعيين جهاز التوجيه الخاص بك إلى إعدادات المصنع
- 6. إصلاحات متقدمة: أدوات استكشاف الأخطاء وإصلاحها
- الختام
- الأسئلة الشائعة: مشاكل WiFi الشائعة وحلولها
لماذا تحدث مشاكل Wi-Fi؟
يمكن أن تكون مشاكل Wi-Fi ناتجة عن مجموعة من العوامل، مما يجعل استكشاف الأخطاء وإصلاحها أمرًا صعبًا دون الأدوات والمعرفة الصحيحة. بعض الأسباب واضحة، بينما يكون من الصعب تحديد الأسباب الأخرى.
الإشارات الضعيفة المحجوبة بواسطة الجدران والأثاث، والتدخل من الإلكترونيات المنزلية والشبكات المجاورة، والاكتظاظ الشبكي بسبب عدد كبير جدًا من الأجهزة المتصلة، أجهزة التوجيه (الراوتر) القديمة التي تعاني من متطلبات حديثة، أو حتى المشاكل مع مزود خدمة الإنترنت الخاص بك يمكن أن تؤدي إلى سرعات بطيئة واتصال غير موثوق.
مع هذا العدد الكبير من الجناة المحتملين، فإن تشخيص المشكلة ليس دائمًا واضحًا. أحيانًا، يكون التعديل الصغير كافيًا لاستعادة الأداء، بينما تتطلب الحالات الأخرى تحقيقًا أعمق.
لهذا السبب، يعد تحديد السبب الجذري أمرًا أساسيًا — فهو الخطوة الأولى نحو حل فعال. في هذه المقالة، سوف نستكشف المشكلات الأكثر شيوعًا في Wi-Fi، من أخطاء المستخدم والقضايا المتعلقة بالأجهزة إلى التدخلات الخارجية وإخفاقات مزود خدمة الإنترنت. نأمل أن يساعدك هذا الدليل في استكشاف الأخطاء بسرعة وتحسين استقرار وأداء شبكتك.
١. أخطاء المستخدم: هل ترتكب هذه الأخطاء الشائعة؟
هل الواي فاي لديك قيد التشغيل؟
المشكلة:
قبل الغوص في الحلول المعقدة، تحقق من الأساسيات. واحدة من أكثر الأخطاء الشائعة هي إيقاف تشغيل الواي فاي عن طريق الخطأ على جهازك أو تعطيل وظيفة الاتصال اللاسلكي في الراوتر.
يمكن أن يحدث هذا بسبب نقرة بسيطة بالخطأ، إعدادات توفير الطاقة، أو حتى تحديثات البرامج التي تعيد ضبط تفضيلات الشبكة. هذه هي أفضل نقطة للبدء لأنها الأسرع والأسهل قبل الدخول في حلول أكثر تعقيدًا.
الحل:
- على ويندوز: اضغط على أيقونة الواي فاي في شريط المهام وتأكد من أن شبكتك مفعلة.
- على جهاز Mac: انقر على رمز WiFi في شريط القائمة العلوي على اليمين وتأكد من أنه نشط.
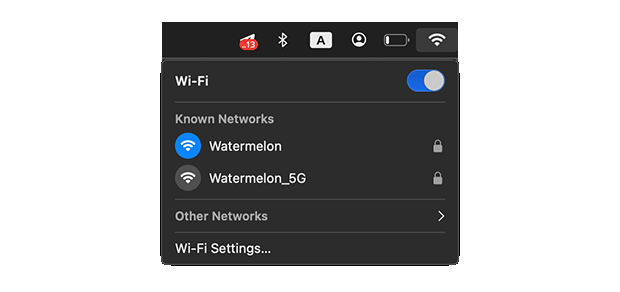
- على الهواتف الذكية/الأجهزة اللوحية: انتقل إلى الإعدادات > WiFi وتأكد من تشغيلها.
- فحص جهاز التوجيه: أعد تشغيل جهاز التوجيه وتأكد من أن إشارة الواي فاي نشطة.
هل أنت متصل بالشبكة الصحيحة؟
المشكلة:
قد يبدو الأمر بديهيًا، لكن العديد من المستخدمين يتصلون عن طريق الخطأ بشبكة الواي فاي الخاطئة. يحدث هذا عندما تتوفر شبكات متعددة بأسماء مشابهة (مثل Home_WiFi وHome_WiFi_EXT) أو عندما يتصل الجهاز تلقائيًا بشبكة ضيف أضعف أو أبطأ.
بالإضافة إلى ذلك، إذا قمت بتغيير كلمة مرور الواي فاي مؤخرًا، قد لا تزال بعض أجهزتك تحاول الاتصال ببيانات الاعتماد القديمة، مما يسبب فشلًا في المصادقة.
الحل:
تحقق من اسم الشبكة (SSID):
- في ويندوز: حدد رمز Wi-Fi على شريط المهام لعرض الشبكة التي تستخدمها حاليًا.
- في ماك: انقر على رمز WiFi في شريط القوائم العلوي وتحقق من اسم الشبكة.
- على الهواتف الذكية/الأجهزة اللوحية: انتقل إلى الإعدادات > WiFi وتأكد من أنك متصل بالـ SSID الصحيح.
نسيان وإعادة الاتصال بالشبكة: إذا كان جهازك يواصل الاتصال بشبكة غير صحيحة أو قديمة، افصل يدويًا وأعد الاتصال:
- على ويندوز: اذهب إلى الإعدادات > الشبكة والإنترنت > الواي فاي > إدارة الشبكات المعروفة. حدد الشبكة غير الصحيحة واضغط على نسيان. أعد الاتصال بالشبكة الصحيحة باستخدام كلمة المرور الصحيحة.
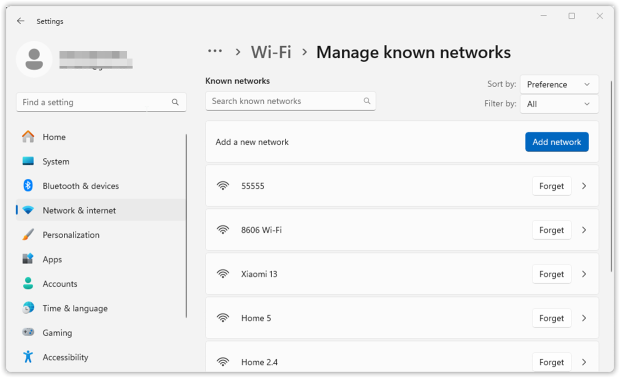
- على جهاز Mac: انتقل إلى تفضيلات النظام > الشبكة > WiFi. حدد الشبكة الخاطئة واضغط
 وانسى هذه الشبكة… لإزالتها. أعد الاتصال يدويًا.
وانسى هذه الشبكة… لإزالتها. أعد الاتصال يدويًا.
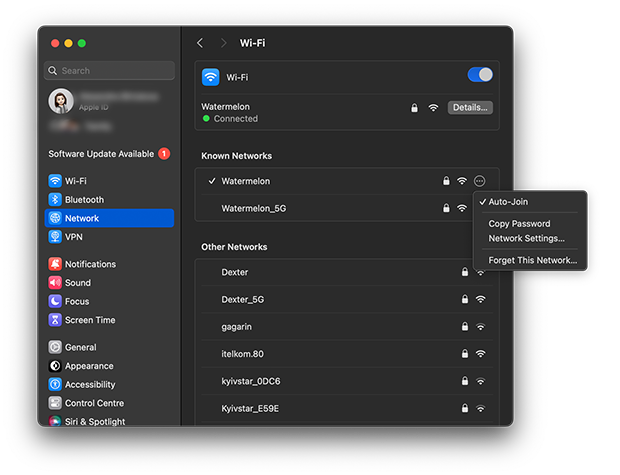
- على الهواتف الذكية/الأجهزة اللوحية: اضغط على شبكة WiFi في الإعدادات > WiFi، ثم اضغط على “نسيان”، ثم أعد الاتصال.
تحقق من أولوية شبكة Wi-Fi (نصائح إضافية): غالبًا ما تتذكر الأجهزة شبكات متعددة وتتصل تلقائيًا بناءً على الأولوية.
- على نظام Windows: لم يعد Windows يمتلك واجهة مضمنة لتحديد أولوية الشبكة. يمكنك ضبط الأولوية يدويًا باستخدام هذا الأمر في موجه الأوامر (كمسؤول): netsh wlan set profileorder name=”WiFi_Name” interface=”Wi-Fi” priority=1
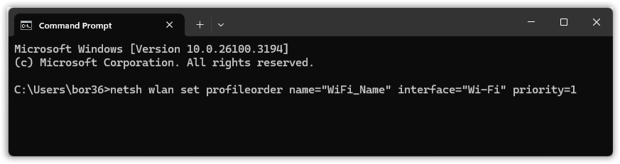
- على نظام ماك: انتقل إلى تفضيلات النظام > الشبكة > واي فاي. انقر على متقدم… واسحب الشبكات لإعادة ترتيب الأولوية.
2.4 جيجاهرتز مقابل 5 جيجاهرتز: اختر التردد المناسب.
- 5 جيجاهرتز يوفر سرعات أسرع ولكن مدى أقصر.
- 2.4 جيجاهرتز يوفر مدى أفضل ولكن بسرعات أبطأ ومزيد من التدخل من الأجهزة الأخرى.
- بعض أجهزة التوجيه تدمج كلا الترددين تحت نفس SSID (توجيه النطاق)، مما يسبب التبديل غير المتوقع. إذا واجهت اتصالات غير مستقرة، قم بتسجيل الدخول إلى إعدادات جهاز التوجيه الخاص بك وفكر في فصل SSID (مثل Home_WiFi لتردد 2.4 جيجاهرتز وHome_WiFi_5G لتردد 5 جيجاهرتز).
2. مشاكل الجهاز والموجه: هل المشكلة من طرفك؟
هل المشكلة في جهازك أم الشبكة؟
المشكلة:
إذا كانت شبكة الواي فاي لديك تتصرف بشكل غريب، تحقق ما إذا كانت المشكلة تؤثر على جهاز واحد فقط أم عدة أجهزة. إذا كان أحد أجهزتك فقط (مثل اللابتوب أو الهاتف أو الجهاز اللوحي) يواجه صعوبة في الاتصال بينما الباقي يعمل بشكل جيد، فمن المؤكد تقريباً أن المشكلة تكمن في الجهاز نفسه.
من ناحية أخرى، إذا كانت جميع الأجهزة في منزلك تعاني من بطء السرعة أو انقطاع الاتصال أو انقطاع تام، فمن المحتمل أكثر أن تكون المشكلة في الرواتر، أو المودم، أو مزود خدمة الإنترنت (ISP).
الحل:
إذا كان الجهاز المتأثر هو جهاز واحد فقط:
- أعد تشغيل الجهاز – يمكن أن تسبب المشاكل المؤقتة في برامج تشغيل الشبكة أو العمليات الخلفية مشاكل في الاتصال. إيقاف الجهاز وتشغيله يزيل هذه الأخطاء البسيطة.
- انس الشبكة وأعد الاتصال بها – أحيانًا تصبح إعدادات الشبكة المخزنة قديمة أو تالفة. في إعدادات WiFi، حدد شبكتك، واختر “نسيان”، وأعد الاتصال عن طريق إدخال كلمة المرور مرة أخرى.
- تعطيل VPN، برامج الأمان، أو الجدران النارية — بعض VPN، وبرامج مكافحة الفيروسات، والجدران النارية تتداخل مع الاتصال بالشبكة عن طريق حجب حركة المرور أو إعادة توجيه الاتصالات. قم بتعطيلها بشكل مؤقت للتحقق مما إذا كان الاتصال قد تحسن.
- تحديث برامج تشغيل الشبكة (لمستخدمي Windows):
- اضغط على Win + X، حدد إدارة الأجهزة.
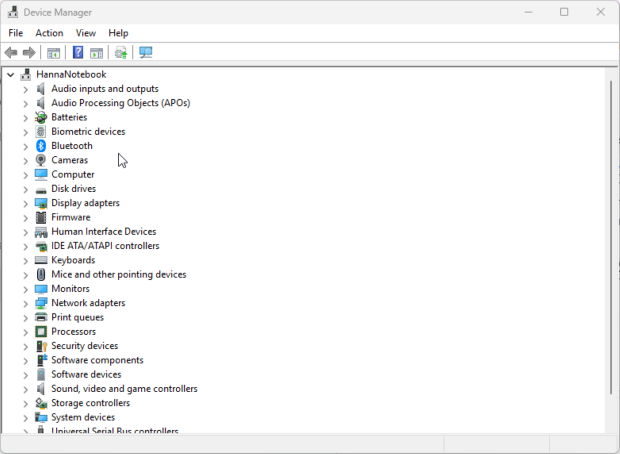
-
- قم بتوسيع محولات الشبكة، انقر بزر الماوس الأيمن على محول الواي فاي الخاص بك، واختر تحديث برنامج التشغيل.
- حدد البحث عن البرامج تلقائيًا وتثبيت أي تحديثات متاحة.
إذا كانت الأجهزة المتعددة متأثرة:
- أعد تشغيل جهاز التوجيه والمودم – الحل الأسهل للمشاكل على مستوى الشبكة هو إعادة التشغيل بشكل صحيح. قم بإيقاف تشغيل الراوتر والمودم بفصلهما من الكهرباء، وانتظر لمدة 30 ثانية على الأقل، ثم أعد توصيلهما، بدءًا من المودم.
- تحقق من أضواء المؤشر الخاصة بجهاز التوجيه:
- وميض ضوء أحمر أو برتقالي – على الأرجح مشكلة من مزود خدمة الإنترنت. تحقق من الانقطاعات أو أعد تشغيل المودم مرة أخرى.
- وميض ضوء الواي فاي – احتمال وجود ازدحام في الشبكة أو تداخل. حاول التبديل إلى نطاق 5 جيجاهرتز أو تغيير قناة الواي فاي الخاصة بك.
- عدم وجود أي أضواء – قد يكون هناك مشكلة في الكهرباء أو فشل في جهاز التوجيه. تحقق من كابل الطاقة، جرب مخرج كهرباء مختلف، أو اضغط على زر إعادة الضبط.
إذا استمرت مشاكل الواي فاي حتى بعد تنفيذ الخطوات الأساسية لاستكشاف الأخطاء وإصلاحها، فقد حان الوقت لفحص جهاز التوجيه وإعداد الشبكة المنزلية.
مشكلات جهاز التوجيه والمعدات
المشكلة:
يُعَتبر جهاز التوجيه (الراوتر) القلب النابض لشبكتك المنزلية اللاسلكية، وكأي قطعة من الأجهزة، يمكن أن يصبح قديماً مُحَملاً بزيادة عن طاقته، أو تم تكوينه بشكل خاطئ مع مرور الوقت. يمكن أن تؤدي أجهزة التوجيه القديمة، أو الوضع السيئ، أو التداخل من الأجهزة الأخرى، أو الإعدادات الخاطئة إلى اتصالات غير مستقرة، وانفصالات متكررة، وبطء السرعة.
الحل:
أعد تشغيل جهاز التوجيه بشكل صحيح:
- كثير من الناس لا يعيدون تشغيل جهاز التوجيه الخاص بهم مطلقًا، مما يسمح بتراكم تسربات الذاكرة والأخطاء البرمجية.
- كيفية إعادة التشغيل بشكل صحيح: افصل جهاز التوجيه عن الطاقة، انتظر من 30 إلى 60 ثانية، ثم أعد توصيله. انتظر بضع دقائق حتى يعيد التشغيل بالكامل.
التحقق من تحديثات البرامج الثابتة:
- تقوم شركات تصنيع أجهزة التوجيه بإصدار تحديثات للبرامج الثابتة لتحسين الأمان وإصلاح الأخطاء وتحسين الأداء.
- للتحديث:
- افتح متصفحك وانتقل إلى عنوان IP الخاص بجهاز التوجيه، والذي يكون غالبًا 192.168.1.1 أو 192.168.0.1.
- سجل الدخول باستخدام بيانات اعتماد المشرف الخاصة بك (الافتراضي غالبًا هو admin/admin).
- انتقل إلى تحديث البرامج الثابتة أو الإعدادات المتقدمة وقم بتثبيت أي تحديثات متاحة.

هل جهاز التوجيه الخاص بك قديم جداً فكر في الترقية.
- إذا كان جهاز التوجيه الخاص بك عمره أكثر من 5 سنوات، فقد لا يدعم معايير WiFi الحديثة مثل WiFi 6 (802.11ax)، مما يحسن السرعة والكفاءة والتعامل مع الأجهزة.
- علامات أنك بحاجة إلى جهاز توجيه جديد:
- فصل متكرر، تخزين مؤقت، أو سرعات بطيئة حتى بعد استكشاف المشاكل وإصلاحها.
- لا تصل تغطية WiFi إلى جميع مناطق منزلك.
- لديك خطة إنترنت جيجابت، لكن جهاز التوجيه لا يستطيع التعامل مع السرعات.
- فكر في استخدام أجهزة توجيه WiFi 6 أو WiFi 7 للحصول على أداء أفضل، خاصة إذا كان لديك العديد من الأجهزة الذكية أو خطة إنترنت عالية السرعة.
استخدام نظام WiFi الشبكي للمنازل الكبيرة أو المناطق الميتة:
- إذا كانت هناك مناطق معينة في منزلك بها إشارة ضعيفة أو معدومة، يمكن لنظام WiFi الشبكي (مثل Eero، Google Nest، Netgear Orbi، أو Luxul) المساعدة. على عكس موسعات النطاق التقليدية، تنشئ الأنظمة الشبكية شبكة موحدة بتغطية سلسة.
- إذا كنت لا ترغب في نظام شبكي، جرب موسع WiFi لتحسين التغطية في مناطق محددة.
قبل شراء معدات جديدة، يتيح لك NetSpot التجربة بمجموعة افتراضية من الأجهزة. في وضع التخطيط، يمكنك اختبار نماذج مختلفة بخصائص متنوعة وتجعل الاختيار الأمثل قبل الشراء.

من خلال تشخيص ما إذا كانت المشكلة في جهاز واحد أو في الشبكة كلها أولاً ثم التحقق من مشاكل أجهزة الراوتر، يمكنك تصحيح المشاكل الشائعة في الواي فاي بشكل منهجي.
3. العوامل الخارجية: التشويش وازدحام الشبكة
المشكلة:
الأجهزة الأخرى، الشبكات اللاسلكية المجاورة، والأجهزة الإلكترونية المنزلية قد تكون تتداخل مع شبكة الواي فاي لديك، مما يؤدي إلى تدني السرعات وعدم استقرار الاتصالات. الجناة الشائعون يشملون أفران الميكروويف، الهواتف اللاسلكية، أجهزة مراقبة الأطفال، والأجهزة التي تعمل بتقنية البلوتوث، حيث تعمل جميعها على ترددات مشابهة وتسبب اضطرابًا في الإشارة.
بالإضافة إلى ذلك، إذا كنت تعيش في مجمع سكني أو منطقة مكتظة بالسكان، فإن تداخل قنوات الواي فاي يمكن أن يؤدي إلى ازدحام، مما يقلل من أداء الشبكة.
الحل:
استخدم تطبيق محلل WiFi مثل NetSpot لاكتشاف التداخل:
- افتح NetSpot في وضع التفتيش لمسح الشبكات المحيطة.
- حدد قنوات WiFi المزدحمة.

- يوفر مخطط القناة في NetSpot تمثيلاً مرئيًا لتداخل الشبكات، مما يعرض ما إذا كان إشارتك تتعارض مع إشارات أخرى.

- من المثالي اختيار قناة بدون تداخل وتغييرها على الموجه الخاص بك لتقليل التداخل.
- إذا لم تكن هناك قنوات مجانية متاحة، اختر قناة بها تداخل كامل بدلاً من التداخل الجزئي. يمكن للشبكات التي تتداخل بالكامل “التفاوض” على الإرسال بشكل أفضل، في حين أن الشبكات ذات التداخل الجزئي تسبب تداخلاً غير متوقع.
- التحول إلى WiFi بتردد 5 جيجاهرتز أو 6 جيجاهرتز: تحتوي النطاقات 5 جيجاهرتز و6 جيجاهرتز على قنوات أكثر توفراً وأقل ازدحاماً من 2.4 جيجاهرتز. إذا كان جهاز التوجيه الخاص بك يدعم WiFi 6E أو WiFi 7، فقم بتمكين نطاق 6 جيجاهرتز لتحقيق أفضل أداء.
راقب التغيرات على مر الزمن:
- تتغير ظروف الشبكة اللاسلكية WiFi بشكل ديناميكي. جيرانك قد يقومون بتعديل أجهزة التوجيه الخاصة بهم، إضافة أجهزة جديدة، أو تغيير مقدمي الخدمة.
- قم بإعادة مسح الشبكة ببرنامج NetSpot بشكل دوري لمعرفة ما إذا كان قناتك الحالية لا تزال الخيار الأفضل.
4. مشاكل متعلقة بمزودي الخدمة: عندما تكون المشكلة خارج منزلك
المشكلة:
في بعض الأحيان، تكون المشكلة ليست من طرفك — قد يكون مزود خدمة الإنترنت الخاص بك (ISP) يعاني من انقطاعات أو ازدحام في الشبكة.
الحل:
- تحقق من الانقطاعات — قم بزيارة موقع مزود خدمة الإنترنت الخاص بك أو ابحث عن "خريطة انقطاع [اسم مزود خدمة الإنترنت]".
- إعادة تشغيل المودم والموجه — قم بإيقافهم لمدة 30 ثانية وقم بتشغيلهم مرة أخرى.
- اتصل بمزود خدمة الإنترنت الخاص بك — إذا استمرت المشاكل، اتصل بخط دعم مزود الخدمة.
5. إعادة تعيين جهاز التوجيه الخاص بك إلى إعدادات المصنع
مشكلة:
إذا لم تنجح الخطوات السابقة، فقد تكون إعدادات جهاز التوجيه (الراوتر) تالفة، مما يؤدي إلى مشاكل في الاتصال. إعادة ضبط الراوتر إلى إعدادات المصنع يمكن أن يقضي على المشاكل البرمجية، ولكن ضع في اعتبارك أن هذا سوف يمسح كل الإعدادات الشخصية بما في ذلك اسم شبكة WiFi (SSID) وكلمة المرور وأية إعدادات مخصصة.
الحل:
- البحث عن زر إعادة الضبط — عادةً ما يكون زر صغير وغائر في الجزء الخلفي من الراوتر ويعُرف بـ "Reset".
- اضغط واستمر في الضغط لمدة 10-30 ثانية — استخدم مشبك ورق أو أداة مشابهة للضغط على الزر واستمر في الضغط حتى تبدأ مؤشرات الراوتر في الوميض.
- انتظر حتى يعيد الراوتر التشغيل — قد يستغرق ذلك عدة دقائق. سيستعيد الراوتر إعدادات المصنع الأصلية.
- أعد تكوين إعدادات WiFi — قم بتسجيل الدخول إلى لوحة إدارة الراوتر (عادةً 192.168.1.1 أو 192.168.0.1) لإعادة إعداد اسم شبكة WiFi وكلمة المرور.
- استعادة الإعدادات المنسوخة احتياطيًا — إذا كان الراوتر يسمح لك بنسخ الإعدادات احتياطيًا قبل إعادة الضبط، يمكنك استعادتها بسرعة لتجنب إعادة تكوين كل شيء يدويًا.
إذا كان الراوتر يدعم إعدادات النسخ الاحتياطي، من الجيد إنشاء نسخة احتياطية قبل إعادة الضبط حتى تتمكن من استعادة الإعدادات بسرعة. ومع ذلك، إذا استمرت مشاكل WiFi حتى بعد إعادة الضبط وإعادة التكوين، قد تحتاج إلى الاتصال بمزود خدمة الإنترنت (ISP) أو النظر في استبدال الراوتر.
بمجرد إعادة ضبط الراوتر وإعادة تكوينه، اختبر اتصال WiFi مرة أخرى. إذا استمرت المشاكل، قد تحتاج إلى الاتصال بمزود خدمة الإنترنت أو النظر في استبدال الراوتر.
6. إصلاحات متقدمة: أدوات استكشاف الأخطاء وإصلاحها
المشكلة:
إذا لم تحل خطوات استكشاف الأخطاء وإصلاحها القياسية مشكلتك، فقد حان الوقت لاستخدام أدوات التشخيص الشبكي المتقدمة لتحديد المشكلة.
الحل:
استخدم Traceroute للكشف عن بطء الشبكة
- على وندوز: افتح موجه الأوامر وأدخل: tracert 8.8.8.8
- على ماك/لينكس: افتح الطرفية وشغّل: traceroute 8.8.8.8
- يقوم هذا الأمر بتتبع المسار الذي تسلكه اتصالك ويحدد أي نقاط ذات زمن انتقال عالي أو فشل على طول الطريق.
اختبر اتصالك باستخدام Ping لتحديد فقدان الحزم
- ويندوز: افتح موجه الأوامر وأدخل ping google.com -n 20
- ماك/لينكس: افتح الطرفية وأدخل ping -c 20 google.com
- راقب أوقات الاستجابة وتحقق من فقدان أي حزم. قد تشير التذبذبات الكبيرة أو فقدان الحزم إلى ازدحام الشبكة أو مشاكل مع مقدم خدمة الإنترنت الخاص بك.
اكتشاف نشاط الشبكة غير المعتاد باستخدام Netstat
- في نظام ويندوز: قم بتشغيل موجه الأوامر وأدخل: netstat -e
- في نظام ماك/لينكس: افتح الطرفية واكتب: netstat -i
- سيظهر هذا إذا كانت الاتصالات الخلفية الزائدة تؤثر على الأداء.
الختام
في الختام، من المهم أن ندرك أن بيئات Wi-Fi تتطور وتتغير باستمرار. ما كان يعمل بلا عيوب بالأمس قد يبدأ في مواجهة مشاكل اليوم.
هناك العديد من الأسباب المحتملة لذلك: ربما قام جار بتغيير قنوات Wi-Fi الخاصة به أو تثبيت نقطة وصول جديدة؛ قد تكون أضفت أجهزة إلكترونية جديدة تتداخل مع الإشارة؛ أو ربما زاد عدد الأجهزة المتصلة بشبكتك بشكل كبير، مما يزيد الضغط على جهاز التوجيه الخاص بك.
بالإضافة إلى ذلك، مع تقدم تكنولوجيا Wi-Fi، قد لا تفي أجهزة التوجيه القديمة التي كانت تؤدي أداءً جيدًا بمتطلبات العصر الحديث. لقد أدى الانتقال إلى Wi-Fi 6 وWi-Fi 7 إلى تحسين كبير في سرعة واستقرار الشبكة، ولكن إذا كانت معداتك لا تدعم هذه المعايير الحديثة، فقد تواجه سرعات أبطأ ومشاكل في الاتصال.
لهذا السبب، تعتبر أداة تحليل Wi-Fi الموثوقة مثل NetSpot أمرًا أساسيًا. فهي تسمح لك بالكشف عن المشكلات ومعالجتها قبل أن تعطل شبكتك، وتحديد أفضل القنوات لتقليل التداخل، واكتشاف مصادر تدهور الإشارة المخفية.
مع NetSpot، يمكنك البقاء على اطلاع بالتغيرات في بيئة Wi-Fi الخاصة بك، مما يضمن اتصالاً مستقرًا وسريعًا حتى مع تغير الظروف بمرور الوقت.
الأسئلة الشائعة: مشاكل WiFi الشائعة وحلولها
غالبًا ما يحدث هذا بسبب مشكلة مع مزود خدمة الإنترنت الخاص بك. أعد تشغيل المودم والموجه، وإذا استمرت المشكلة، تحقق مما إذا كان مزود خدمة الإنترنت لديك يعاني من انقطاع الخدمة.
نظرًا لأن الشبكات والأجهزة الإلكترونية المجاورة يمكن أن تتغير مع مرور الوقت، فمن الجيد فحص الازدحام باستخدام NetSpot مرة واحدة على الأقل شهريًا لضمان الأداء الأمثل.
استخدم NetSpot لإنشاء خريطة حرارية لشبكة Wi-Fi لقوة إشارة الواي فاي الخاص بك. يساعد ذلك في تحديد النقاط الضعيفة حيث تكون التغطية ضعيفة، حتى تتمكن من ضبط موضع الراوتر الخاص بك أو إضافة ملحقات إذا لزم الأمر.
قد يكون الراوتر الخاص بك محملاً بشكل زائد، أو قد يكون مزود خدمة الإنترنت لديك يعاني من طلب مرتفع. حاول إعادة تشغيل الراوتر، التحول إلى اتصال سلكي، أو الترقية إلى ثنائي النطاق أو نظام شبكة Mesh.
استخدم NetSpot للتحقق من التداخل، وابتعد بالقرب من الراوتر، وتحول إلى نطاق 5 GHz أو 6 GHz إذا كان متاحًا.
تتطلب بعض موفري خدمة الإنترنت نماذج محددة من أجهزة المودم/الراوتر. تحقق من موقع موفر خدمة الإنترنت الخاص بك أو اتصل بالدعم للتأكد من أن الراوتر الخاص بك مدعوم. إذا لزم الأمر، قم بالتبديل إلى راوتر معتمد من موفر خدمة الإنترنت.
نعم! يمكنك استخدام موسع WiFi، أو إعادة وضع جهاز التوجيه الخاص بك، أو تمكين شبكة Mesh WiFi لتغطية أفضل.
نعم، تؤدي استعادة ضبط المصنع إلى مسح جميع الإعدادات المخصصة، بما في ذلك SSID وكلمات المرور وقواعد إعادة توجيه المنافذ. تأكد من الاحتفاظ بنسخة احتياطية من الإعدادات المهمة قبل إجراء عملية الاستعادة.
