Wi-Fi-sivustojen kartoitus, analysointi, vianmääritys toimii MacBookilla (macOS 11+) tai millä tahansa kannettavalla tietokoneella (Windows 7/8/10/11), jossa on standardi 802.11be/ax/ac/n/g/a/b langaton verkkosovitin. Lue lisää 802.11be-tuesta täältä.
Miksi WiFi-verkko ei toimi?
Huolissasi siitä, miksi WiFi ei toimi?
Tutustu nopeisiin korjauksiin, asiantuntijoiden vianetsintävinkkeihin ja todistettuihin ratkaisuihin langattoman yhteyden nopeaan palauttamiseen!
Kuvittele elämä ilman Wi-Fiä – vaikea kuvitella, eikö niin? Työ, viihde ja opiskelu kaikki riippuvat vakaasta internet-yhteydestä. Mutta mitä jos Wi-Fi lakkaa toimimasta? Hitaat nopeudet, usein tapahtuvat yhteyden katkeamiset tai jopa täysin katkennut yhteys voivat muuttua suureksi riesaksi.
Tässä artikkelissa käymme läpi yleisimmät WiFi-ongelmat, aloittaen yksinkertaisista korjauksista ja siirtyen monimutkaisempiin ongelmiin. Olipa kyseessä reititinongelma, WiFi-häiriöt tai ongelma internet-palveluntarjoajasi (ISP) kanssa, tarjoamme askel askeleelta ratkaisuja parantaaksesi WiFi-signaalia ja saadaksesi yhteyden takaisin.
-
Miksi Wi-Fi-ongelmia esiintyy?
- 1. Käyttäjävirheet: Teetkö näitä yleisiä virheitä?
- 2. Laitteen ja reitittimen ongelmat: Onko ongelma sinulla?
- 3. Ulkoiset tekijät: Häiriöt ja verkon ruuhkautuminen
- 4. Internet-palveluntarjoajaan liittyvät ongelmat: Kun ongelma ei ole kotonasi
- 5. Palauta reitittimesi tehdasasetuksiin
- 6. Edistyneet korjaukset: Vianmääritystyökalut
- Johtopäätös
- Usein kysyttyä: Yleiset WiFi-ongelmat ja niiden korjaukset
Miksi Wi-Fi-ongelmia esiintyy?
Wi-Fi-ongelmat voivat johtua monista eri tekijöistä, mikä tekee vianmäärityksestä vaikeaa ilman oikeita työkaluja ja tietoa. Jotkut syyt ovat ilmeisiä, kun taas toisia on vaikeampi tunnistaa.
Heikot signaalit, joita seinät ja huonekalut estävät, häiriöt kodin elektroniikasta ja naapuriverkoista, verkon ruuhkautuminen liian monen liitetyn laitteen vuoksi, vanhentuneet reitittimet, jotka kamppailevat nykyajan vaatimusten kanssa, tai jopa ongelmat internet-palveluntarjoajasi kanssa voivat johtaa hitaisiin nopeuksiin ja epäluotettavaan yhteyteen.
Monien mahdollisten syyllisten vuoksi on ongelman diagnosointi ei aina ole suoraviivaista. Joskus pieni säätö riittää palauttamaan suorituskyvyn, kun taas toisissa tapauksissa tarvitaan syvempää tutkimusta.
Siksi perimmäisen syyn tunnistaminen on olennaista — se on ensimmäinen askel kohti tehokasta ratkaisua. Tässä artikkelissa tarkastelemme yleisimpiä Wi-Fi-ongelmia, käyttäjävirheistä ja laiteongelmista ulkoisiin häiriöihin ja internet-palveluntarjoajaan liittyviin vikoihin. Toivottavasti tämä opas auttaa sinua nopeasti ratkaisemaan ongelmat ja parantamaan verkon vakautta ja suorituskykyä.
1. Käyttäjävirheet: Teetkö näitä yleisiä virheitä?
Onko WiFi Päällä?
Ongelma:
Ennen kuin ryhdytään monimutkaisiin korjauksiin, tarkista perusasiat. Yksi yleisimmistä virheistä on vahingossa laitteen WiFi:n sammuttaminen tai reitittimen langattoman toiminnon poiskytkeminen.
Tämä voi tapahtua yksinkertaisen väärän klikkauksen, virransäästöasetusten tai jopa ohjelmistopäivitysten vuoksi, jotka palauttavat verkkoasetukset. Tämä on paras paikka aloittaa, koska se on nopein ja yksinkertaisin ratkaisu ennen kuin ryhdytään edistyneempiin vianetsintätoimenpiteisiin.
Ratkaisu:
- Windowsilla: Klikkaa tehtäväpalkin Wi-Fi-kuvaketta ja varmista, että verkko on käytössä.
- Macilla: Napsauta yläoikean valikkorivin WiFi-symbolia ja varmista, että se on aktiivinen.
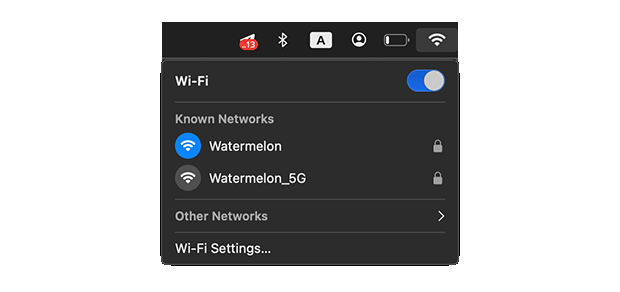
- Älypuhelimilla/Tauluilla: Mene Asetukset > WiFi ja varmista, että se on päällä.
- Reitittimen tarkistus: Käynnistä reititin uudelleen ja varmista, että WiFi-signaali on aktiivinen.
Oletko yhteydessä oikeaan verkkoon?
Ongelma:
Se voi kuulostaa itsestään selvältä, mutta monet käyttäjät yhdistävät vahingossa väärään WiFi-verkkoon. Tämä tapahtuu, kun saatavilla on useita verkkoja, joilla on samanlaiset nimet (esim. Home_WiFi ja Home_WiFi_EXT) tai kun laite yhdistää automaattisesti heikompaan tai hitaampaan vierasverkkoon.
Lisäksi, jos olet hiljattain vaihtanut WiFi-salasanasi, jotkut laitteesi saattavat yhä yrittää yhdistää vanhoilla tunnistetiedoilla, mikä aiheuttaa todennuksen epäonnistumisia.
Ratkaisu:
Tarkista verkon nimi (SSID):
- Windows: Valitse tehtäväpalkin Wi-Fi-symboli nähdäksesi verkon, jota käytät tällä hetkellä.
- Mac: Napsauta WiFi-symbolia yläoikealla olevassa valikkopalkissa ja tarkista verkon nimi.
- Älypuhelimet/Tabletit: Mene Asetuksiin > WiFi ja varmista, että olet yhteydessä oikeaan SSID:hen.
Unohda ja yhdistä uudelleen verkkoon: Jos laitteesi yhdistää jatkuvasti väärään tai vanhentuneeseen verkkoon, katkaise yhteys ja muodosta yhteys uudelleen manuaalisesti:
- Windowsissa: Mene kohtaan Asetukset > Verkko & Internet > WiFi > Hallitse tunnettuja verkkoja. Valitse väärä verkko ja napsauta Unohda. Yhdistä oikeaan verkkoon oikealla salasanalla.
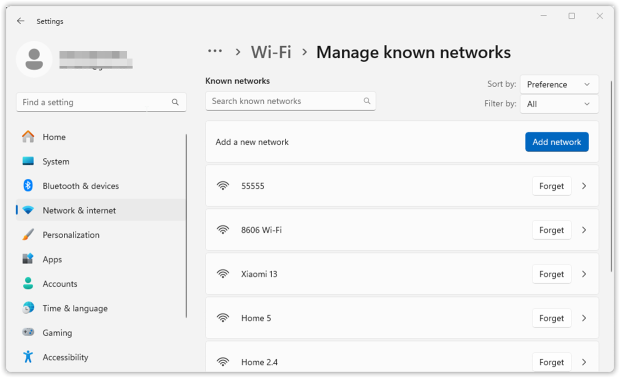
- Macilla: Siirry kohtaan Järjestelmäasetukset > Verkko > WiFi. Valitse väärä verkko ja napsauta
 ja Unohda tämä verkko… poistaaksesi sen. Yhdistä uudelleen manuaalisesti.
ja Unohda tämä verkko… poistaaksesi sen. Yhdistä uudelleen manuaalisesti.
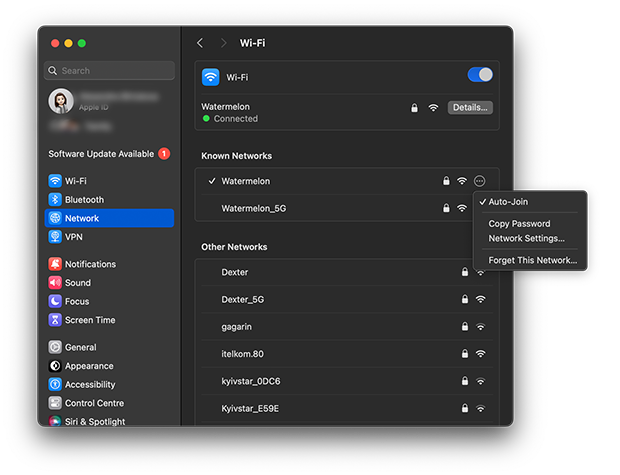
- Älypuhelimissa/tableteissa: Napauta WiFi-verkkoa kohdassa Asetukset> WiFi, valitse Unohda ja muodosta sitten uudelleen yhteys.
Tarkista Wi-Fi-verkon prioriteetti (lisävinkit): Laitteet muistavat usein useita verkkoja ja yhdistävät automaattisesti prioriteetin perusteella.
- Windowsissa: Windowsilla ei ole enää sisäänrakennettua rajapintaa verkkoprioriteetille. Voit asettaa prioriteetin manuaalisesti käyttämällä tätä komentoa Komentokehotteessa (Admin): netsh wlan set profileorder name=”WiFi_Name” interface=”Wi-Fi” priority=1
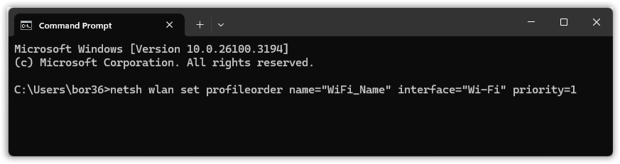
- Macilla: Mene Järjestelmäasetukset > Verkko > Wi-Fi. Klikkaa Lisäasetukset ja vedä verkkoja muuttaaksesi niiden prioriteettia.
2,4 GHz vs. 5 GHz: Valitse oikea taajuus.
- 5 GHz tarjoaa nopeammat nopeudet, mutta lyhyemmän kantaman.
- 2,4 GHz tarjoaa paremman kantaman, mutta hitaammat nopeudet ja enemmän häiriöitä muista laitteista.
- Jotkin reitittimet yhdistävät molemmat taajuudet samaan SSIDiin (kaistanohjaus), mikä voi aiheuttaa odottamatonta vaihtelua. Jos kohtaat epävakaita yhteyksiä, kirjaudu reitittimen asetuksiin ja harkitse SSIDien erottamista (esim. Home_WiFi 2,4 GHz:lle ja Home_WiFi_5G 5 GHz:lle).
2. Laitteen ja reitittimen ongelmat: Onko ongelma sinulla?
Onko ongelma laitteessasi vai verkossa?
Ongelma:
Jos Wi-Fi-yhteytesi ei toimi kunnolla, tarkista koskeeko ongelma vain yhtä laitetta vai useita. Jos vain yksi laitteistasi (kuten kannettava tietokone, puhelin tai tabletti) ei onnistu yhdistämään, mutta muut toimivat normaalisti, ongelma on melkein varmasti kyseisessä laitteessa.
Toisaalta, jos kaikki kodin laitteet kokevat hitaat nopeudet, katkokset tai kokonaan toimimattomat yhteydet, ongelma on todennäköisesti reitittimessäsi, modeemissasi tai Internet-palveluntarjoajassasi (ISP).
Ratkaisu:
Jos vain yksi laite on vaikuttanut:
- Käynnistä laite uudelleen — Väliaikaiset häiriöt verkkokäyttöjärjestelmissä tai taustaprosesseissa voivat aiheuttaa yhteysongelmia. Laitteen uudelleenkäynnistäminen poistaa nämä pienet viat.
- Unohda ja yhdistä verkkoon uudelleen — Joskus tallennetut verkkoasetukset vanhentuvat tai korruptoituvat. Valitse WiFi-asetuksista verkko, valitse “Unohda” ja yhdistä uudelleen syöttämällä salasana uudestaan.
- Poista käytöstä VPN:t, tietoturvaohjelmistot tai palomuurit — Jotkut VPN:t, virustorjuntaohjelmat ja palomuurit häiritsevät WiFi-yhteyttä estämällä verkkoliikennettä tai uudelleenohjaamalla yhteyksiä. Poista ne käytöstä hetkeksi tarkistaaksesi, parantaako se yhteyttä.
- Päivitä verkkokäyttöjärjestelmät (Windows-käyttäjät):
- Paina Win + X, valitse Laitehallinta.
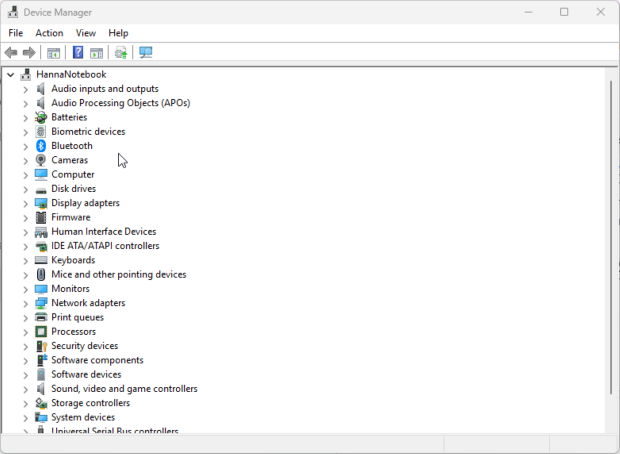
-
- Laajenna Verkkosovittimet, napsauta hiiren kakkospainikkeella WiFi-sovittimen kohdalla ja valitse Päivitä ohjain.
- Valitse Etsi ohjaimia automaattisesti ja asenna kaikki saatavilla olevat päivitykset.
Jos useat laitteet ovat vaikuttuneet:
- Käynnistä reititin ja modeemi uudelleen – Helpoimmillaan koko verkkoa koskevien ongelmien korjaaminen on oikea uudelleenkäynnistys. Sammuta reititin ja modeemi irrottamalla pistoke, odota vähintään 30 sekuntia, ja yhdistä ne uudelleen aloittaen modeemista.
- Tarkista reitittimen merkkivalot:
- Punainen tai oranssi vilkkuva valo – Mahdollisesti ISP-ongelma. Tarkista katkokset tai käynnistä modeemi uudelleen.
- Vilkkuva WiFi-valo – Mahdollinen verkon ruuhkautuminen tai häiriö. Kokeile vaihtaa 5 GHz:iin tai vaihtaa WiFi-kanavaa.
- Ei valoja ollenkaan – Voi olla virtaongelma tai reitittimen vika. Tarkista virtajohto, kokeile toista pistorasiaa tai paina resetointipainiketta.
Jos WiFi-ongelmat jatkuvat perusvianmäärityksen jälkeen, on aika tarkistaa reitittimesi ja kotiverkon asetukset.
Reitittimen ja Laitteiden Ongelmat
Ongelma:
Reititin on kotisi WiFi-verkon sydän, ja kuten mikä tahansa laitteisto, se voi ajan myötä vanhentua, ylikuormittua tai olla väärin konfiguroitu. Vanhat reitittimet, huono sijoittelu, muiden laitteiden aiheuttamat häiriöt tai väärät asetukset voivat kaikki johtaa epävakaisiin yhteyksiin, usein katkeamisiin ja hitaaseen nopeuteen.
Ratkaisu:
Käynnistä reititin uudelleen oikein:
- Monet ihmiset eivät koskaan käynnistä reititintä uudelleen, jolloin muistin vuodot ja ohjelmistovirheet kasaantuvat.
- Kuinka käynnistää oikein uudelleen: Irrota reititin virtalähteestä, odota 30-60 sekuntia, kytke se sitten takaisin. Anna muutama minuutti uudelleenkäynnistymiseen.
Tarkista laiteohjelmistopäivitykset:
- Reitittimen valmistajat julkaisevat laiteohjelmistopäivityksiä parantaakseen turvallisuutta, korjatakseen virheitä ja optimoidakseen suorituskykyä.
- Päivittääksesi:
- Avaa selaimesi ja siirry reitittimesi IP-osoitteeseen, joka on usein 192.168.1.1 tai 192.168.0.1.
- Kirjaudu sisään ylläpitäjätunnuksillasi (oletuksena usein admin/admin).
- Siirry kohtaan Firmware Update tai Advanced Settings ja asenna mahdolliset päivitykset.

Onko reitittimesi liian vanha? Harkitse päivitystä.
- Jos reitittimesi on yli 5 vuotta vanha, se ei ehkä tue moderneja WiFi-standardeja, kuten WiFi 6 (802.11ax), jotka parantavat nopeutta, tehokkuutta ja laitteiden käsittelyä.
- Merkkejä siitä, että tarvitset uuden reitittimen:
- Usein tapahtuvat yhteyden katkeamiset, puskuroinnit tai hitaat nopeudet, vaikka olisit suorittanut vianmäärityksen.
- WiFi-peitto ei ulotu kaikkiin kotisi alueisiin.
- Sinulla on gigabitin internet-suunnitelma, mutta reitittimesi ei pysty käsittelemään nopeuksia.
- Harkitse WiFi 6- tai WiFi 7 -reitittimiä paremman suorituskyvyn takaamiseksi, erityisesti jos sinulla on paljon älylaitteita tai nopea internet-suunnitelma.
Käytä Mesh WiFi -järjestelmää suurissa taloissa tai katvealueilla:
- Jos tietyillä alueilla talossasi on heikko tai olematon signaali, Mesh WiFi -järjestelmä (kuten Eero, Google Nest, Netgear Orbi tai Luxul) voi auttaa. Toisin kuin perinteiset toimintasäteen laajentajat, Mesh-järjestelmät luovat yhtenäisen verkon saumattomalla kattavuudella.
- Jos et halua Mesh-järjestelmää, kokeile WiFi-laajentajaa kattavuuden parantamiseksi tietyillä alueilla.
Ennen kuin ostat uutta laitteistoa, NetSpotin avulla voit kokeilla laitteiden virtuaalivalikoimaa. Suunnittelutilassa voit virtuaalisesti testata erilaisia malleja ja niiden ominaisuuksia ja tehdä optimaalisen valinnan ennen ostamista.

Ensin diagnosoimalla, onko ongelma yksittäisessä laitteessa vai koko verkossa, ja sitten tarkistamalla reitittimen laitteistoon liittyvät ongelmat, voit systemaattisesti vianmäärityksellä ratkaista ja korjata yleisiä WiFi-ongelmia.
3. Ulkoiset tekijät: Häiriöt ja verkon ruuhkautuminen
Ongelma:
Muut laitteet, naapuruston WiFi-verkot ja kodin elektroniikka saattavat häiritä WiFi-yhteyttäsi, mikä johtaa huonoon nopeuteen ja epävakaaseen yhteyteen. Tavallisia ongelman aiheuttajia ovat mikroaaltouunit, langattomat puhelimet, itkuhälyttimet ja Bluetooth-laitteet, jotka toimivat samankaltaisilla taajuuksilla ja aiheuttavat signaalihäiriöitä.
Lisäksi, jos asut kerrostalossa tai tiheästi asutulla alueella, päällekkäiset WiFi-kanavat voivat johtaa ylikuormitukseen ja heikentää verkon suorituskykyä.
Ratkaisu:
Käytä WiFi-analysaattorisovellusta kuten NetSpot havaitaaksesi häiriöitä:
- Avaa NetSpot Tarkastelutilassa skannataksesi ympäröivät verkot.
- Tunnista, mitkä WiFi-kanavat ovat ruuhkaisia.

- NetSpotin kanavakaavio tarjoaa visuaalisen esityksen verkkoyhteyksien päällekkäisyydestä, näyttäen, törmääkö signaalisi muiden signaalien kanssa.

- Valitse ihannetapauksessa kanava, jolla ei ole päällekkäisyyksiä, ja vaihda se reitittimeesi vähentääksesi häiriöitä.
- Jos vapaita kanavia ei ole saatavilla, valitse kanava, jolla on täydellinen päällekkäisyys ennemmin kuin osittainen päällekkäisyys. Täysin päällekkäiset verkot voivat “neuvotella” lähetyksen paremmin, kun taas osittain päällekkäiset verkot aiheuttavat arvaamatonta häiriötä.
- Vaihda 5 GHz tai 6 GHz WiFiin: 5 GHz:n ja 6 GHz:n taajuuskaistoilla on enemmän käytettävissä olevia kanavia ja vähemmän ruuhkaa kuin 2.4 GHz:llä. Jos reitittimesi tukee WiFi 6E tai WiFi 7:ää, ota 6 GHz taajuuskaista käyttöön parhaan suorituskyvyn takaamiseksi.
Seuraa muutoksia ajan mittaan:
- WiFi-olosuhteet muuttuvat dynaamisesti. Naapurisi voivat säätää reitittimiään, lisätä uusia laitteita tai vaihtaa palveluntarjoajia.
- Skannaa verkko uudelleen NetSpotilla säännöllisesti nähdäksesi, onko nykyinen kanavasi edelleen paras valinta.
4. Internet-palveluntarjoajaan liittyvät ongelmat: Kun ongelma ei ole kotonasi
Ongelma:
Joskus ongelma ei ole sinun päässäsi — Internet-palveluntarjoajasi saattaa kokea katkoja tai verkon ruuhkaa.
Ratkaisu:
- Tarkista katkot — Vieraile palveluntarjoajasi nettisivuilla tai etsi "[ISP:n nimi] katkokartta."
- Käynnistä modeemi ja reititin uudelleen — Sammuta ne 30 sekunniksi ja käynnistä uudelleen.
- Ota yhteyttä palveluntarjoajaasi — Jos ongelmat jatkuvat, soita palveluntarjoajan tukilinjalle.
5. Palauta reitittimesi tehdasasetuksiin
Ongelma:
Jos edelliset vaiheet eivät ole toimineet, reitittimesi asetukset voivat olla vioittuneet, mikä johtaa yhteysongelmiin. Reitittimen palauttaminen tehdasasetuksiin voi poistaa ohjelmistovirheitä, mutta huomaa, että tämä poistaa kaikki henkilökohtaiset asetukset, kuten WiFi-nimen (SSID), salasanan ja kaikki mukautetut määritykset.
Ratkaisu:
- Etsi palautuspainike — Se on yleensä pieni, upotettu painike reitittimen takana, jossa lukee "Reset."
- Paina ja pidä painiketta painettuna 10-30 sekuntia — Käytä paperiliitintä tai vastaavaa työkalua painaaksesi ja pitämällä painiketta, kunnes reitittimen merkkivalot alkavat vilkkua.
- Odota reitittimen uudelleenkäynnistystä — Tämä voi kestää muutaman minuutin. Reititin palautuu oletusasetuksiin.
- Määritä WiFi-asetukset uudelleen — Kirjaudu reitittimen hallintapaneeliin (tyypillisesti 192.168.1.1 tai 192.168.0.1) asettaaksesi uudelleen WiFi-nimesi ja salasanasi.
- Palauta varmistetut asetukset — Jos reititin sallii asetusten varmuuskopioinnin ennen palautusta, voit nopeasti palauttaa ne välttääksesi kaikkien asetusten manuaalisen uudelleenmäärittämisen.
Jos reititin tukee varmuuskopiointiasetuksia, on hyvä idea luoda sellainen ennen palautusta, jotta voit nopeasti palauttaa kokoonpanon. Kuitenkin, jos WiFi-ongelmat jatkuvat jopa palauttamisen ja uudelleenmäärittämisen jälkeen, saatat joutua ottamaan yhteyttä ISP:hen tai harkitsemaan reitittimen vaihtoa.
Kun reititin on palautettu ja uudelleen määritetty, testaa WiFi-yhteytesi uudelleen. Jos ongelmat jatkuvat, saatat joutua ottamaan yhteyttä ISP:hen tai harkitsemaan reitittimen vaihtoa.
6. Edistyneet korjaukset: Vianmääritystyökalut
Ongelma:
Jos tavalliset vianetsintävaiheet eivät ole ratkaisseet ongelmaasi, on aika käyttää kehittyneitä verkon diagnostiikkatyökaluja ongelman tunnistamiseksi.
Ratkaisu:
Käytä Traceroute-ohjelmaa verkkoyhteyden hidastumisen havaitsemiseen
- Windowsissa: Avaa komentokehote ja kirjoita: tracert 8.8.8.8
- Macissa/Linuxissa: Avaa terminaali ja aja: traceroute 8.8.8.8
- Tämä komento jäljittää yhteytesi reitin ja tunnistaa matkalla olevat korkean viiveen tai vikakohdat.
Testaa yhteyttäsi Pingillä havaita pakettien menetys
- Windows: Avaa Command Prompt ja kirjoita ping google.com -n 20
- Mac/Linux: Avaa Terminal ja kirjoita ping -c 20 google.com
- Tarkkaile vasteaikoja ja tarkista, menetetäänkö paketteja. Merkittävät vaihtelut tai menetetyt paketit voivat viitata verkon ruuhkautumiseen tai ongelmiin Internet-palveluntarjoajasi kanssa.
Havaitse Epätavallinen Verkkotoiminta Netstatilla
- Windowsissa: Käynnistä Komentokehote ja syötä: netstat -e
- Mac/Linux: Avaa Terminal ja kirjoita: netstat -i
- Tämä näyttää, jos liialliset taustayhteydet vaikuttavat suorituskykyyn.
Johtopäätös
Lopuksi on tärkeää tunnistaa, että WiFi-ympäristöt kehittyvät ja muuttuvat jatkuvasti. Se, mikä toimi moitteettomasti eilen, saattaa alkaa kohdata ongelmia tänään.
Tähän voi olla monia mahdollisia syitä: naapuri saattoi vaihtaa Wi-Fi-kanaviaan tai asentaa uuden tukiaseman; saatat olla lisännyt uusia elektronisia laitteita, jotka häiritsevät signaalia; tai verkkoosi kytkettyjen laitteiden määrä on saattanut kasvaa merkittävästi, mikä rasittaa reititintäsi enemmän.
Lisäksi, Wi-Fi-teknologian edetessä vanhemmat reitittimet, jotka toimivat aiemmin hyvin, eivät ehkä enää täytä nykyaikaisia vaatimuksia. Siirtyminen Wi-Fi 6:een ja Wi-Fi 7:ään on parantanut merkittävästi verkon nopeutta ja vakautta, mutta jos laitteesi eivät tue näitä uudempia standardeja, saatat kokea hitaampia nopeuksia ja yhteysongelmia.
Tämä on syy, miksi luotettava Wi-Fi-analyysityökalu kuten NetSpot on välttämätön. Sen avulla voit havaita ja ratkaista ongelmat ennen kuin ne häiritsevät verkkoasi, tunnistaa parhaimmat kanavat häiriöiden minimoimiseksi ja löytää piilotetut signaalin heikentymisen lähteet.
NetSpotin avulla voit pysyä Wi-Fi-ympäristösi muutosten edellä, varmistamalla vakaan ja nopean yhteyden vaikka olosuhteet muuttuvat ajan myötä.
Usein kysyttyä: Yleiset WiFi-ongelmat ja niiden korjaukset
Tämä johtuu usein ongelmasta Internet-palveluntarjoajassasi (ISP). Käynnistä modeemi ja reititin uudelleen, ja jos ongelma jatkuu, tarkista, onko palveluntarjoajallasi häiriöitä palveluissaan.
Koska naapuriverkot ja elektroniset laitteet voivat muuttua ajan myötä, on hyvä idea etsiä ruuhkaa NetSpotilla ainakin kerran kuukaudessa optimaalisen suorituskyvyn varmistamiseksi.
Käytä NetSpot-ohjelmaa Wi-Fi-lämpökartan luomiseen WiFi-signaalin voimakkuudesta. Tämä auttaa paikantamaan heikot kohdat, joissa katvuus on huono, jotta voit säätää reitittimen sijoittelua tai lisätä laajentajia tarpeen mukaan.
Reitittimesi saattaa olla ylikuormitettu, tai internet-palveluntarjoajasi saattaa kokea suurta kysyntää. Kokeile käynnistää reitittimesi uudelleen, vaihtaa langalliseen yhteyteen tai päivittää kaksi-kaistaiseen tai Mesh-järjestelmään.
Käytä NetSpotia tarkistaaksesi häiriöt, siirry lähemmäs reititintä ja vaihda 5 GHz tai 6 GHz taajuusalueelle, jos se on saatavilla.
Jotkin internet-palveluntarjoajat (ISP:t) vaativat tiettyjen modeemi/reititin-mallien käyttöä. Tarkista ISP:n verkkosivulta tai ota yhteyttä tukeen varmistaaksesi, että reitittimesi on tuettu. Vaihda tarvittaessa ISP:n hyväksymään reitittimeen.
Kyllä! Voit käyttää WiFi-laajenninta, siirtää reititintäsi tai ottaa käyttöön Mesh WiFi -verkon paremman peiton saavuttamiseksi.
Kyllä, tehdasasetusten palautus poistaa kaikki mukautetut asetukset, mukaan lukien SSID, salasanat ja porttien uudelleenohjaussäännöt. Varmista, että varmuuskopioit tärkeät asetukset ennen palautuksen suorittamista.
