Wi-Fi Stedskartlegging, Analysering, Feilsøking kjører på en MacBook (macOS 11+) eller en hvilken som helst bærbar PC (Windows 7/8/10/11) med en standard 802.11be/ax/ac/n/g/a/b trådløs nettverksadapter. Les mer om støtten for 802.11be her.
Hvorfor virker ikke WiFi-en min?
Forvirret over hvorfor WiFi-en min ikke fungerer?
Oppdag raske løsninger, ekspert feilsøkingstips, og beviste løsninger for å gjenopprette den trådløse forbindelsen din raskt!
Tenk deg et liv uten Wi-Fi — vanskelig å forestille seg, ikke sant? Arbeid, underholdning og studier er alle avhengige av en stabil internettforbindelse. Men hva om Wi-Fi-en slutter å virke? Langsomme hastigheter, hyppige frakoblinger eller til og med et totalt avbrudd kan bli et stort problem.
I denne artikkelen går vi gjennom de vanligste WiFi-problemene, fra enkle løsninger til mer komplekse spørsmål. Enten det er et problem med ruteren, WiFi-forstyrrelser, eller et problem med internettleverandøren din (ISP), vil vi gi deg trinnvise løsninger som hjelper deg å forbedre WiFi-signalet ditt og komme tilbake på nett.
-
Hvorfor oppstår Wi-Fi-problemer?
- 1. Brukerfeil: Gjør du disse vanlige feilene?
- 2. Enhets- og ruterproblemer: Er problemet på din side?
- 3. Eksterne faktorer: Interferens og nettverksbelastning
- 4. ISP-relaterte problemer: Når problemet ikke ligger hjemme hos deg
- 5. Tilbakestill ruteren til fabrikkinnstillinger
- 6. Avanserte fikser: Feilsøkingsverktøy
- Konklusjon
- FAQ: Vanlige WiFi-problemer og løsninger
Hvorfor oppstår Wi-Fi-problemer?
Wi-Fi-problemer kan skyldes en rekke faktorer, noe som gjør feilsøking vanskelig uten de riktige verktøyene og kunnskap. Noen årsaker er åpenbare, mens andre er vanskeligere å identifisere.
Svake signaler blokkert av vegger og møbler, forstyrrelser fra elektronikk i hjemmet og nabonettverk, nettverksbelastning på grunn av for mange tilkoblede enheter, utdaterte rutere som sliter med moderne krav, eller til og med problemer med din internettleverandør kan resultere i treg hastighet og en upålitelig tilkobling.
Med så mange mulige syndebukker er det ikke alltid rett frem å diagnostisere problemet. Noen ganger er en liten justering nok til å gjenopprette ytelsen, mens andre tilfeller krever en dypere undersøkelse.
Det er derfor det er viktig å identifisere grunnårsaken — det er det første trinnet mot en effektiv løsning. I denne artikkelen vil vi utforske de vanligste Wi-Fi-problemene, fra brukerfeil og enhetsrelaterte problemer til eksterne forstyrrelser og ISP-relaterte feil. Forhåpentligvis vil denne veiledningen hjelpe deg med å raskt feilsøke og forbedre nettverkets stabilitet og ytelse.
1. Brukerfeil: Gjør du disse vanlige feilene?
Er WiFi-en din slått på?
Problem:
Før du graver deg ned i komplekse løsninger, sjekk det grunnleggende. En av de vanligste feilene er ved et uhell å slå av WiFi på enheten din eller at ruteren sin trådløse funksjon er deaktivert.
Dette kan skje på grunn av et enkelt feilklikk, strømsparingsinnstillinger eller til og med programvareoppdateringer som tilbakestiller nettverksinnstillinger. Dette er det beste stedet å starte siden det er den raskeste og enkleste løsningen før du går videre til mer avansert feilsøking.
Løsning:
- På Windows: Klikk på Wi-Fi-ikonet på oppgavelinjen og bekreft at nettverket ditt er aktivert.
- På Mac: Klikk på WiFi-symbolet i øvre høyre menylinje og sørg for at det er aktivert.
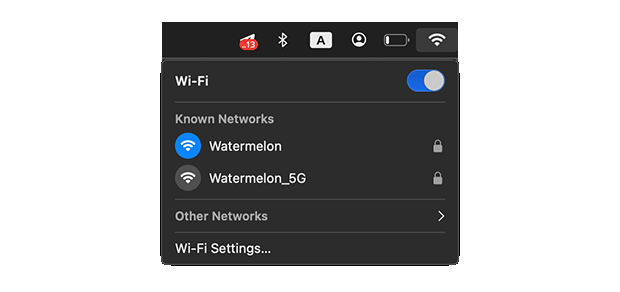
- På smarttelefoner/nettbrett: Gå til Innstillinger > WiFi og sørg for at den er slått på.
- Sjekk av ruter: Start ruteren på nytt og sørg for at WiFi-signalet er aktivt.
Er du koblet til riktig nettverk?
Problem:
Det kan høres opplagt ut, men mange brukere kobler seg ved et uhell til feil WiFi-nettverk. Dette skjer når flere nettverk med lignende navn er tilgjengelige (f.eks. Home_WiFi og Home_WiFi_EXT) eller når en enhet automatisk kobler seg til et svakere eller langsommere gjestenettverk.
I tillegg, hvis du nylig har endret WiFi-passordet ditt, kan det være at noen av enhetene dine fortsatt prøver å koble seg med de gamle legitimasjonene, noe som forårsaker autentiseringsfeil.
Løsning:
Kontroller nettverksnavnet ditt (SSID):
- På Windows: Velg Wi-Fi-symbolet på oppgavelinjen for å se nettverket du bruker for øyeblikket.
- På Mac: Klikk på WiFi-symbolet i menylinjen øverst til høyre og bekreft nettverksnavnet.
- På smarttelefoner/nettbrett: Gå til Innstillinger > WiFi og sørg for at du er koblet til riktig SSID.
Glem og koble til nettverket på nytt: Hvis enheten din fortsetter å koble til et feil eller utdatert nettverk, kan du manuelt koble fra og koble til på nytt:
- På Windows: Gå til Innstillinger > Nettverk og Internett > WiFi > Administrer kjente nettverk. Velg det feilaktige nettverket og klikk Glem. Koble til det riktige nettverket med riktig passord.
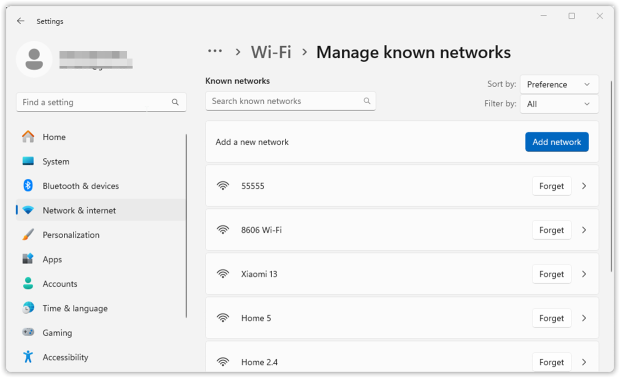
- På Mac: Gå til Systemvalg > Nettverk > WiFi. Velg feil nettverk og klikk
 og Glem Dette Nettverket… for å fjerne det. Koble til manuelt igjen.
og Glem Dette Nettverket… for å fjerne det. Koble til manuelt igjen.
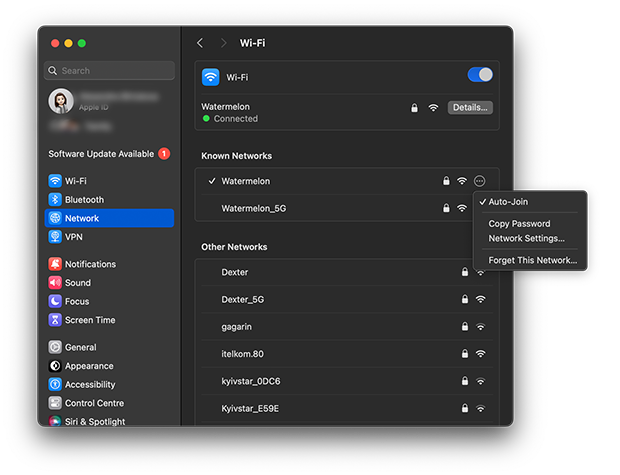
- På smarttelefoner/nettbrett: Trykk på WiFi-nettverket i Innstillinger> WiFi, velg Glem, og koble til igjen.
Sjekk Wi-Fi-nettverksprioritet (Ytterligere tips): Enheter husker ofte flere nettverk og kobler seg automatisk til basert på prioritet.
- På Windows: Windows har ikke lenger et innebygd grensesnitt for nettverksprioritet. Du kan sette prioritet manuelt ved å bruke denne kommandoen i Kommandoprompt (Admin): netsh wlan set profileorder name=”WiFi_Name” interface=”Wi-Fi” priority=1
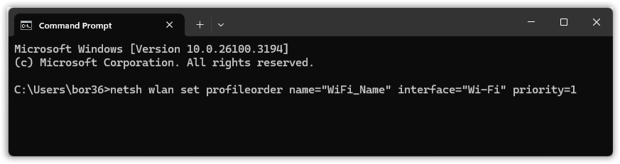
- På Mac: Gå til Systemvalg > Nettverk > WiFi. Klikk på Avansert… og dra nettverk for å endre rekkefølge.
2.4 GHz vs. 5 GHz: Velg riktig frekvens.
- 5 GHz tilbyr raskere hastigheter, men kortere rekkevidde.
- 2.4 GHz har bedre rekkevidde, men lavere hastigheter og mer forstyrrelser fra andre enheter.
- Noen rutere kombinerer begge frekvensene under samme SSID (bandestyring), noe som kan føre til uventet bytting. Hvis du opplever ustabile forbindelser, logg inn på ruterinnstillingene dine og vurder å skille SSIDene (for eksempel Home_WiFi for 2.4 GHz og Home_WiFi_5G for 5 GHz).
2. Enhets- og ruterproblemer: Er problemet på din side?
Er Problemet med Enheten eller Nettverket?
Problem:
Hvis Wi-Fi-en din oppfører seg merkelig, sjekk om problemet bare påvirker én enhet eller flere. Hvis bare én av enhetene dine (for eksempel en bærbar PC, telefon eller nettbrett) sliter med å koble til mens alt annet fungerer fint, ligger problemet nesten helt sikkert hos den spesifikke enheten.
På den annen side, hvis alle enheter i hjemmet ditt opplever treg hastighet, avbrutt forbindelse eller komplette utfall, er problemet mer sannsynlig med ruteren, modemet eller ISP-en (Internett-leverandøren).
Løsning:
Hvis bare en enhet er berørt:
- Start enheten på nytt — Midlertidige feil i nettverksdrivere eller bakgrunnsprosesser kan forårsake tilkoblingsproblemer. Å slå enheten av og på fjerner disse mindre feilene.
- Glem og koble til nettverket igjen — Noen ganger blir lagrede nettverksinnstillinger utdaterte eller ødelagte. I WiFi-innstillingene, velg nettverket ditt, velg “Glem”, og koble til igjen ved å skrive inn passordet på nytt.
- Deaktiver VPN-er, sikkerhetsprogramvare eller brannmurer — Noen VPN-er, antivirusprogrammer og brannmurer forstyrrer WiFi-tilkoblingen ved å blokkere nettverkstrafikk eller omdirigere tilkoblinger. Deaktiver dem kort for å sjekke om tilkoblingen din forbedres.
- Oppdater nettverksdrivere (Windows-brukere):
- Trykk Win + X, velg Enhetsbehandling.
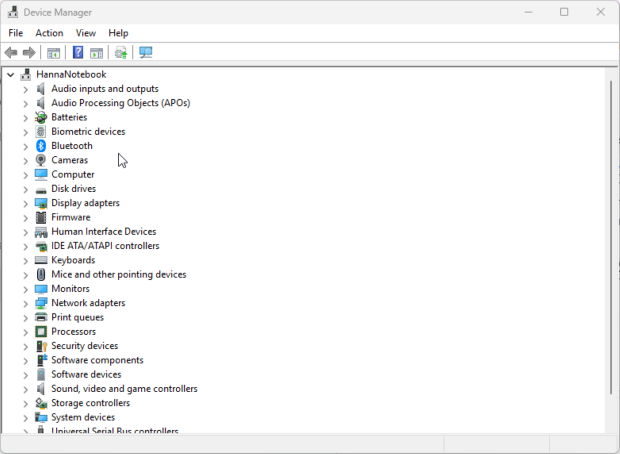
-
- Utvide Nettverkskort, høyreklikk WiFi-adapteren din, og velg Oppdater driver.
- Velg Søk automatisk etter drivere og installer eventuelle tilgjengelige oppdateringer.
Hvis flere enheter er berørt:
- Start ruteren og modemet på nytt – Den enkleste løsningen for nettverksomfattende problemer er en skikkelig omstart. Slå av ruteren og modemet ved å koble dem fra, vent minst 30 sekunder, og koble dem deretter til igjen, med modemet først.
- Sjekk ruteren indikatoren lys:
- Blinkende rødt eller oransje – Sannsynligvis et ISP-problem. Sjekk for strømbrudd eller start modemet på nytt igjen.
- Blinkende WiFi-lys – Mulig nettverksbelastning eller interferens. Prøv å bytte til 5 GHz eller endre WiFi-kanal.
- Ingen lys i det hele tatt – Kan være strømproblem eller ruteren feil. Sjekk strømkabelen, prøv en annen stikkontakt eller trykk på reset-knappen.
Hvis WiFi-problemer vedvarer selv etter grunnleggende feilsøking, er det på tide å inspisere ruteren og hjemmenettverksoppsettet ditt.
Ruteren og Utstyrsproblemer
Problem:
Ruteren din er hjertet i ditt hjemme WiFi-nettverk, og som alle maskinvarekomponenter kan den bli utdatert, overbelastet eller feilkoblet over tid. Gamle rutere, dårlig plassering, forstyrrelser fra andre enheter eller feil innstillinger kan alle føre til ustabile forbindelser, hyppige frakoblinger og trege hastigheter.
Løsning:
Start ruteren din på nytt på riktig måte:
- Mange mennesker starter aldri ruteren sin på nytt, noe som fører til at hukommelseslekkasjer og programvarefeil hoper seg opp.
- Hvordan starte på nytt korrekt: Koble ruteren fra strømmen, vent 30-60 sekunder, og koble den deretter til igjen. La det gå noen minutter før den starter helt opp.
Sjekk etter firmware-oppdateringer:
- Ruterprodusenter utgir firmware-oppdateringer for å forbedre sikkerheten, fikse feil og optimalisere ytelsen.
- For å oppdatere:
- Åpne nettleseren din og gå til ruterens IP-adresse, som ofte er 192.168.1.1 eller 192.168.0.1.
- Logg inn med dine admin-legitimasjoner (standard er ofte admin/admin).
- Naviger til Firmware Update eller Advanced Settings og installer eventuelle tilgjengelige oppdateringer.

Er ruteren din for gammel? Vurder å oppgradere.
- Hvis ruteren din er mer enn 5 år gammel, kan det hende at den ikke støtter moderne WiFi-standarder som WiFi 6 (802.11ax), som forbedrer hastighet, effektivitet og håndtering av enheter.
- Tegn på at du trenger en ny ruter:
- Hyppige frakoblinger, buffering eller lav hastighet selv etter feilsøking.
- WiFi-dekningen rekker ikke til alle områder i hjemmet ditt.
- Du har en gigabit internettplan, men ruteren din kan ikke håndtere hastighetene.
- Vurder WiFi 6 eller WiFi 7-rutere for bedre ytelse, spesielt hvis du har mange smarte enheter eller en høyhastighets internettplan.
Bruk et Mesh WiFi-system for store hjem eller døde soner:
- Hvis enkelte områder i huset ditt har svak eller ingen signal, kan et Mesh WiFi-system (som Eero, Google Nest, Netgear Orbi eller Luxul) hjelpe. I motsetning til tradisjonelle rekkeviddeutvidere, skaper Mesh-systemer et enhetlig nettverk med sømløs dekning.
- Hvis du ikke vil ha et Mesh-system, kan du prøve en WiFi-forsterker for å øke dekningen i spesifikke områder.
Før du kjøper nytt utstyr, lar NetSpot deg eksperimentere med et virtuelt utvalg av enheter. I Planleggingsmodus kan du virtuelt teste forskjellige modeller med ulike egenskaper og gjøre et optimalt valg før kjøp.

Ved først å diagnostisere om problemet er med en enkelt enhet eller hele nettverket, og deretter sjekke for rutermaskinvareproblemer, kan du systematisk feilsøke og fikse vanlige WiFi-problemer.
3. Eksterne faktorer: Interferens og nettverksbelastning
Problem:
Andre enheter, nærliggende WiFi-nettverk og husholdningselektronikk kan forstyrre WiFi-en din, noe som fører til dårlige hastigheter og ustabile tilkoblinger. Vanlige syndere inkluderer mikrobølgeovner, trådløse telefoner, babymonitorer og Bluetooth-enheter, som opererer på lignende frekvenser og forårsaker signalforstyrrelser.
I tillegg, hvis du bor i en leilighetskompleks eller et tett befolket område, kan overlappende WiFi-kanaler føre til overbelastning, noe som reduserer nettverksytelsen.
Løsning:
Bruk en WiFi-analyzer-app som NetSpot for å oppdage interferens:
- Åpne NetSpot i Inspektørmodus for å skanne omkringliggende nettverk.
- Identifiser hvilke WiFi-kanaler som er overbelastede.

- Kanaldiagrammet i NetSpot gir en visuell representasjon av nettverksoverlapping, som viser om signalet ditt kolliderer med andre.

- Ideelt sett bør du velge en kanal uten overlapping og endre den på ruteren for å redusere forstyrrelser.
- Hvis ingen ledige kanaler er tilgjengelige, velg en kanal med full overlapping i stedet for delvis overlapping. Nettverk som fullstendig overlapper kan “forhandle” overføringer bedre, mens delvis overlappende nettverk skaper uforutsigbare forstyrrelser.
- Bytt til 5 GHz eller 6 GHz WiFi: 5 GHz- og 6 GHz-båndene har flere tilgjengelige kanaler og mindre overbelastning enn 2,4 GHz. Hvis ruteren støtter WiFi 6E eller WiFi 7, aktiver 6 GHz-båndet for optimal ytelse.
Overvåk endringer over tid:
- WiFi-forhold endrer seg dynamisk. Dine naboer kan justere sine rutere, legge til nye enheter, eller bytte leverandører.
- Utfør en periodisk ny skanning av nettverket med NetSpot for å se om din nåværende kanal fortsatt er det beste valget.
4. ISP-relaterte problemer: Når problemet ikke ligger hjemme hos deg
Problem:
Noen ganger er ikke problemet på din side — din ISP kan oppleve avbrudd eller nettverksbelastning.
Løsning:
- Sjekk etter avbrudd — Besøk din ISP's nettside eller søk etter "[ISP navn] avbruddskart."
- Omstart modem og ruter — Skru dem av i 30 sekunder og skru dem deretter på igjen.
- Kontakt din ISP — Hvis problemene vedvarer, ring leverandørens kundesupport.
5. Tilbakestill ruteren til fabrikkinnstillinger
Problem:
Hvis tidligere trinn ikke har fungert, kan det hende at ruteren innstillinger er korrupte og fører til tilkoblingsproblemer. Tilbakestilling av ruteren til fabrikkinnstillinger kan eliminere programvarefeil, men husk at dette vil slette alle personlige innstillinger, inkludert WiFi-navn (SSID), passord, og eventuelle tilpassede konfigurasjoner.
Løsning:
- Finn tilbakestillingsknappen — Den er vanligvis en liten, nedfelt knapp på baksiden av ruteren merket "Reset."
- Trykk og hold inne i 10-30 sekunder — Bruk en binders eller lignende verktøy for å trykke og holde inne knappen til ruterens indikatorer begynner å blinke.
- Vent til ruteren starter på nytt — Dette kan ta noen minutter. Ruteren vil bli gjenopprettet til standardinnstillinger.
- Konfigurer WiFi-innstillinger på nytt — Logg inn på ruterens administrasjonspanel (vanligvis 192.168.1.1 eller 192.168.0.1) for å sette opp WiFi-navn og passord på nytt.
- Gjenopprett sikkerhetskopierte innstillinger — Hvis ruteren tillater sikkerhetskopiering av innstillinger før tilbakestillingen, kan du raskt gjenopprette dem for å unngå å konfigurere alt manuelt.
Hvis ruteren støtter sikkerhetskopiering av innstillinger, er det lurt å lage en før tilbakestilling slik at du raskt kan gjenopprette konfigurasjonen. Men hvis WiFi-problemer vedvarer selv etter tilbakestilling og reconfigurering, kan det hende du må kontakte din ISP eller vurdere å erstatte ruteren.
Når ruteren er tilbakestilt og rekonfigurert, test WiFi-tilkoblingen din igjen. Hvis problemene vedvarer, kan det hende du må kontakte din ISP eller vurdere å erstatte ruteren.
6. Avanserte fikser: Feilsøkingsverktøy
Problem:
Hvis standard feilsøkingstrinn ikke har løst problemet ditt, er det på tide å bruke avanserte nettverksdiagnostiske verktøy for å finne problemet.
Løsning:
Bruk Traceroute for å Oppdage Nettverksforsinkelser
- På Windows: Start Kommandoprompt og skriv inn: tracert 8.8.8.8
- På Mac/Linux: Åpne Terminal og kjør: traceroute 8.8.8.8
- Denne kommandoen sporer ruten din tilkobling følger og identifiserer punkter med høy latens eller feil underveis.
Test forbindelsen din med Ping for å identifisere pakkefortapelse
- Windows: Åpne Kommandoprompt og skriv inn ping google.com -n 20
- Mac/Linux: Åpne Terminal og skriv inn ping -c 20 google.com
- Observer responstidene og sjekk om noen pakker er tapt. Betydelige svingninger eller tapte pakker kan indikere nettverkskonsesjon eller problemer med din ISP.
Oppdage uvanlig nettverksaktivitet med Netstat
- På Windows: Start Kommandoprompt og skriv inn: netstat -e
- På Mac/Linux: Åpne Terminal og skriv: netstat -i
- Dette vil vise om overdrevne bakgrunnsforbindelser påvirker ytelsen.
Konklusjon
Avslutningsvis er det viktig å erkjenne at Wi-Fi-miljøer stadig utvikler seg og endrer seg. Det som fungerte feilfritt i går, kan begynne å oppleve problemer i dag.
Det er mange mulige årsaker til dette: en nabo kan ha endret sine Wi-Fi-kanaler eller installert et nytt tilgangspunkt; du kan ha lagt til nye elektroniske enheter som forstyrrer signalet; eller antallet enheter som er koblet til nettverket ditt kan ha økt betydelig, og legger mer belastning på ruteren din.
I tillegg, etter hvert som Wi-Fi-teknologien utvikler seg, kan eldre rutere som en gang fungerte godt, ikke lenger møte moderne krav. Overgangen til Wi-Fi 6 og Wi-Fi 7 har betydelig forbedret nettverkshastighet og stabilitet, men hvis utstyret ditt ikke støtter disse nyere standardene, kan du oppleve lavere hastigheter og tilkoblingsproblemer.
Det er derfor det er avgjørende å ha et pålitelig Wi-Fi-analyseverktøy som NetSpot. Det lar deg oppdage og løse problemer før de forstyrrer nettverket ditt, identifisere de beste kanalene for å minimere forstyrrelser, og avdekke skjulte kilder til signalforringelse.
Med NetSpot kan du holde deg foran endringene i Wi-Fi-miljøet ditt, og sikre en stabil og rask tilkobling selv når forholdene skifter over tid.
FAQ: Vanlige WiFi-problemer og løsninger
Dette skjer ofte på grunn av et problem med din ISP. Start modemet og ruteren på nytt, og hvis problemet vedvarer, undersøk om din ISP opplever tjenesteforstyrrelser.
Siden nabonettverk og elektroniske enheter kan endre seg over tid, er det en god idé å søke etter overbelastning med NetSpot minst en gang i måneden for å sikre optimal ytelse.
Bruk NetSpot til å lage et Wi-Fi-varmekart av WiFi-signalstyrken din. Dette hjelper med å finne svake punkter der dekningen er dårlig, slik at du kan justere plasseringen av ruteren eller legge til forsterkere om nødvendig.
Ruteren din kan være overbelastet, eller internettleverandøren din kan oppleve høy etterspørsel. Prøv å starte ruteren på nytt, bytte til en kablet tilkobling, eller oppgradere til et dual-band eller Mesh-system.
Bruk NetSpot for å sjekke for interferens, flytt deg nærmere ruteren, og bytt til 5 GHz eller 6 GHz båndet hvis tilgjengelig.
Enkelte internettleverandører krever spesifikke modem/ruter modeller. Sjekk internettleverandørens nettside eller kontakt kundestøtte for å sikre at ruteren din støttes. Om nødvendig, bytt til en godkjent ruter fra internettleverandøren.
Ja! Du kan bruke en WiFi-forsterker, flytte ruteren din, eller aktivere Mesh WiFi for bedre dekning.
Ja, en fabrikkinnstilling sletter alle tilpassede konfigurasjoner, inkludert SSID, passord og portvideresendelsesregler. Sørg for å sikkerhetskopiere viktige innstillinger før du utfører en tilbakestilling.

Bruk NetSpot for å identifisere dødsoner og optimalisere ditt WiFi-dekning