Pesquisas de Site Wi-Fi, Análise, Solução de Problemas funcionam em um MacBook (macOS 11+) ou qualquer laptop (Windows 7/8/10/11) com um adaptador de rede sem fio padrão 802.11be/ax/ac/n/g/a/b. Leia mais sobre o suporte ao 802.11be aqui.
Por que meu WiFi não está funcionando
Confuso sobre Por que Meu WiFi Não Está Funcionando? Descubra soluções rápidas, dicas de solução de problemas de especialistas e soluções comprovadas para restaurar rapidamente sua conexão sem fio!
Imagine a vida sem Wi-Fi — difícil de imaginar, certo? Trabalho, entretenimento e estudo dependem de uma conexão estável à internet. Mas e se o seu Wi-Fi parar de funcionar? Velocidades lentas, desconexões frequentes ou até mesmo uma queda total podem se transformar em um grande incômodo.
Neste artigo, vamos explicar os problemas de WiFi mais comuns, começando com soluções simples e avançando para questões mais complexas. Seja um problema com o roteador, interferência no WiFi, ou um problema com seu provedor de serviços de internet (ISP), forneceremos soluções passo a passo para ajudá-lo a melhorar o sinal do seu WiFi e voltar a ficar online.
-
Por que ocorrem problemas de WiFi?
- 1. Erros do Usuário: Você Está Cometendo Esses Erros Comuns?
- 2. Problemas com Dispositivos e Roteadores: O Problema Está no Seu Lado?
- 3. Fatores Externos: Interferência e Congestionamento de Rede
- 4. Problemas Relacionados ao ISP: Quando o Problema Não Está na Sua Casa
- 5. Redefina seu roteador para as configurações de fábrica
- 6. Correções Avançadas: Ferramentas de Solução de Problemas
- Conclusione
- FAQ: Problemas Comuns de WiFi e Soluções
Por que ocorrem problemas de WiFi?
Problemas com WiFi podem ser causados por uma variedade de fatores, tornando a solução de problemas difícil sem as ferramentas e o conhecimento adequados. Algumas causas são óbvias, enquanto outras são mais difíceis de identificar.
Sinais fracos bloqueados por paredes e móveis, interferência de eletrônicos domésticos e redes vizinhas, congestionamento da rede devido a muitos dispositivos conectados, roteadores desatualizados que lutam com as demandas modernas, ou até mesmo problemas com o seu provedor de serviços de internet podem resultar em velocidades lentas e uma conexão pouco confiável.
Com tantos possíveis culpados, diagnosticar o problema nem sempre é simples. Às vezes, um pequeno ajuste é o suficiente para restaurar o desempenho, enquanto outros casos exigem uma investigação mais profunda.
É por isso que identificar a causa raiz é essencial — é o primeiro passo em direção a uma solução eficaz. Neste artigo, vamos explorar os problemas de Wi-Fi mais comuns, desde erros de usuário e problemas relacionados a dispositivos até interferências externas e falhas relacionadas ao provedor de serviços de internet. Esperamos que este guia ajude você a solucionar rapidamente e melhorar a estabilidade e o desempenho da sua rede.
1. Erros do Usuário: Você Está Cometendo Esses Erros Comuns?
O Seu WiFi Está Ligado?
Problema:
Antes de mergulhar em soluções complexas, verifique o básico. Um dos erros mais comuns é desligar acidentalmente o WiFi no seu dispositivo ou ter a função sem fio do roteador desativada.
Isso pode acontecer devido a um simples clique errado, configurações de economia de energia ou até mesmo atualizações de software que redefinem as preferências de rede. Este é o melhor ponto de partida, pois é a solução mais rápida e simples antes de partir para a resolução de problemas mais avançada.
Solução:
- No Windows: Clique no ícone de Wi-Fi na barra de tarefas e verifique se sua rede está ativada.
- No Mac: Clique no símbolo de WiFi na barra de menu no canto superior direito e certifique-se de que está ativo.
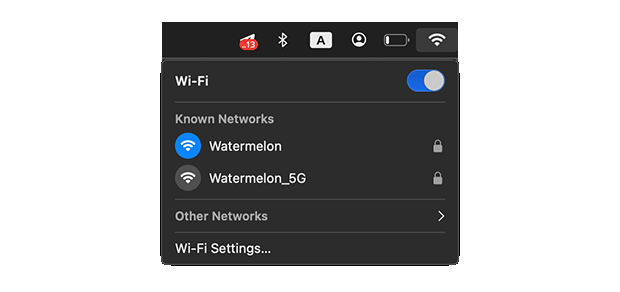
- Em Smartphones/Tablets: Vá para Configurações > WiFi e certifique-se de que está ativado.
- Verificação do Roteador: Reinicie seu roteador e certifique-se de que o sinal WiFi esteja ativo.
Você Está Conectado À Rede Correta?
Problema:
Pode parecer óbvio, mas muitos usuários conectam-se por engano à rede WiFi errada. Isso acontece quando há várias redes com nomes semelhantes disponíveis (por exemplo, Home_WiFi e Home_WiFi_EXT) ou quando um dispositivo conecta-se automaticamente a uma rede de convidados mais fraca ou mais lenta.
Além disso, se você alterou recentemente sua senha WiFi, alguns de seus dispositivos ainda podem estar tentando conectar-se com as credenciais antigas, causando falhas de autenticação.
Solução:
Verifique o Nome da Sua Rede (SSID):
- No Windows: Selecione o símbolo do Wi-Fi na barra de tarefas para ver a rede que você está usando atualmente.
- No Mac: Clique no símbolo do Wi-Fi na barra de menu superior direita e verifique o nome da rede.
- Em Smartphones/Tablets: Vá para Configurações > WiFi e certifique-se de que está conectado ao SSID correto.
Esquecer e Reconectar à Rede: Se o seu dispositivo continuar se conectando a uma rede incorreta ou desatualizada, desconecte e reconecte manualmente:
- No Windows: Vá para Configurações > Rede e Internet > WiFi > Gerenciar Redes Conhecidas. Selecione a rede incorreta e clique em Esquecer. Reconecte-se à rede correta com a senha certa.
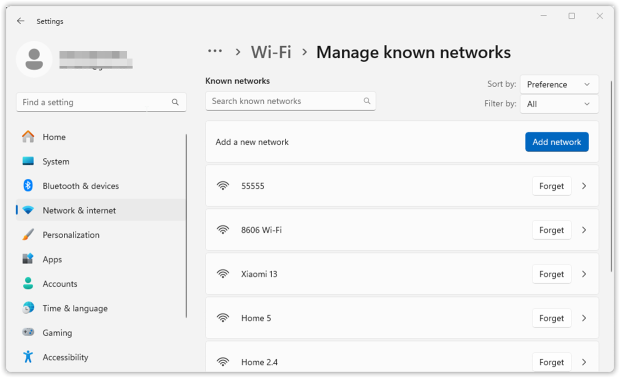
- No Mac: Vá para Preferências do Sistema > Rede > WiFi. Selecione a rede errada e clique
 e Esquecer Esta Rede… para removê-la. Reconecte manualmente.
e Esquecer Esta Rede… para removê-la. Reconecte manualmente.
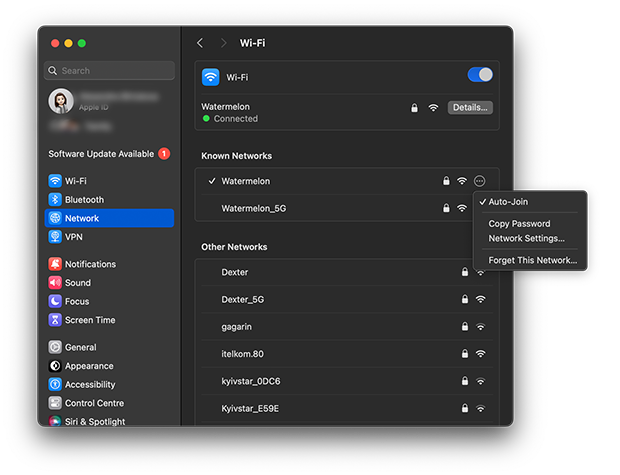
- Em Smartphones/Tablets: Toque na rede WiFi em Configurações> WiFi, selecione Esquecer e, em seguida, reconecte.
Verifique a Prioridade da Rede Wi-Fi (Dicas Adicionais): Os dispositivos geralmente lembram várias redes e se conectam automaticamente com base na prioridade.
- No Windows: O Windows não possui mais uma interface integrada para prioridade de rede. Você pode definir a prioridade manualmente usando este comando no Prompt de Comando (Admin): netsh wlan set profileorder name=”WiFi_Name” interface=”Wi-Fi” priority=1
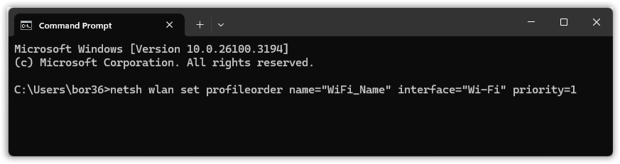
- No Mac: Vá para Preferências do Sistema > Rede > WiFi. Clique em Avançado… e arraste as redes para reorganizar a prioridade.
2.4 GHz vs. 5 GHz: Escolha a Frequência Certa.
- 5 GHz oferece velocidades mais rápidas, mas com menor alcance.
- 2.4 GHz tem melhor alcance, mas velocidades mais lentas e mais interferência de outros dispositivos.
- Alguns roteadores combinam ambas as frequências no mesmo SSID (band steering), causando mudanças inesperadas. Se você tiver conexões instáveis, acesse as configurações do seu roteador e considere separar os SSIDs (por exemplo, Home_WiFi para 2.4 GHz e Home_WiFi_5G para 5 GHz).
2. Problemas com Dispositivos e Roteadores: O Problema Está no Seu Lado?
O Problema Está no Seu Dispositivo ou na Rede?
Problema:
Se o seu Wi-Fi está com problemas, verifique se o problema afeta apenas um dispositivo ou vários. Se apenas um dos seus dispositivos (como um laptop, telefone ou tablet) estiver com dificuldade para se conectar enquanto todo o resto funciona bem, o problema quase certamente está com aquele dispositivo específico.
Por outro lado, se todos os dispositivos em sua casa estão experimentando lentidão, conexões interrompidas ou quedas completas, o problema é mais provável que esteja no seu roteador, modem, ou ISP (Provedor de Serviços de Internet).
Solução:
Se apenas um dispositivo estiver afetado:
- Reinicie o dispositivo — Problemas temporários em drivers de rede ou processos em segundo plano podem causar problemas de conexão. Desligar e ligar novamente o dispositivo elimina esses pequenos bugs.
- Esqueça e reconecte-se à rede — Às vezes, as configurações de rede armazenadas ficam desatualizadas ou corrompidas. Nas configurações de WiFi, selecione sua rede, escolha “Esquecer” e reconecte-se inserindo a senha novamente.
- Desative VPNs, software de segurança ou firewalls — Alguns VPNs, programas antivírus e firewalls interferem com a conectividade WiFi bloqueando o tráfego de rede ou redirecionando conexões. Desative-os brevemente para verificar se a sua conexão melhora.
- Atualize os drivers de rede (usuários do Windows):
- Pressione Win + X, selecione Gerenciador de Dispositivos.
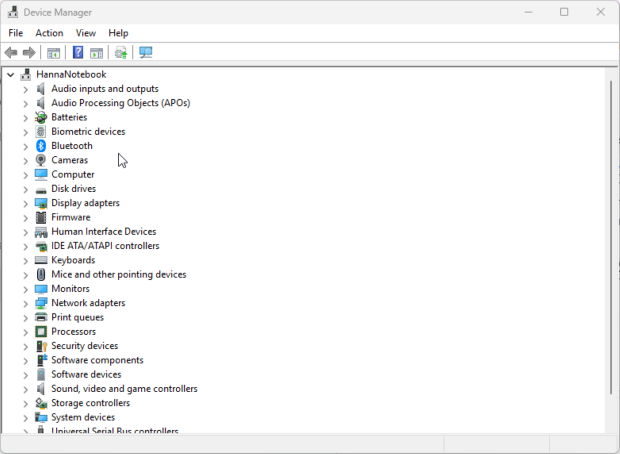
-
- Expanda Adaptadores de Rede, clique com o botão direito na sua placa WiFi e escolha Atualizar Driver.
- Selecione Procurar automaticamente por drivers e instale quaisquer atualizações disponíveis.
Se vários dispositivos estiverem afetados:
- Reinicie seu roteador e modem — A solução mais fácil para problemas de rede geral é uma reinicialização adequada. Desligue o roteador e o modem desligando-os da tomada, aguarde pelo menos 30 segundos e depois reconecte-os, começando pelo modem.
- Verifique as luzes indicadoras do seu roteador:
- Luz piscando em vermelho ou laranja — Provavelmente um problema com o provedor de internet. Verifique se há interrupções ou reinicie o modem novamente.
- Luz de WiFi piscando — Congestionamento ou interferência na rede. Tente mudar para 5 GHz ou alterar seu canal WiFi.
- Sem luzes — Pode ser um problema de energia ou falha do roteador. Verifique o cabo de energia, experimente uma tomada diferente ou pressione o botão de reset.
Se os problemas de WiFi persistirem mesmo após a solução de problemas básica, é hora de inspecionar seu roteador e a configuração da rede doméstica.
Problemas com Roteador e Equipamentos
Problema:
Seu roteador é o coração da sua rede WiFi doméstica e, como qualquer peça de hardware, ele pode se tornar desatualizado, sobrecarregado ou configurado incorretamente ao longo do tempo. Roteadores antigos, má colocação, interferência de outros dispositivos ou configurações incorretas podem todos levar a conexões instáveis, desconexões frequentes e velocidades lentas.
Solução:
Reinicie seu roteador corretamente:
- Muitas pessoas nunca reiniciam o roteador, deixando vazamentos de memória e falhas de software se acumularem.
- Como reiniciar corretamente: Desconecte o roteador da tomada, espere 30-60 segundos, depois conecte-o novamente. Aguarde alguns minutos para que ele reinicie completamente.
Verifique se há atualizações de firmware:
- Os fabricantes de roteadores lançam atualizações de firmware para melhorar a segurança, corrigir bugs e otimizar o desempenho.
- Para atualizar:
- Abra seu navegador e vá para o endereço IP do seu roteador, que geralmente é 192.168.1.1 ou 192.168.0.1.
- Faça login com suas credenciais de admin (o padrão geralmente é admin/admin).
- Navegue até Atualização de Firmware ou Configurações Avançadas e instale quaisquer atualizações disponíveis.

Seu roteador é muito antigo? Considere atualizar.
- Se o seu roteador tiver mais de 5 anos, pode não suportar padrões modernos de WiFi como WiFi 6 (802.11ax), que melhora a velocidade, eficiência e gerenciamento de dispositivos.
- Sinais de que você precisa de um novo roteador:
- Desconexões frequentes, buffering ou velocidades lentas mesmo após solucionar problemas.
- A cobertura de WiFi não alcança todas as áreas da sua casa.
- Você tem um plano de internet gigabit, mas seu roteador não consegue acompanhar as velocidades.
- Considere roteadores WiFi 6 ou WiFi 7 para um melhor desempenho, especialmente se você tiver muitos dispositivos inteligentes ou um plano de internet de alta velocidade.
Use um Sistema WiFi Mesh para casas grandes ou áreas sem sinal:
- Se certas áreas da sua casa têm sinal fraco ou inexistente, um sistema WiFi Mesh (como Eero, Google Nest, Netgear Orbi ou Luxul) pode ajudar. Ao contrário dos extensores de alcance tradicionais, os sistemas Mesh criam uma rede unificada com cobertura contínua.
- Se você não quiser um sistema Mesh, experimente um extensor WiFi para aumentar a cobertura em áreas específicas.
Antes de comprar novos equipamentos, o NetSpot permite que você experimente uma seleção virtual de dispositivos. No modo de Planejamento, você pode testar virtualmente diferentes modelos com diversas características e fazer uma escolha ótima antes de comprar.

Ao primeiro diagnosticar se o problema está em um único dispositivo ou na rede inteira, e depois verificar problemas no hardware do roteador, você pode solucionar de forma sistemática e corrigir problemas comuns de WiFi.
3. Fatores Externos: Interferência e Congestionamento de Rede
Problema:
Outros dispositivos, redes WiFi vizinhas e eletrônicos domésticos podem estar interferindo no seu WiFi, levando a baixas velocidades e conexões instáveis. Os culpados comuns incluem micro-ondas, telefones sem fio, babás eletrônicas e dispositivos Bluetooth, que operam em frequências semelhantes e causam interrupção do sinal.
Além disso, se você mora em um complexo de apartamentos ou em uma área densamente povoada, canais WiFi sobrepostos podem levar a congestionamento, reduzindo o desempenho da rede.
Solução:
Use um aplicativo analisador de WiFi como o NetSpot para detectar interferências:
- Abra o NetSpot no modo de inspeção para escanear as redes ao redor.
- Identifique quais canais WiFi estão superlotados.

- O Gráfico de Canais no NetSpot fornece uma representação visual da sobreposição de redes, mostrando se o seu sinal está interferindo com outros.

- Idealmente, selecione um canal sem sobreposição e mude-o no seu roteador para reduzir a interferência.
- Se não houver canais livres disponíveis, opte por um canal com sobreposição total em vez de sobreposição parcial. Redes que se sobrepõem totalmente podem “negociar” melhor a transmissão, enquanto redes que se sobrepõem parcialmente criam interferências imprevisíveis.
- Mude para WiFi de 5 GHz ou 6 GHz: As bandas de 5 GHz e 6 GHz têm mais canais disponíveis e menos congestionamento do que 2.4 GHz. Se o seu roteador suporta WiFi 6E ou WiFi 7, habilite a banda de 6 GHz para desempenho ideal.
Monitorar alterações ao longo do tempo:
- As condições do WiFi mudam dinamicamente. Seus vizinhos podem ajustar seus roteadores, adicionar novos dispositivos ou trocar de provedores.
- Re-scanear periodicamente a rede com o NetSpot para ver se o seu canal atual ainda é a melhor escolha.
4. Problemas Relacionados ao ISP: Quando o Problema Não Está na Sua Casa
Problema:
Às vezes, o problema não está do seu lado — seu ISP pode estar enfrentando interrupções ou congestionamento de rede.
Solução:
- Verifique se há interrupções — Visite o site do seu ISP ou pesquise "mapa de interrupções [nome do ISP]".
- Reinicie seu modem e roteador — Desligue-os por 30 segundos e ligue-os novamente.
- Entre em contato com seu ISP — Se os problemas persistirem, ligue para a linha de suporte do seu provedor.
5. Redefina seu roteador para as configurações de fábrica
Problema:
Se os passos anteriores não funcionarem, as configurações do seu roteador podem estar corrompidas, resultando em problemas de conexão. Redefinir o roteador para as configurações de fábrica pode eliminar falhas de software, mas lembre-se de que isso apagará todas as configurações personalizadas, incluindo o nome da rede WiFi (SSID), senha e quaisquer configurações personalizadas.
Solução:
- Encontre o botão de reset — Geralmente é um botão pequeno e embutido na parte de trás do roteador, rotulado como "Reset."
- Pressione e segure por 10-30 segundos — Use um clipe de papel ou uma ferramenta similar para pressionar e segurar o botão até que os indicadores do roteador comecem a piscar.
- Aguarde o roteador reiniciar — Isso pode levar alguns minutos. O roteador será restaurado para as configurações padrão.
- Reconfigure as configurações de WiFi — Faça login no painel de administração do roteador (geralmente 192.168.1.1 ou 192.168.0.1) para configurar novamente o nome e a senha do WiFi.
- Restaure as configurações de backup — Se o seu roteador permitir fazer backup das configurações antes da redefinição, você pode restaurá-las rapidamente para evitar reconfigurar tudo manualmente.
Se o roteador suportar configurações de backup, é uma boa ideia criar um antes de redefinir, assim você pode rapidamente restaurar a configuração. No entanto, se os problemas de WiFi persistirem mesmo após redefinir e reconfigurar, você pode precisar entrar em contato com seu ISP ou considerar a substituição do roteador.
Após redefinir e reconfigurar seu roteador, teste novamente sua conexão WiFi. Se os problemas persistirem, você pode precisar entrar em contato com seu ISP ou considerar a substituição do roteador.
6. Correções Avançadas: Ferramentas de Solução de Problemas
Problema:
Se os passos padrão de solução de problemas não resolveram seu problema, é hora de usar ferramentas avançadas de diagnóstico de rede para identificar o problema.
Solução:
Use Traceroute para Detectar Lentidões na Rede
- No Windows: Inicie o Prompt de Comando e digite: tracert 8.8.8.8
- No Mac/Linux: Abra o Terminal e execute: traceroute 8.8.8.8
- Este comando rastreia a rota que sua conexão segue e identifica quaisquer pontos de alta latência ou falha ao longo do caminho.
Teste Sua Conexão com Ping para Identificar Perda de Pacotes
- Windows: Abra o Prompt de Comando e digite ping google.com -n 20
- Mac/Linux: Abra o Terminal e digite ping -c 20 google.com
- Observe os tempos de resposta e verifique se algum pacote foi perdido. Flutuações significativas ou pacotes perdidos podem indicar congestionamento na rede ou problemas com seu ISP.
Detecte Atividade de Rede Incomum com Netstat
- No Windows: Abra o Prompt de Comando e digite: netstat -e
- No Mac/Linux: Abra o Terminal e digite: netstat -i
- Isso mostrará se conexões em segundo plano excessivas estão afetando o desempenho.
Conclusione
Em conclusão, é importante reconhecer que os ambientes Wi-Fi estão em constante evolução e mudança. O que funcionava perfeitamente ontem pode começar a ter problemas hoje.
Há muitas possíveis razões para isso: um vizinho pode ter mudado os canais de Wi-Fi ou instalado um novo ponto de acesso; você pode ter adicionado novos dispositivos eletrônicos que interferem com o sinal; ou o número de dispositivos conectados à sua rede pode ter aumentado significativamente, sobrecarregando seu roteador.
Além disso, à medida que a tecnologia Wi-Fi avança, roteadores mais antigos que antes desempenhavam bem podem não atender mais às demandas modernas. A transição para Wi-Fi 6 e Wi-Fi 7 melhorou significativamente a velocidade e a estabilidade da rede, mas se seu equipamento não suporta esses padrões mais recentes, você pode experimentar velocidades mais lentas e problemas de conectividade.
É por isso que ter uma ferramenta de análise de Wi-Fi confiável como NetSpot é essencial. Ela permite detectar e resolver problemas antes que eles perturbem sua rede, identificar os melhores canais para minimizar a interferência e descobrir fontes ocultas de degradação do sinal.
Com o NetSpot, você pode se antecipar às mudanças em seu ambiente Wi-Fi, garantindo uma conexão estável e rápida, mesmo com as condições mudando ao longo do tempo.
FAQ: Problemas Comuns de WiFi e Soluções
Isto frequentemente acontece devido a um problema com o seu ISP. Reinicie o seu modem e roteador, e se o problema persistir, verifique se o seu ISP está passando por interrupções de serviço.
Como as redes vizinhas e dispositivos eletrônicos podem mudar com o tempo, é uma boa ideia verificar a congestão com o NetSpot pelo menos uma vez por mês para garantir um desempenho ideal.
Use o NetSpot para criar um heatmap WiFi da intensidade do sinal de sua rede WiFi. Isso ajuda a identificar pontos fracos onde a cobertura é ruim, para que você possa ajustar a posição do seu roteador ou adicionar extensores, se necessário.
Seu roteador pode estar sobrecarregado, ou seu ISP pode estar enfrentando alta demanda. Tente reiniciar seu roteador, mudar para uma conexão com fio ou atualizar para um dual-band ou sistema Mesh.
Use o NetSpot para verificar interferências, aproxime-se do roteador e mude para a banda de 5 GHz ou 6 GHz, se disponível.
Alguns provedores de internet exigem modelos específicos de modem/roteador. Verifique o site do seu provedor ou entre em contato com o suporte para garantir que seu roteador seja compatível. Se necessário, troque para um roteador aprovado pelo provedor.
Sim! Você pode usar um extensor de WiFi, reposicionar seu roteador ou habilitar Mesh WiFi para uma melhor cobertura.
Sim, uma redefinição de fábrica apaga todas as configurações personalizadas, incluindo SSID, senhas e regras de redirecionamento de portas. Certifique-se de fazer backup das configurações importantes antes de realizar uma redefinição.
