Wi-Fi Site Survey's, Analyse, Probleemoplossing draait op een MacBook (macOS 11+) of elke laptop (Windows 7/8/10/11) met een standaard 802.11be/ax/ac/n/g/a/b draadloze netwerkadapter. Lees meer over de ondersteuning van 802.11be hier.
Waarom werkt mijn wifi niet?
Verward over waarom mijn WiFi niet werkt?
Ontdek snelle oplossingen, deskundige troubleshooting tips, en bewezen oplossingen om je draadloze verbinding snel te herstellen!
Stel je een leven zonder Wi-Fi voor — moeilijk voor te stellen, toch? Werk, entertainment en studeren zijn allemaal afhankelijk van een stabiele internetverbinding. Maar wat als je Wi-Fi stopt met werken? Langzame snelheden, frequente onderbrekingen, of zelfs een totale uitval kunnen een groot probleem worden.
In dit artikel behandelen we de meest voorkomende WiFi-problemen, te beginnen met eenvoudige oplossingen en door te gaan naar complexere problemen. Of het nu een routerprobleem is, WiFi-interferentie, of een probleem met je internetprovider (ISP), we bieden stap-voor-stap oplossingen om je WiFi-signaal te versterken en weer online te komen.
-
Waarom treden WiFi-problemen op?
- 1. Gebruikersfouten: Maak jij deze veelvoorkomende fouten?
- 2. Apparaat- en routerproblemen: Is het probleem aan jouw kant?
- 3. Externe factoren: Interferentie en netwerkcongestie
- 4. ISP-gerelateerde problemen: wanneer het probleem niet bij jou thuis ligt
- 5. Stel uw router terug naar de fabrieksinstellingen
- 6. Geavanceerde Oplossingen: Probleemoplossingstools
- Conclusie
- FAQ: Veelvoorkomende WiFi-problemen en oplossingen
Waarom treden WiFi-problemen op?
Wi-Fi-problemen kunnen veroorzaakt worden door een scala aan factoren, waardoor het oplossen ervan moeilijk kan zijn zonder de juiste tools en kennis. Sommige oorzaken zijn voor de hand liggend, terwijl andere moeilijker vast te stellen zijn.
Zwakke signalen die geblokkeerd worden door muren en meubels, interferentie van huishoudelijke elektronica en naburige netwerken, netwerkcongestie door te veel aangesloten apparaten, verouderde routers die moeite hebben met moderne eisen, of zelfs problemen met je internetprovider kunnen resulteren in trage snelheden en een onbetrouwbare verbinding.
Met zoveel mogelijke oorzaken, is het diagnosticeren van het probleem niet altijd eenvoudig. Soms is een kleine aanpassing al voldoende om de prestaties te herstellen, terwijl andere gevallen een diepgaandere onderzoek vereisen.
Daarom is het essentieel om de hoofdoorzaak te identificeren — het is de eerste stap naar een effectieve oplossing. In dit artikel zullen we de meest voorkomende Wi-Fi-problemen verkennen, variërend van gebruikersfouten en apparaatgerelateerde problemen tot externe interferentie en problemen met de internetprovider. Hopelijk kan deze gids je helpen om snel problemen op te lossen en de stabiliteit en prestaties van je netwerk te verbeteren.
1. Gebruikersfouten: Maak jij deze veelvoorkomende fouten?
Is Je WiFi Ingeschakeld?
Probleem:
Voordat je je bezighoudt met complexe oplossingen, controleer de basis. Een van de meest voorkomende fouten is per ongeluk de WiFi uitschakelen op je apparaat of dat de draadloze functie van de router is uitgeschakeld.
Dit kan gebeuren door een simpele misclick, energiebesparingsinstellingen, of zelfs software-updates die netwerkvoorkeuren resetten. Dit is de beste plek om te beginnen aangezien het de snelste en eenvoudigste oplossing is voor je begint aan meer geavanceerde probleemoplossing.
Oplossing:
- Op Windows: Klik op het Wi-Fi-icoon in de taakbalk en controleer of je netwerk is ingeschakeld.
- Op Mac: Klik op het WiFi-symbool in de menubalk rechtsboven en zorg ervoor dat het actief is.
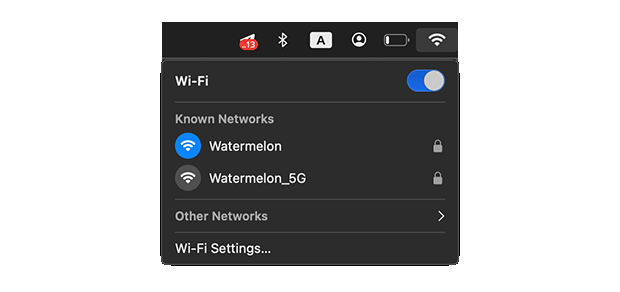
- Op smartphones/tablets: Ga naar Instellingen > WiFi en zorg ervoor dat het is ingeschakeld.
- Routercontrole: Start je router opnieuw op en zorg ervoor dat het WiFi-signaal actief is.
Ben je verbonden met het juiste netwerk?
Probleem:
Het klinkt misschien voor de hand liggend, maar veel gebruikers verbinden per ongeluk met het verkeerde WiFi-netwerk. Dit gebeurt wanneer er meerdere netwerken met vergelijkbare namen beschikbaar zijn (bijv. Home_WiFi en Home_WiFi_EXT) of wanneer een apparaat automatisch verbindt met een zwakker of langzamer gastnetwerk.
Bovendien, als je onlangs je WiFi-wachtwoord hebt gewijzigd, kunnen sommige van je apparaten nog steeds proberen te verbinden met de oude inloggegevens, wat zorgt voor authenticatiefouten.
Oplossing:
Controleer uw netwerknaam (SSID):
- In Windows: Selecteer het Wi-Fi-symbool op de taakbalk om het netwerk te bekijken dat u momenteel gebruikt.
- Op Mac: Klik op het WiFi-symbool in de menubalk rechtsboven en controleer de netwerknaam.
- Op smartphones/tablets: Ga naar Instellingen > WiFi en zorg ervoor dat u verbonden bent met de juiste SSID.
Vergeet en opnieuw verbinden met het netwerk: Als je apparaat steeds verbinding maakt met een onjuist of verouderd netwerk, verbreek de verbinding handmatig en verbind opnieuw:
- Op Windows: Ga naar Instellingen > Netwerk & Internet > WiFi > Bekende Netwerken beheren. Selecteer het onjuiste netwerk en klik op Vergeten. Verbind opnieuw met het juiste netwerk met het juiste wachtwoord.
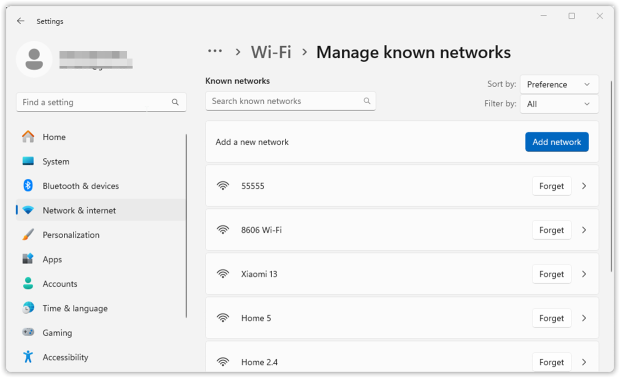
- Op een Mac: Ga naar Systeemvoorkeuren > Netwerk> WiFi. Selecteer het verkeerde netwerk en klik op
 en Vergeet Dit Netwerk… om het te verwijderen. Maak verbinding opnieuw handmatig.
en Vergeet Dit Netwerk… om het te verwijderen. Maak verbinding opnieuw handmatig.
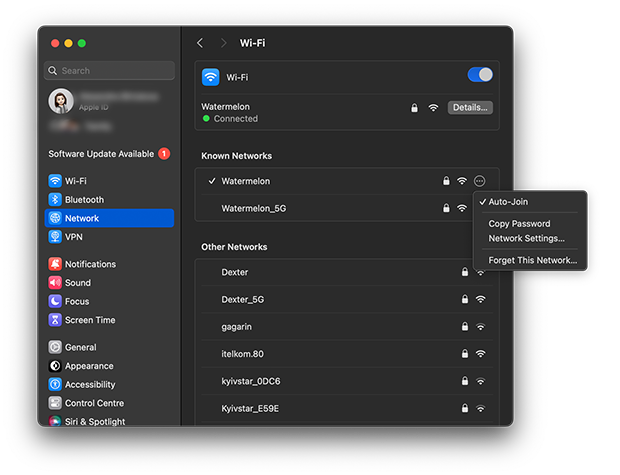
- Op Smartphones/Tablets: Tik op het WiFi-netwerk in Instellingen> WiFi, selecteer Vergeet, en maak vervolgens opnieuw verbinding.
Controleer Wi-Fi-netwerkprioriteit (Aanvullende tips): Apparaten onthouden vaak meerdere netwerken en verbinden automatisch op basis van prioriteit.
- Op Windows: Windows heeft geen ingebouwde interface meer voor netwerkprioriteit. Je kunt prioriteit handmatig instellen met dit commando in de Opdrachtprompt (Admin): netsh wlan set profileorder name=”WiFi_Name” interface=”Wi-Fi” priority=1
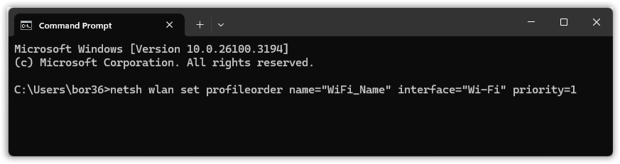
- Op Mac: Ga naar Systeemvoorkeuren > Netwerk > Wi-Fi. Klik op Geavanceerd… en sleep netwerken om de prioriteit opnieuw te ordenen.
2.4 GHz vs. 5 GHz: Kies de juiste frequentie.
- 5 GHz biedt hogere snelheden maar een korter bereik.
- 2.4 GHz heeft een beter bereik maar lagere snelheden en meer interferentie van andere apparaten.
- Sommige routers combineren beide frequenties onder dezelfde SSID (band steering), wat onverwachte wisselingen kan veroorzaken. Als je instabiele verbindingen ervaart, log in op je routerinstellingen en overweeg om de SSID’s te scheiden (bijv., Home_WiFi voor 2.4 GHz en Home_WiFi_5G voor 5 GHz).
2. Apparaat- en routerproblemen: Is het probleem aan jouw kant?
Is het probleem met uw apparaat of het netwerk?
Probleem:
Als uw Wi-Fi slecht werkt, controleer dan of het probleem alleen één apparaat of meerdere apparaten treft. Als slechts één van uw apparaten (zoals een laptop, telefoon of tablet) moeite heeft om verbinding te maken terwijl de rest goed werkt, ligt het probleem vrijwel zeker bij dat specifieke apparaat.
Aan de andere kant, als alle apparaten in uw huis trage snelheden, verbroken verbindingen of volledige uitval ervaren, ligt het probleem waarschijnlijk bij uw router, modem of internetprovider (ISP).
Oplossing:
Als slechts één apparaat is getroffen:
- Herstart het apparaat — Tijdelijke glitches in netwerkdrivers of achtergrondprocessen kunnen verbindingsproblemen veroorzaken. Het uit- en aanzetten van je apparaat kan deze kleine bugs verhelpen.
- Vergeet en maak opnieuw verbinding met het netwerk — Soms raken opgeslagen netwerkinstellingen verouderd of beschadigd. Selecteer in de WiFi-instellingen je netwerk, kies “Vergeet”, en maak opnieuw verbinding door het wachtwoord opnieuw in te voeren.
- Schakel VPN’s, beveiligingssoftware of firewalls uit — Sommige VPN’s, antivirusprogramma’s en firewalls verstoren de WiFi-verbinding door netwerkverkeer te blokkeren of verbindingen om te leiden. Schakel deze kort uit om te controleren of je verbinding verbetert.
- Update netwerkdrivers (Windows-gebruikers):
- Druk op Win + X, selecteer Apparaatbeheer.
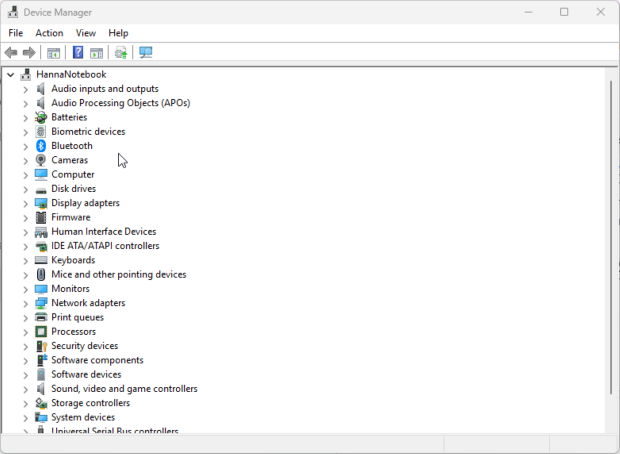
-
- Vouw Netwerkadapters uit, klik met de rechtermuisknop op je WiFi-adapter en kies Stuurprogramma bijwerken.
- Selecteer Automatisch naar stuurprogramma’s zoeken en installeer eventuele beschikbare updates.
Als meerdere apparaten zijn getroffen:
- Herstart uw router en modem – De eenvoudigste oplossing voor netwerkbrede problemen is een goede herstart. Schakel de router en modem uit door ze los te koppelen, wacht minimaal 30 seconden, en sluit ze vervolgens weer aan, te beginnen met de modem.
- Controleer de indicatorlampjes van uw router:
- Knipperend rood of oranje – Waarschijnlijk een probleem met de ISP. Controleer op storingen of herstart de modem opnieuw.
- Knipperend WiFi-lampje – Mogelijke netwerkcongestie of interferentie. Probeer over te schakelen naar 5 GHz of verander uw WiFi-kanaal.
- Helemaal geen lampjes – Kan een stroomprobleem of routerstoringen zijn. Controleer de stroomkabel, probeer een ander stopcontact, of druk op de resetknop.
Als WiFi-problemen aanhouden, zelfs na basisprobleemoplossing, is het tijd om uw router en thuisnetwerkopstelling te inspecteren.
Router- en apparatuurproblemen
Probleem:
Uw router vormt het hart van uw thuis-WiFi-netwerk, en net als elk ander stuk hardware kan deze na verloop van tijd verouderd, overbelast of verkeerd geconfigureerd raken. Oude routers, slechte plaatsing, interferentie van andere apparaten of onjuiste instellingen kunnen allemaal leiden tot onstabiele verbindingen, frequente onderbrekingen en trage snelheden.
Oplossing:
Start je router op de juiste manier opnieuw op:
- Veel mensen herstarten hun router nooit, waardoor geheugenlekken en softwareproblemen zich ophopen.
- Hoe je correct opnieuw opstart: Haal de stekker van de router uit het stopcontact, wacht 30-60 seconden en doe de stekker er weer in. Wacht een paar minuten totdat het volledig is opgestart.
Controleer op firmware-updates:
- Routerfabrikanten brengen firmware-updates uit om de beveiliging te verbeteren, bugs te verhelpen en de prestaties te optimaliseren.
- Om bij te werken:
- Open je browser en ga naar het IP-adres van je router, vaak 192.168.1.1 of 192.168.0.1.
- Log in met je beheerdersgegevens (standaard vaak admin/admin).
- Navigeer naar Firmware-update of Geavanceerde instellingen en installeer eventuele beschikbare updates.

Is je router te oud? Overweeg een upgrade.
- Als je router ouder is dan 5 jaar, ondersteunt het mogelijk niet de moderne WiFi-standaarden zoals WiFi 6 (802.11ax), wat de snelheid, efficiëntie en apparaatverwerking verbetert.
- Tekenen dat je een nieuwe router nodig hebt:
- Frequent verbrekingen, buffering of trage snelheden zelfs na het oplossen van problemen.
- WiFi-dekking bereikt niet alle gebieden van je huis.
- Je hebt een gigabit internetplan, maar je router kan de snelheden niet aan.
- Overweeg WiFi 6 of WiFi 7 routers voor betere prestaties, vooral als je veel slimme apparaten of een hogesnelheidsinternetabonnement hebt.
Gebruik een Mesh WiFi-systeem voor grote huizen of dode zones:
- Als bepaalde gebieden in je huis een zwak of geen signaal hebben, kan een Mesh WiFi-systeem (zoals Eero, Google Nest, Netgear Orbi of Luxul) helpen. In tegenstelling tot traditionele range extenders, creëren Mesh-systemen een uniform netwerk met naadloze dekking.
- Als je geen Mesh-systeem wilt, probeer dan een WiFi-extender om de dekking in specifieke gebieden te verbeteren.
Voordat je nieuwe apparatuur aanschaft, kun je met NetSpot experimenteren met een virtuele selectie van apparaten. In Planningsmodus kun je verschillende modellen met diverse kenmerken virtueel testen en een optimale keuze maken voordat je iets koopt.

Door eerst te diagnosticeren of het probleem bij een enkel apparaat ligt of bij het hele netwerk, en vervolgens te controleren op problemen met de routerhardware, kunt u systematisch veelvoorkomende WiFi-problemen oplossen en verhelpen.
3. Externe factoren: Interferentie en netwerkcongestie
Probleem:
Andere apparaten, naburige WiFi-netwerken en huishoudelijke elektronica kunnen interfereren met je WiFi, wat leidt tot lage snelheden en instabiele verbindingen. Veelvoorkomende boosdoeners zijn magnetrons, draadloze telefoons, babyfoons en Bluetooth-apparaten, die op vergelijkbare frequenties werken en signaalverstoringen veroorzaken.
Daarnaast, als je in een appartementencomplex of een dichtbevolkt gebied woont, kunnen overlappende WiFi-kanalen congestie veroorzaken, waardoor de netwerkprestaties verminderen.
Oplossing:
Gebruik een WiFi analyzer app zoals NetSpot om interferentie te detecteren:
- Open NetSpot in de Inspector Modus om omliggende netwerken te scannen.
- Identificeer welke WiFi kanalen overbezet zijn.

- De Channel Graph in NetSpot biedt een visuele weergave van netwerkoverlap, waardoor je kunt zien of je signaal met andere signalen botst.

- Kies idealiter een kanaal zonder overlap en verander dit op je router om interferentie te verminderen.
- Als er geen vrije kanalen beschikbaar zijn, kies dan voor een kanaal met volledige overlap in plaats van gedeeltelijke overlap. Netwerken die volledig overlappen kunnen de transmissie beter “onderhandelen”, terwijl gedeeltelijk overlappende netwerken onvoorspelbare interferentie creëren.
- Schakel over naar 5 GHz- of 6 GHz-WiFi: De 5 GHz- en 6 GHz-banden hebben meer beschikbare kanalen en minder congestie dan 2.4 GHz. Als je router WiFi 6E of WiFi 7 ondersteunt, schakel dan de 6 GHz-band in voor optimale prestaties.
Wijzigingen in de tijd bijhouden:
- WiFi-omstandigheden veranderen dynamisch. Je buren kunnen hun routers aanpassen, nieuwe apparaten toevoegen of van provider wisselen.
- Scan het netwerk periodiek opnieuw met NetSpot om te zien of je huidige kanaal nog steeds de beste keuze is.
4. ISP-gerelateerde problemen: wanneer het probleem niet bij jou thuis ligt
Probleem:
Soms ligt het probleem niet aan jouw kant — je ISP kan storingen of netwerkcongestie ervaren.
Oplossing:
- Controleer op storingen — Bezoek de website van je ISP of zoek op "[ISP naam] storingskaart."
- Herstart je modem en router — Zet ze 30 seconden uit en daarna weer aan.
- Neem contact op met je ISP — Als de problemen aanhouden, bel dan de klantenservice van je provider.
5. Stel uw router terug naar de fabrieksinstellingen
Probleem:
Als de vorige stappen niet hebben gewerkt, kunnen je routerinstellingen beschadigd zijn, wat leidt tot verbindingsproblemen. Het resetten van de router naar de fabrieksinstellingen kan softwarefouten elimineren, maar houd er rekening mee dat hierdoor alle gepersonaliseerde instellingen worden gewist, inclusief WiFi-naam (SSID), wachtwoord en eventuele aangepaste configuraties.
Oplossing:
- Vind de resetknop — Deze bevindt zich meestal als een kleine, verzonken knop op de achterkant van de router met het label "Reset."
- Druk en houd 10-30 seconden ingedrukt — Gebruik een paperclip of een vergelijkbaar hulpmiddel om de knop ingedrukt te houden totdat de indicatoren van de router beginnen te knipperen.
- Wacht tot de router opnieuw opstart — Dit kan een paar minuten duren. De router zal terugkeren naar de standaardinstellingen.
- Configureer de WiFi-instellingen opnieuw — Log in op het adminpaneel van de router (meestal 192.168.1.1 of 192.168.0.1) om je WiFi-naam en wachtwoord opnieuw in te stellen.
- Herstel de back-upinstellingen — Als je router het mogelijk maakt om instellingen voor de reset te back-uppen, kun je ze snel herstellen om handmatige configuratie te voorkomen.
Als de router het ondersteunt om instellingen te back-uppen, is het een goed idee om er een te maken voordat je reset, zodat je snel de configuratie kunt herstellen. Mocht WiFi-problemen blijven bestaan zelfs na resetten en opnieuw configureren, dan kan het nodig zijn om contact op te nemen met je ISP of te overwegen je router te vervangen.
Zodra je router is gereset en opnieuw geconfigureerd, test je je WiFi-verbinding opnieuw. Als de problemen aanhouden, moet je mogelijk contact opnemen met je ISP of overwegen je router te vervangen.
6. Geavanceerde Oplossingen: Probleemoplossingstools
Probleem:
Als standaard stappen voor probleemoplossing je probleem niet hebben opgelost, is het tijd om geavanceerde netwerkdiagnostische tools te gebruiken om het probleem te lokaliseren.
Oplossing:
Gebruik Traceroute om Netwerkvertragingen te Detecteren
- Op Windows: Start Opdrachtprompt en voer in: tracert 8.8.8.8
- Op Mac/Linux: Open Terminal en voer uit: traceroute 8.8.8.8
- Dit commando volgt de route die je verbinding aflegt en identificeert eventuele punten van hoge latentie of fouten onderweg.
Test uw verbinding met Ping om pakketverlies te identificeren
- Windows: Open de opdrachtprompt en voer in ping google.com -n 20
- Mac/Linux: Open Terminal en voer in ping -c 20 google.com
- Observeer de reactietijden en controleer of er pakketten verloren gaan. Aanzienlijke schommelingen of verloren pakketten kunnen wijzen op netwerkcongestie of problemen met uw ISP.
Detecteer Ongebruikelijke Netwerkactiviteit met Netstat
- Op Windows: Start de Opdrachtprompt en voer in: netstat -e
- Op Mac/Linux: Open de Terminal en type: netstat -i
- Dit zal laten zien of overmatige achtergrondverbindingen de prestaties beïnvloeden.
Conclusie
Tot slot is het belangrijk te erkennen dat Wi-Fi-omgevingen voortdurend evolueren en veranderen. Wat gisteren vlekkeloos werkte, kan vandaag problemen beginnen te ervaren.
Hiervoor zijn veel mogelijke redenen: een buurman kan zijn Wi-Fi-kanalen hebben gewijzigd of een nieuw toegangspunt hebben geïnstalleerd; u kunt nieuwe elektronische apparaten hebben toegevoegd die het signaal verstoren; of het aantal apparaten dat op uw netwerk is aangesloten is aanzienlijk toegenomen, waardoor uw router meer belast wordt.
Bovendien, naarmate de Wi-Fi-technologie vooruitgaat, kunnen oudere routers die ooit goed presteerden mogelijk niet meer voldoen aan de moderne eisen. De overgang naar Wi-Fi 6 en Wi-Fi 7 heeft de netsnelheid en stabiliteit aanzienlijk verbeterd, maar als uw apparatuur deze nieuwere standaarden niet ondersteunt, kunt u langzamere snelheden en verbindingsproblemen ervaren.
Dit is de reden waarom een betrouwbaar Wi-Fi-analysetool zoals NetSpot essentieel is. Het stelt u in staat om problemen te detecteren en aan te pakken voordat ze uw netwerk verstoren, de beste kanalen te identificeren om interferentie te minimaliseren en verborgen bronnen van signaaldegradatie te ontdekken.
Met NetSpot kunt u voorop blijven lopen met de veranderingen in uw Wi-Fi-omgeving, en zo een stabiele en snelle verbinding garanderen, zelfs als de omstandigheden in de loop van de tijd veranderen.
FAQ: Veelvoorkomende WiFi-problemen en oplossingen
Dit gebeurt vaak door een probleem met je ISP. Start je modem en router opnieuw op, en als het probleem aanhoudt, controleer dan of je ISP storingen heeft.
Aangezien naburige netwerken en elektronische apparaten in de loop van de tijd kunnen veranderen, is het een goed idee om minstens één keer per maand met NetSpot te scannen op congestie om optimale prestaties te garanderen.
Gebruik NetSpot om een Wi-Fi heatmap van je WiFi-signaalsterkte te maken. Dit helpt zwakke plekken waar de dekking slecht is te lokaliseren, zodat je de plaatsing van je router kunt aanpassen of indien nodig extenders kunt toevoegen.
Uw router kan overbelast zijn, of uw ISP kan een hoge vraag ervaren. Probeer uw router opnieuw te starten, over te schakelen naar een bekabelde verbinding, of upgraden naar een dual-band of Mesh-systeem.
Gebruik NetSpot om interferentie te controleren, ga dichter bij de router staan en schakel over naar de 5 GHz of 6 GHz band als deze beschikbaar is.
Sommige ISPs vereisen specifieke modem/routermodellen. Controleer de website van uw ISP of neem contact op met de klantenservice om er zeker van te zijn dat uw router wordt ondersteund. Schakel indien nodig over naar een door uw ISP goedgekeurde router.
Ja! Je kunt een WiFi-extender gebruiken, je router verplaatsen, of Mesh WiFi inschakelen voor betere dekking.
Ja, een fabrieksreset wist alle aangepaste configuraties, inclusief SSID, wachtwoorden, en port forwarding regels. Zorg ervoor dat je belangrijke instellingen back-upt voordat je een reset uitvoert.
