Wi-Fi-Site-Surveys, Analysen, Fehlerbehebungen laufen auf einem MacBook (macOS 11+) oder jedem Laptop (Windows 7/8/10/11) mit einem Standard 802.11be/ax/ac/n/g/a/b drahtlosen Netzwerkadapter. Lesen Sie hier mehr über die Unterstützung für 802.11be hier.
Warum funktioniert mein WLAN nicht?
Verwirrt darüber, warum mein WLAN nicht funktioniert? Entdecken Sie schnelle Lösungen, Experten- Tipps zur Fehlerbehebung und bewährte Lösungen, um Ihre drahtlose Verbindung schnell wiederherzustellen!
Stellen Sie sich ein Leben ohne Wi-Fi vor — schwer vorstellbar, oder? Arbeit, Unterhaltung und Lernen hängen alle von einer stabilen Internetverbindung ab. Aber was, wenn Ihr Wi-Fi nicht mehr funktioniert? Langsame Geschwindigkeiten, häufige Verbindungsabbrüche oder sogar ein totaler Ausfall können zu einem großen Ärgernis werden.
In diesem Artikel werden wir die häufigsten WiFi-Probleme aufschlüsseln, beginnend mit einfachen Lösungen und weitergehend zu komplexeren Problemen. Egal ob es sich um ein Router-Problem, WiFi-Interferenzen oder ein Problem mit Ihrem Internetdienstanbieter (ISP) handelt, wir bieten Schritt-für-Schritt-Lösungen, um Ihnen zu helfen, das WiFi-Signal zu verstärken und wieder online zu gehen.
-
Warum treten WLAN-Probleme auf?
- 1. Benutzerfehler: Machen Sie diese häufigen Fehler?
- 2. Geräte- und Routerprobleme: Liegt das Problem auf Ihrer Seite?
- 3. Externe Faktoren: Störungen und Netzüberlastung
- 4. ISP-bezogene Probleme: Wenn das Problem nicht in deinem Zuhause liegt
- 5. Setzen Sie Ihren Router auf die Werkseinstellungen zurück
- 6. Erweiterte Korrekturen: Fehlersuchwerkzeuge
- Fazit
- FAQ: Häufige WLAN-Probleme und Lösungen
Warum treten WLAN-Probleme auf?
WLAN-Probleme können durch eine Vielzahl von Faktoren verursacht werden, was die Fehlersuche ohne die richtigen Werkzeuge und Kenntnisse schwierig macht. Einige Ursachen sind offensichtlich, während andere schwerer zu erkennen sind.
Schwache Signale, die durch Wände und Möbel blockiert werden, Störungen durch Haushaltsgeräte und benachbarte Netzwerke, Netzüberlastungen aufgrund zu vieler verbundener Geräte, veraltete Router, die mit modernen Anforderungen überfordert sind, oder sogar Probleme mit Ihrem Internetdienstanbieter können zu langsamen Geschwindigkeiten und einer unzuverlässigen Verbindung führen.
Bei so vielen möglichen Ursachen ist die Diagnose des Problems nicht immer einfach. Manchmal reicht eine kleine Anpassung aus, um die Leistung wiederherzustellen, während in anderen Fällen eine gründlichere Untersuchung erforderlich ist.
Deshalb ist es wichtig, die Hauptursache zu identifizieren - es ist der erste Schritt zu einer effektiven Lösung. In diesem Artikel werden wir die häufigsten WLAN-Probleme untersuchen, von Benutzerfehlern und gerätebezogenen Problemen bis hin zu externen Störungen und ISP-bedingten Ausfällen. Hoffentlich wird Ihnen dieser Leitfaden dabei helfen, Ihr Netzwerk schnell zu überprüfen und dessen Stabilität und Leistung zu verbessern.
1. Benutzerfehler: Machen Sie diese häufigen Fehler?
Ist Ihr WLAN eingeschaltet?
Problem:
Bevor Sie sich mit komplexeren Lösungen beschäftigen, überprüfen Sie die Grundlagen. Ein häufiger Fehler ist, dass das WLAN auf Ihrem Gerät versehentlich ausgeschaltet wurde oder die drahtlose Funktion des Routers deaktiviert ist.
Dies kann durch einen einfachen Fehlklick, Energiespareinstellungen oder sogar Software-Updates geschehen, die Netzwerkeinstellungen zurücksetzen. Dies ist der beste Ausgangspunkt, da es die schnellste und einfachste Lösung ist, bevor Sie mit komplexer Fehlerbehebung fortfahren.
Lösung:
- Unter Windows: Klicken Sie auf das WLAN-Symbol in der Taskleiste und überprüfen Sie, ob Ihr Netzwerk aktiviert ist.
- Auf dem Mac: Klicken Sie auf das WiFi-Symbol in der Menüleiste oben rechts und stellen Sie sicher, dass es aktiv ist.
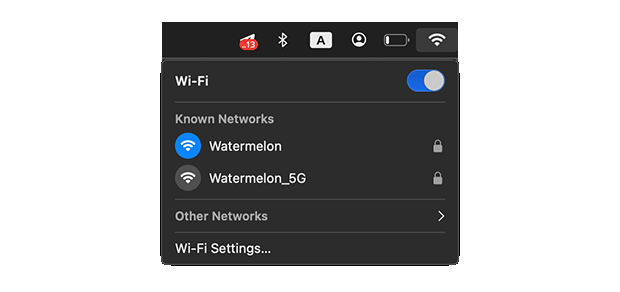
- Auf Smartphones/Tablet: Gehe zu Einstellungen > WLAN und stelle sicher, dass es eingeschaltet ist.
- Router-Check: Starten Sie Ihren Router neu und stellen Sie sicher, dass das WiFi-Signal aktiv ist.
Sind Sie mit dem richtigen Netzwerk verbunden?
Problem:
Es mag offensichtlich klingen, aber viele Benutzer verbinden sich versehentlich mit dem falschen WiFi-Netzwerk. Dies passiert, wenn mehrere Netzwerke mit ähnlichen Namen verfügbar sind (z.B. Home_WiFi und Home_WiFi_EXT) oder wenn ein Gerät automatisch eine Verbindung zu einem schwächeren oder langsameren Gästenetzwerk herstellt.
Außerdem, wenn Sie kürzlich Ihr WiFi-Passwort geändert haben, können einige Ihrer Geräte noch versuchen, sich mit den alten Zugangsdaten zu verbinden, was zu Authentifizierungsproblemen führt.
Lösung:
Überprüfen Sie Ihren Netzwerknamen (SSID):
- In Windows: Wählen Sie das WLAN-Symbol in der Taskleiste aus, um das Netzwerk anzuzeigen, das Sie derzeit verwenden.
- Auf Mac: Klicken Sie auf das WLAN-Symbol in der oberen rechten Menüleiste und überprüfen Sie den Netzwerknamen.
- Auf Smartphones/Tablets: Gehen Sie zu Einstellungen > WLAN und stellen Sie sicher, dass Sie mit der richtigen SSID verbunden sind.
Vergessen und Neuverbinden mit dem Netzwerk: Wenn Ihr Gerät sich immer wieder mit einem falschen oder veralteten Netzwerk verbindet, trennen Sie die Verbindung manuell und stellen Sie sie neu her:
- Unter Windows: Gehen Sie zu Einstellungen > Netzwerk & Internet > WLAN > Bekannte Netzwerke verwalten. Wählen Sie das falsche Netzwerk aus und klicken Sie auf Vergessen. Verbinden Sie sich erneut mit dem richtigen Netzwerk und dem richtigen Passwort.
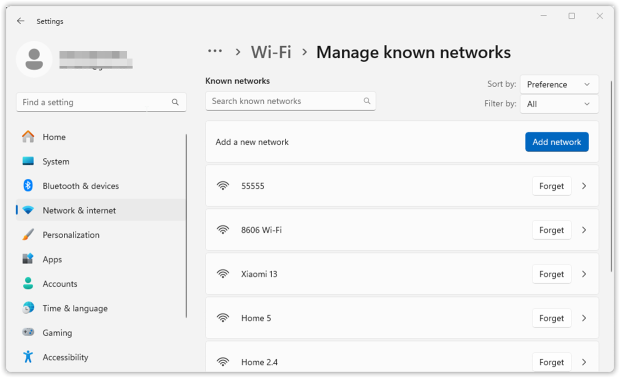
- Auf dem Mac: Gehen Sie zu Systemeinstellungen > Netzwerk > WiFi. Wählen Sie das falsche Netzwerk aus und klicken Sie auf
 und Dieses Netzwerk vergessen…, um es zu entfernen. Verbinden Sie sich manuell erneut.
und Dieses Netzwerk vergessen…, um es zu entfernen. Verbinden Sie sich manuell erneut.
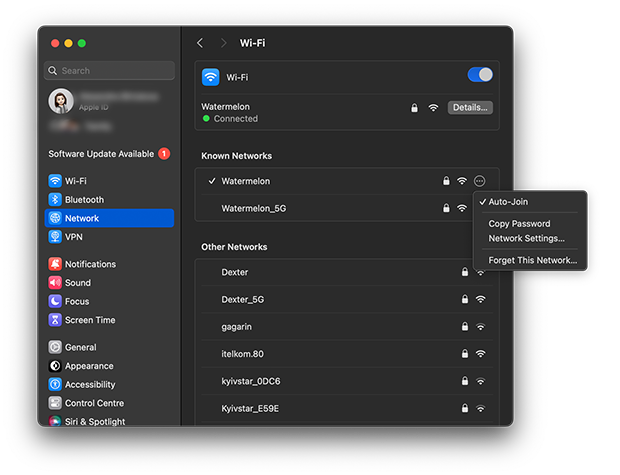
- Auf Smartphones/Tablet: Tippen Sie auf das WLAN-Netzwerk in Einstellungen> WLAN, wählen Sie Vergessen und verbinden Sie sich dann erneut.
Überprüfen Sie die Wi-Fi-Netzwerkpriorität (zusätzliche Tipps): Geräte merken sich häufig mehrere Netzwerke und verbinden sich automatisch basierend auf ihrer Priorität.
- Unter Windows: Windows hat keine integrierte Benutzeroberfläche mehr für die Netzwerkpriorität. Sie können die Priorität manuell mit diesem Befehl in der Eingabeaufforderung (Admin) festlegen: netsh wlan set profileorder name=”WiFi_Name” interface=”Wi-Fi” priority=1
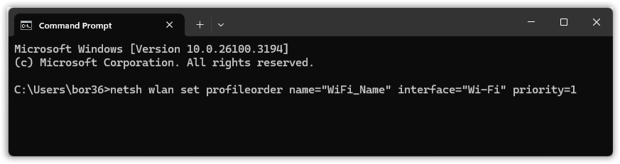
- Auf dem Mac: Gehe zu Systemeinstellungen > Netzwerk > WiFi. Klicke auf Erweitert… und ziehe Netzwerke, um die Priorität neu zu ordnen.
2,4 GHz vs. 5 GHz: Wählen Sie die richtige Frequenz.
- 5 GHz bietet schnellere Geschwindigkeiten, aber kürzere Reichweite.
- 2,4 GHz hat eine bessere Reichweite, aber langsamere Geschwindigkeiten und mehr Interferenzen durch andere Geräte.
- Einige Router kombinieren beide Frequenzen unter derselben SSID (Bandsteuerung), was zu unerwartetem Wechseln führen kann. Wenn Sie instabile Verbindungen erleben, loggen Sie sich in Ihre Router-Einstellungen ein und erwägen Sie, die SSIDs zu trennen (z.B. Home_WiFi für 2,4 GHz und Home_WiFi_5G für 5 GHz).
2. Geräte- und Routerprobleme: Liegt das Problem auf Ihrer Seite?
Liegt das Problem bei Ihrem Gerät oder dem Netzwerk?
Problem:
Wenn Ihr WLAN Probleme macht, überprüfen Sie, ob das Problem nur ein Gerät oder mehrere betrifft. Wenn nur eines Ihrer Geräte (wie ein Laptop, Handy oder Tablet) Schwierigkeiten hat, sich zu verbinden, während alles andere einwandfrei funktioniert, liegt das Problem fast sicher bei diesem spezifischen Gerät.
Wenn hingegen alle Geräte in Ihrem Haushalt langsame Geschwindigkeiten, Verbindungsabbrüche oder vollständige Ausfälle erfahren, liegt das Problem höchstwahrscheinlich bei Ihrem Router, Modem oder ISP (Internetdienstanbieter).
Lösung:
Wenn nur ein Gerät betroffen ist:
- Starten Sie das Gerät neu — Temporäre Störungen in Netzwerk-Treibern oder Hintergrundprozessen können Verbindungsprobleme verursachen. Durch Aus- und Einschalten des Geräts werden diese kleinen Fehler behoben.
- Vergessen und erneut mit dem Netzwerk verbinden — Manchmal werden gespeicherte Netzwerkeinstellungen veraltet oder beschädigt. Wählen Sie in den WiFi-Einstellungen Ihr Netzwerk, wählen Sie “Vergessen” und verbinden Sie sich erneut, indem Sie das Passwort erneut eingeben.
- Deaktivieren Sie VPNs, Sicherheitssoftware oder Firewalls — Einige VPNs, Antivirenprogramme und Firewalls stören die WiFi-Konnektivität, indem sie den Netzwerkverkehr blockieren oder Verbindungen umleiten. Deaktivieren Sie sie kurzzeitig, um zu prüfen, ob sich Ihre Verbindung verbessert.
- Aktualisieren Sie die Netzwerktreiber (Windows-Benutzer):
- Drücken Sie Win + X, wählen Sie den Geräte-Manager.
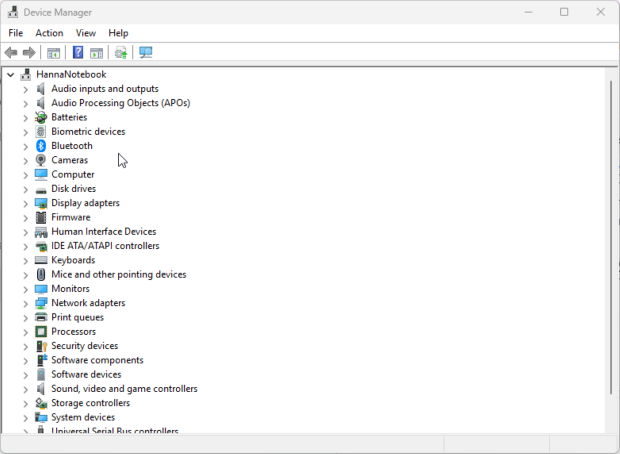
-
- Erweitern Sie Netzwerkadapter, klicken Sie mit der rechten Maustaste auf Ihren WLAN-Adapter und wählen Sie Treiber aktualisieren.
- Wählen Sie Automatisch nach Treibern suchen und installieren Sie alle verfügbaren Updates.
Wenn mehrere Geräte betroffen sind:
- Starten Sie Ihren Router und Ihr Modem neu – Der einfachste Weg zur Behebung von Netzwerkproblemen ist ein ordnungsgemäßer Neustart. Schalten Sie den Router und das Modem aus, indem Sie sie ausstecken, warten Sie mindestens 30 Sekunden und schließen Sie sie dann wieder an, beginnend mit dem Modem.
- Überprüfen Sie die Kontrollleuchten Ihres Routers:
- Blinkendes Rot oder Orange – Wahrscheinlich ein Problem mit Ihrem Internetanbieter. Überprüfen Sie auf Ausfälle oder starten Sie das Modem erneut.
- Blinkende WiFi-Anzeige – Mögliche Netzwerküberlastung oder Interferenzen. Versuchen Sie, auf 5 GHz umzuschalten oder Ihren WiFi-Kanal zu wechseln.
- Keine Lichter – Möglicherweise ein Stromproblem oder Routerausfall. Überprüfen Sie das Stromkabel, versuchen Sie es mit einer anderen Steckdose oder drücken Sie die Reset-Taste.
Wenn WiFi-Probleme auch nach grundlegender Fehlerbehebung weiterhin bestehen, ist es an der Zeit, Ihren Router und Ihr Heimnetzwerk genauer zu überprüfen.
Router- und Gerätestörungen
Problem:
Ihr Router ist das Herzstück Ihres Heim-WLAN-Netzwerks. Wie jedes Hardwaregerät kann er mit der Zeit veraltet, überlastet oder falsch konfiguriert werden. Alte Router, schlechte Platzierung, Interferenzen durch andere Geräte oder falsche Einstellungen können zu instabilen Verbindungen, häufigen Verbindungsabbrüchen und langsamen Geschwindigkeiten führen.
Lösung:
Starten Sie Ihren Router ordnungsgemäß neu:
- Viele Menschen starten ihren Router nie neu, wodurch sich Speicherlecks und Softwarefehler anhäufen.
- So starten Sie richtig neu: Trennen Sie den Router vom Strom, warten Sie 30-60 Sekunden und schließen Sie ihn dann wieder an. Geben Sie ihm ein paar Minuten, um vollständig neu zu starten.
Überprüfen Sie auf Firmware-Updates:
- Router-Hersteller veröffentlichen Firmware-Updates, um die Sicherheit zu verbessern, Fehler zu beheben und die Leistung zu optimieren.
- So aktualisieren Sie:
- Öffnen Sie Ihren Browser und gehen Sie zur IP-Adresse Ihres Routers, oft 192.168.1.1 oder 192.168.0.1.
- Melden Sie sich mit Ihren Admin-Zugangsdaten an (Standard ist oft admin/admin).
- Navigieren Sie zu Firmware-Update oder Erweiterte Einstellungen und installieren Sie verfügbare Updates.

Ist Ihr Router zu alt? Ziehen Sie ein Upgrade in Betracht.
- Wenn Ihr Router älter als 5 Jahre ist, unterstützt er möglicherweise nicht die modernen WiFi-Standards wie WiFi 6 (802.11ax), was die Geschwindigkeit, Effizienz und Geräteverwaltung verbessert.
- Anzeichen dafür, dass Sie einen neuen Router benötigen:
- Häufige Verbindungsabbrüche, Puffern oder langsame Geschwindigkeiten, auch nach der Fehlerbehebung.
- Die WiFi-Abdeckung reicht nicht bis in alle Bereiche Ihres Hauses.
- Sie haben einen Gigabit-Internetplan, aber Ihr Router kann die Geschwindigkeiten nicht bewältigen.
- Erwägen Sie WiFi 6 oder WiFi 7 Router für eine bessere Leistung, besonders wenn Sie viele Smart-Geräte oder einen Hochgeschwindigkeits-Internetplan haben.
Verwenden Sie ein Mesh-WiFi-System für große Häuser oder Funklöcher:
- Wenn bestimmte Bereiche Ihres Hauses schwachen oder keinen Empfang haben, kann ein Mesh-WiFi-System (wie Eero, Google Nest, Netgear Orbi oder Luxul) helfen. Im Gegensatz zu herkömmlichen Range-Extendern erzeugen Mesh-Systeme ein einheitliches Netzwerk mit nahtloser Abdeckung.
- Wenn Sie kein Mesh-System möchten, versuchen Sie es mit einem WiFi-Extender, um die Abdeckung in bestimmten Bereichen zu verbessern.
Bevor Sie neue Geräte kaufen, können Sie mit NetSpot eine virtuelle Auswahl an Geräten ausprobieren. Im Planungsmodus können Sie verschiedene Modelle mit unterschiedlichen Eigenschaften virtuell testen und vor dem Kauf eine optimale Wahl treffen.

Indem Sie zuerst diagnostizieren, ob das Problem bei einem einzelnen Gerät oder im gesamten Netzwerk liegt, und dann nach Hardwareproblemen am Router suchen, können Sie systematisch häufige WiFi-Probleme beheben.
3. Externe Faktoren: Störungen und Netzüberlastung
Problem:
Andere Geräte, benachbarte WiFi-Netzwerke und Haushaltsgeräte können Ihr WiFi stören, was zu langsamen Geschwindigkeiten und instabilen Verbindungen führt. Häufige Störquellen sind Mikrowellen, schnurlose Telefone, Babyfone und Bluetooth-Geräte, die auf ähnlichen Frequenzen arbeiten und Signalstörungen verursachen.
Wenn Sie zusätzlich in einem Wohnkomplex oder einem dicht besiedelten Gebiet wohnen, können sich überlappende WiFi-Kanäle stauen und die Netzwerkleistung mindern.
Lösung:
Verwenden Sie eine WiFi-Analyzer-App wie NetSpot, um Interferenzen zu erkennen:
- Öffnen Sie NetSpot im Inspektor-Modus, um umliegende Netzwerke zu scannen.
- Identifizieren Sie, welche WiFi-Kanäle überfüllt sind.

- Das Kanaldiagramm in NetSpot bietet eine visuelle Darstellung der Netzwerküberlappung und zeigt, ob Ihr Signal mit anderen kollidiert.

Wählen Sie den besten WiFi-Kanal:
- Wählen Sie idealerweise einen Kanal ohne Überlappung und ändern Sie ihn an Ihrem Router, um Interferenzen zu reduzieren.
- Wenn keine freien Kanäle zur Verfügung stehen, wählen Sie einen Kanal mit vollständiger Überlappung anstelle einer teilweisen Überlappung. Netzwerke, die vollständig überlappen, können die Übertragung besser “verhandeln”, während teilweise überlappende Netzwerke unvorhersehbare Störungen verursachen.
- Wechseln Sie zu 5 GHz oder 6 GHz WiFi: Die 5 GHz- und 6 GHz-Bänder haben mehr verfügbare Kanäle und weniger Überlastung als 2.4 GHz. Wenn Ihr Router WiFi 6E oder WiFi 7 unterstützt, aktivieren Sie das 6 GHz-Band für optimale Leistung.
Überwachen Sie Veränderungen im Laufe der Zeit:
- WLAN-Bedingungen ändern sich dynamisch. Ihre Nachbarn könnten ihre Router anpassen, neue Geräte hinzufügen oder den Anbieter wechseln.
- Scannen Sie das Netzwerk regelmäßig mit NetSpot neu, um zu sehen, ob Ihr aktueller Kanal immer noch die beste Wahl ist.
4. ISP-bezogene Probleme: Wenn das Problem nicht in deinem Zuhause liegt
Problem:
Manchmal liegt das Problem nicht bei Ihnen, sondern Ihr ISP könnte Ausfälle oder Netzwerküberlastung erleben.
Lösung:
- Überprüfen Sie auf Ausfälle — Besuchen Sie die Website Ihres ISP oder suchen Sie nach "[ISP Name] Ausfallkarte".
- Starten Sie Ihr Modem und Ihren Router neu — Schalten Sie sie für 30 Sekunden aus und wieder ein.
- Kontaktieren Sie Ihren ISP — Wenn die Probleme weiterhin bestehen, rufen Sie die Support-Hotline Ihres Anbieters an.
5. Setzen Sie Ihren Router auf die Werkseinstellungen zurück
Problem:
Wenn die vorherigen Schritte nicht funktioniert haben, könnten Ihre Router-Einstellungen beschädigt sein, was zu Verbindungsproblemen führen kann. Das Zurücksetzen des Routers auf die Werkseinstellungen kann Softwarefehler beseitigen. Beachten Sie jedoch, dass dadurch alle personalisierten Einstellungen, einschließlich des WLAN-Namens (SSID), Passworts und aller benutzerdefinierten Konfigurationen, gelöscht werden.
Lösung:
- Suchen Sie den Reset-Knopf — Dies ist normalerweise ein kleiner, versenkt angebrachter Knopf auf der Rückseite des Routers mit der Aufschrift "Reset."
- Drücken und halten Sie den Knopf 10-30 Sekunden lang — Verwenden Sie eine Büroklammer oder ein ähnliches Werkzeug, um den Knopf zu drücken und zu halten, bis die Router-Anzeigen zu blinken beginnen.
- Warten Sie, bis der Router neu gestartet hat — Dies kann einige Minuten dauern. Der Router wird auf die Werkseinstellungen zurückgesetzt.
- Konfigurieren Sie die WLAN-Einstellungen neu — Melden Sie sich im Admin-Panel des Routers an (in der Regel bei 192.168.1.1 oder 192.168.0.1), um Ihren WLAN-Namen und Passwort erneut einzurichten.
- Stellen Sie gesicherte Einstellungen wieder her — Wenn Ihr Router es erlaubt, die Einstellungen vor dem Zurücksetzen zu sichern, können Sie diese schnell wiederherstellen, um eine manuelle Neukonfiguration zu vermeiden.
Wenn Ihr Router die Sicherung der Einstellungen unterstützt, ist es eine gute Idee, eine solche zu erstellen, bevor Sie den Router zurücksetzen, damit Sie die Konfiguration schnell wiederherstellen können. Wenn die WLAN-Probleme jedoch auch nach dem Zurücksetzen und Neukonfigurieren bestehen bleiben, sollten Sie möglicherweise Ihren ISP kontaktieren oder den Router ersetzen.
Sobald Ihr Router zurückgesetzt und neu konfiguriert ist, testen Sie Ihre WLAN-Verbindung erneut. Wenn die Probleme weiterhin bestehen, sollten Sie möglicherweise Ihren ISP kontaktieren oder den Router ersetzen.
6. Erweiterte Korrekturen: Fehlersuchwerkzeuge
Problem:
Wenn standardmäßige Fehlerbehebungsschritte Ihr Problem nicht gelöst haben, ist es an der Zeit, erweiterte Netzwerkdiagnosetools zu verwenden, um das Problem genau zu bestimmen.
Lösung:
Verwenden Sie Traceroute, um Netzwerkverzögerungen zu erkennen
- Unter Windows: Starten Sie die Eingabeaufforderung und geben Sie ein: tracert 8.8.8.8
- Auf Mac/Linux: Öffnen Sie das Terminal und führen Sie aus: traceroute 8.8.8.8
- Dieser Befehl verfolgt die Route, die Ihre Verbindung nimmt, und identifiziert mögliche Punkte mit hoher Latenz oder Ausfällen.
Testen Sie Ihre Verbindung mit Ping, um Paketverluste zu identifizieren
- Windows: Öffnen Sie die Eingabeaufforderung und geben Sie ping google.com -n 20 ein
- Mac/Linux: Öffnen Sie das Terminal und geben Sie ping -c 20 google.com ein
- Beobachten Sie die Antwortzeiten und prüfen Sie, ob Pakete verloren gegangen sind. Erhebliche Schwankungen oder verlorene Pakete können auf Netzwerküberlastung oder Probleme mit Ihrem ISP hinweisen.
Ungewöhnliche Netzwerkaktivität mit Netstat erkennen
- Auf Windows: Starten Sie die Eingabeaufforderung und geben Sie ein: netstat -e
- Auf Mac/Linux: Öffnen Sie das Terminal und geben Sie ein: netstat -i
- Dies zeigt, ob übermäßige Hintergrundverbindungen die Leistung beeinträchtigen.
Fazit
Zusammenfassend ist es wichtig zu erkennen, dass sich Wi-Fi-Umgebungen ständig weiterentwickeln und verändern. Was gestern einwandfrei funktionierte, könnte heute Probleme bereiten.
Es gibt viele mögliche Gründe dafür: Ein Nachbar könnte seine Wi-Fi-Kanäle geändert oder einen neuen Zugangspunkt installiert haben; Sie könnten neue elektronische Geräte hinzugefügt haben, die das Signal stören; oder die Anzahl der Geräte, die mit Ihrem Netzwerk verbunden sind, könnte erheblich zugenommen haben, wodurch Ihr Router stärker belastet wird.
Darüber hinaus kann es sein, dass ältere Router, die früher gut funktionierten, den modernen Anforderungen nicht mehr gerecht werden. Der Übergang zu Wi-Fi 6 und Wi-Fi 7 hat die Netzwerkgeschwindigkeit und -stabilität erheblich verbessert, aber wenn Ihre Ausrüstung diese neueren Standards nicht unterstützt, könnten Sie langsamere Geschwindigkeiten und Verbindungsprobleme erleben.
Deshalb ist ein zuverlässiges Wi-Fi-Analysetool wie NetSpot unerlässlich. Es ermöglicht Ihnen, Probleme zu erkennen und zu beheben, bevor sie Ihr Netzwerk stören, die besten Kanäle zur Minimierung von Interferenzen zu identifizieren und verborgene Quellen für Signalverschlechterung aufzudecken.
Mit NetSpot können Sie den Veränderungen in Ihrer Wi-Fi-Umgebung voraus sein und eine stabile und schnelle Verbindung gewährleisten, auch wenn sich die Bedingungen im Laufe der Zeit ändern.
FAQ: Häufige WLAN-Probleme und Lösungen
Dies passiert oft aufgrund eines Problems mit Ihrem Internetdienstanbieter (ISP). Starten Sie Ihr Modem und Ihren Router neu, und falls das Problem weiterhin besteht, überprüfen Sie, ob bei Ihrem ISP Serviceunterbrechungen vorliegen.
Da sich benachbarte Netzwerke und elektronische Geräte im Laufe der Zeit ändern können, ist es eine gute Idee, mindestens einmal im Monat mit NetSpot nach Überlastung zu suchen, um eine optimale Leistung zu gewährleisten.
Verwenden Sie NetSpot, um eine Wi-Fi-Wärmkarte Ihrer WiFi-Signalstärke zu erstellen. Dies hilft dabei, Schwachstellen zu identifizieren, an denen die Abdeckung schlecht ist, damit Sie die Platzierung Ihres Routers anpassen oder bei Bedarf Extender hinzufügen können.
Ihr Router könnte überlastet sein, oder Ihr ISP könnte eine hohe Nachfrage erleben. Versuchen Sie, Ihren Router neu zu starten, auf eine kabelgebundene Verbindung umzuschalten oder auf ein Dual-Band oder Mesh-System zu upgraden.
Verwenden Sie NetSpot, um Interferenzen zu überprüfen, nähern Sie sich dem Router und wechseln Sie, falls verfügbar, in das 5 GHz- oder 6 GHz-Band.
Einige ISPs erfordern spezielle Modem/Router-Modelle. Überprüfen Sie die Website Ihres ISPs oder kontaktieren Sie den Support, um sicherzustellen, dass Ihr Router unterstützt wird. Wechseln Sie gegebenenfalls zu einem von Ihrem ISP genehmigten Router.
Ja! Sie können einen WLAN-Verstärker verwenden, Ihren Router neu positionieren oder Mesh-WLAN aktivieren, um eine bessere Abdeckung zu erzielen.
Ja, ein Werksreset löscht alle benutzerdefinierten Konfigurationen, einschließlich SSID, Passwörter und Portweiterleitungsregeln. Stellen Sie sicher, dass Sie wichtige Einstellungen sichern, bevor Sie einen Reset durchführen.
