Wi-Fi-Site-Surveys, Analysen, Fehlerbehebungen laufen auf einem MacBook (macOS 11+) oder jedem Laptop (Windows 7/8/10/11) mit einem Standard 802.11be/ax/ac/n/g/a/b drahtlosen Netzwerkadapter. Lesen Sie hier mehr über die Unterstützung für 802.11be hier.
Warum wird mein WLAN immer wieder unterbrochen? Ursachen und Lösungen
Wenn Sie von der Frage geplagt werden: "Warum trennt sich mein WLAN immer wieder?", haben Sie wahrscheinlich die Frustration eines unterbrochenen Videoanrufs oder nicht ladender Webseiten erlebt. Keine Sorge; dieser Artikel enthält die Antworten und Lösungen, die Sie benötigen, einschließlich NetSpot.
Häufige Gründe, warum das Internet ständig unterbrochen wird
Es gibt mehrere mögliche Gründe, warum Ihre Internetverbindung abbrechen könnte, sodass Sie sich fragen: "Warum trennt sich mein Internet immer wieder?" Schauen wir uns die häufigsten Gründe an:
- Schwaches Signal: Einer der Hauptgründe für WLAN-Trennungen ist ein schwaches Signal. Dies kann daran liegen, dass Ihr Router zu weit von Ihren Geräten entfernt ist, an einem ungünstigen Ort aufgestellt ist oder einfach nicht stark genug ist, um Ihr gesamtes Zuhause abzudecken. Erfahren Sie in unserem Leitfaden, wie Sie ein schwaches WLAN-Signal beheben können.
- Überlastung: Wenn Ihre Internetverbindung mit vielen Geräten geteilt wird, insbesondere während der Stoßzeiten, kann sie überlastet werden. Diese Überlastung kann dazu führen, dass Ihr WLAN immer wieder ausfällt oder das Internet immer wieder ein- und ausgeht.
- Störungen: WLAN-Störungen sind ein weiterer wichtiger Faktor, der dazu führen kann, dass Ihr WLAN immer wieder getrennt wird. Diese Störungen können von anderen drahtlosen Netzwerken in der Nähe kommen, insbesondere in dicht besiedelten Gebieten, sowie von Haushaltsgeräten wie Mikrowellen, Bluetooth-Geräten und schnurlosen Telefonen.
- Ausfälle: Das Problem muss nicht immer bei Ihnen liegen. Ihr Internetdienstanbieter (ISP) könnte einen Ausfall erleben oder einen Anstieg des Datenverkehrs verzeichnen, beides kann dazu führen, dass Ihre Internetverbindung immer wieder abbricht und sich neu verbindet.
- Router-Probleme: Veraltete Firmware, Überhitzung oder Hardwarefehler können dazu führen, dass Ihr Router schlecht funktioniert oder vollständig getrennt wird. Solche Router-Probleme können intermittierend sein und sind daher besonders schwer zu diagnostizieren.
- WLAN-Adapter-Probleme: Der Netzwerkadapter in Ihrem Computer oder Gerät ist dafür verantwortlich, das WLAN-Signal zu empfangen. Veraltete Treiber oder Fehlfunktionen im Adapter selbst können dazu führen, dass Ihr Internet immer wieder abbricht.
- Stromprobleme: Obwohl weniger häufig, können instabile Stromversorgungen oder lokale Stromschwankungen dazu führen, dass Ihr WLAN-Router Fehlfunktionen aufweist und Ihr WLAN immer wieder ausfällt.
- Malware: Router können mit Malware infiziert werden, wie zum Beispiel die berüchtigte ZuoRAT Malware, die Router von Cisco, Netgear, Asus und DrayTek infizierte und schwerwiegende Konnektivitätsprobleme verursachte, da sie Angreifern Zugang zu Geräten im selben Netzwerk ermöglichte.
Hinweis: In einigen Fällen könnte eine langsame Internetverbindung fälschlicherweise als WLAN-Trennung angesehen werden. Wenn Sie vermuten, dass Ihre Internetgeschwindigkeit das Problem ist, besuchen Sie unsere Seite warum ist mein Internet so langsam für hilfreiche Tipps und Lösungen.
Fehlerbehebung und Behebung von Internetunterbrechungen
Die häufigsten Ursachen dafür zu kennen, warum Ihr WLAN immer wieder die Verbindung trennt, ist nur der erste Schritt zur Lösung des Problems. Herauszufinden, welches spezifische Problem für Ihre Verbindungsprobleme verantwortlich ist, ist der Punkt, an dem die eigentliche Herausforderung beginnt.
Diese Aufgabe wird jedoch viel überschaubarer, wenn Sie den Fehlerbehebungsprozess methodisch angehen und eine leistungsfähige WLAN-Analysesoftware wie NetSpot verwenden, um die benötigten Daten zu erhalten.
1. Beginnen Sie mit den Grundlagen
Wir empfehlen Ihnen, mit dem Neustart Ihres Routers zu beginnen. Der klassische "einmal aus- und wieder einschalten" Trick funktioniert erstaunlich oft, da er vorübergehende Fehler beheben und Verbindungen auffrischen kann. Während Sie dabei sind, können Sie Ihren Router auch in eine andere Steckdose (vorzugsweise mit einem anderen Adapter) einstecken, um Stromprobleme auszuschließen.



2. Verwenden Sie eine WiFi-Analyzer-App, um Ihr WLAN zu scannen
Wenn grundlegende Fehlerbehebungsmaßnahmen das Problem nicht lösen, ist es an der Zeit, ein fortschrittlicheres Werkzeug wie NetSpot zu verwenden, eine äußerst fähige WiFi-Analyzer-App. NetSpot kann dabei helfen herauszufinden, warum Ihre Internetverbindung ständig abbricht und sich wieder verbindet, indem es wertvolle Einblicke in Ihre WiFi-Umgebung gibt.
Der Inspektormodus von NetSpot erfasst jedes Detail über umliegende WiFi-Netzwerke und präsentiert die drahtlosen Daten als interaktive Tabelle.

Damit können Sie beispielsweise leicht erkennen, wie viele Netzwerke sich in Ihrer Umgebung befinden und welche WiFi-Kanäle sie verwenden. Wenn Ihr eigenes Netzwerk zufällig auf einem der überlasteten Kanäle sendet, ist es wahrscheinlich, dass Interferenzen die Ursache Ihrer Probleme sind, und ein Wechsel zu einem anderen Kanal sollte helfen.
Um den Inspektor-Modus zu verwenden, befolgen Sie diese kurzen Anweisungen:
Starten Sie die App und stellen Sie sicher, dass der Inspektor-Modus ausgewählt ist.
Warten Sie ein paar Sekunden, bis NetSpot Daten über verfügbare Netzwerke gesammelt hat.
Um festzustellen, ob Ihr WiFi-Signal stark genug ist, um stabil und zuverlässig zu sein, können Sie den Survey Mode von NetSpot verwenden, um eine detaillierte Netzwerkanalyse durchzuführen, deren Ergebnisse leicht verständliche, farbcodierte Heatmaps sind, die Problemzonen in Ihrem Netzwerk visuell identifizieren.
Um den Umfragemodus in NetSpot zu verwenden, gehen Sie wie folgt vor:
Wählen Sie Umfragemodus in der oberen Symbolleiste aus.

Erstellen Sie ein neues Umfrageprojekt und geben Sie seinen Namen und seine Beschreibung ein.

Erstellen oder laden Sie eine Karte des Bereichs hoch, den Sie vermessen möchten, und kalibrieren Sie ihn.

Nehmen Sie Messungen vor, um die notwendigen Daten über Ihr WLAN zu sammeln.

Verwandeln Sie die gesammelten Daten in verschiedene Heatmaps, um mehr über die Abdeckung und Leistung Ihres Netzwerks zu erfahren.

Ausgestattet mit den Heatmaps von NetSpot sollten Sie mühelos feststellen können, ob Ihr Signal ausreichend stark ist und ob Sie Ihren Router an einen besser geeigneten Ort versetzen oder einen leistungsstärkeren kaufen müssen. Für weitere Informationen über den Umfragemodus besuchen Sie bitte die offizielle Support-Seite.
Führen Sie eine detaillierte visuelle Analyse durch und beheben Sie Probleme in Ihrem WiFi-Netzwerk mit umfassenden, farbcodierten Heatmaps.
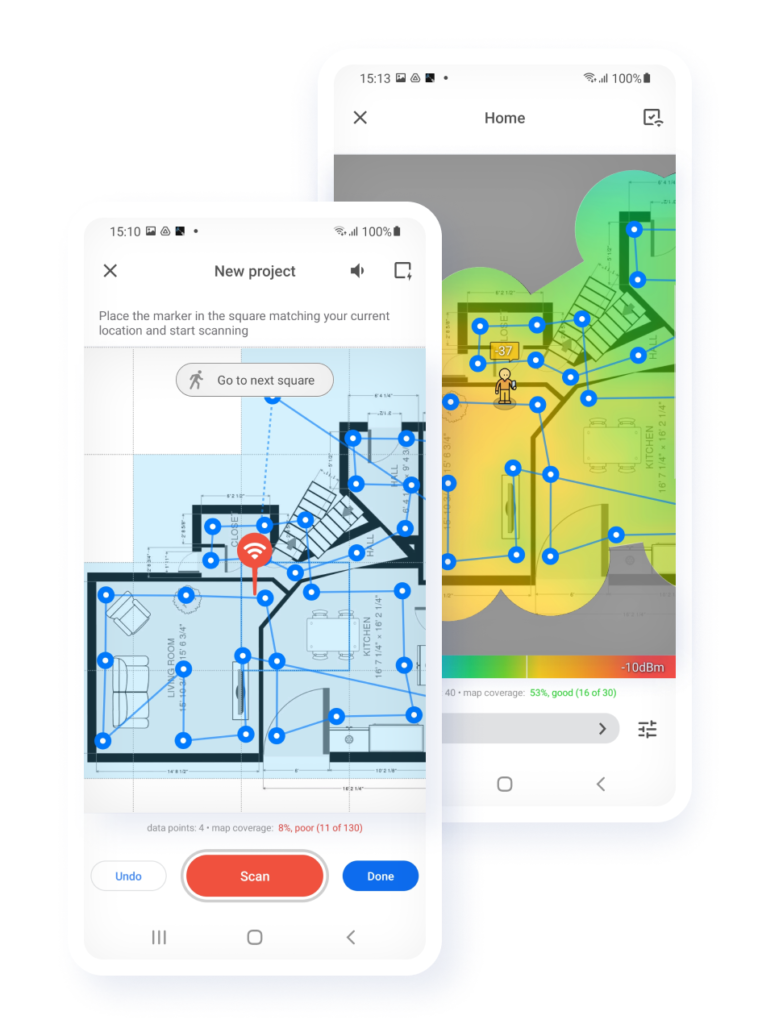
3. Ihr WiFi-Netzwerk reparieren
Nachdem Sie Ihr Netzwerk mit NetSpot diagnostiziert haben, besteht der nächste Schritt darin, basierend auf den gewonnenen Erkenntnissen Lösungen umzusetzen, um zu verhindern, dass Ihre Internetverbindung abbricht und sich erneut verbindet.
Wie bereits in diesem Artikel erwähnt, könnte die Lösung so einfach sein, wie den Standort Ihres Routers zu ändern, seine Einstellungen anzupassen oder Ihre Ausrüstung aufzurüsten. Um mehr darüber zu erfahren, wie Sie Ihr WiFi-Netzwerk optimieren können, empfehlen wir Ihnen, unsere Top 15 Möglichkeiten zur Verbesserung des WiFi und unsere Anleitung zur Erhöhung der WiFi-Geschwindigkeit zu lesen.
Fazit
WLAN-Trennungen können äußerst frustrierend sein und Ihre Arbeitszeit oder Freizeit stören. In diesem Artikel haben wir die häufigsten Gründe untersucht, warum sich Ihr WLAN ständig trennt, und praktische Schritte zur Fehlerbehebung und Lösung des Problems bereitgestellt. Mit dem richtigen Wissen und Werkzeugen, wie beispielsweise NetSpot, sollten Sie bald eine problemlose Internetverbindung genießen können.
Warum trennt sich mein WLAN ständig – FAQs
Es gibt viele mögliche Gründe, einschließlich schwachem Signal, Störungen, Routerproblemen, Problemen mit dem Wi-Fi-Adapter oder Malware. Deshalb ist es eine gute Idee, eine Wi-Fi-Analyzer-App wie NetSpot zu verwenden, um das spezifische Problem zu diagnostizieren, das Ihre Verbindung beeinträchtigt.
Der einfachste Weg, um festzustellen, ob Ihr Router das Problem ist, besteht darin, einen anderen Router auszuprobieren. Sie können sich einen von einem Freund, Familienmitglied oder Nachbarn ausleihen oder einen Ersatzrouter verwenden, wenn Sie einen haben.
Eine instabile Internetverbindung kann durch Probleme mit Ihrem ISP, Router, WiFi-Einstellungen und anderen weniger häufigen Faktoren verursacht werden. Das Scannen Ihres Netzwerks mit einem Tool wie NetSpot kann helfen, das genaue Problem zu identifizieren.
Wir empfehlen Ihnen, zunächst Ihren Router neu zu starten. Wenn das nicht hilft, sollten Sie eine WiFi-Analyser-App wie NetSpot verwenden, um festzustellen, ob das von Ihrem Router übertragene Signal ausreichend stark ist und nicht von anderen nahegelegenen WiFi-Netzwerken beeinträchtigt wird.
