استطلاعات مواقع Wi-Fi، التحليل، استكشاف الأخطاء وإصلاحها يعمل على MacBook (macOS 11+) أو أي لابتوب (Windows 7/8/10/11) مع محول شبكة لاسلكية قياسي 802.11be/ax/ac/n/g/a/b. اقرأ المزيد عن دعم 802.11be هنا.
لماذا يستمر قطع اتصال WiFi الخاص بي؟ الأسباب والحلول
إذا كنت تعاني من السؤال، "لماذا يستمر انقطاع اتصال WiFi الخاص بي؟"، فإنك على الأرجح قد اختبرت الإحباط من انقطاع مكالمة فيديو أو صفحات ويب ترفض التحميل. لا تقلق؛ يحتوي هذا المقال على الإجابات والحلول التي تحتاجها، بما في ذلك NetSpot.
أسباب شائعة لانقطاع الإنترنت المتكرر
هناك عدة أسباب محتملة لانقطاع اتصال الإنترنت لديك، والتي قد تجعلك تتساءل، "لماذا يستمر اتصالي بالإنترنت في الانقطاع؟" دعنا نستكشف أكثر الأسباب شيوعًا:
- إشارة ضعيفة: أحد الأسباب الرئيسية لانقطاعات WiFi هو الإشارة الضعيفة. يمكن أن يحدث ذلك بسبب وجود الراوتر بعيدًا جدًا عن أجهزتك، أو وضعه في مكان سيء، أو ببساطة أنه غير قوي بما يكفي لتغطية منزلك بأكمله. لمعرفة كيفية تحسين قوة إشارة WiFi الخاصة بك، تحقق من دليلنا في كيفية إصلاح إشارة WiFi ضعيفة.
- الاستخدام المفرط: إذا كانت اتصالك بالإنترنت مشتركة مع العديد من الأجهزة، خاصة خلال ساعات الذروة، فقد يصبح متحيزًا. قد يؤدي هذا الازدحام إلى استمرار انطفاء WiFi أو إلى الإنترنت الذي يستمر في الدخول والخروج.
- التداخل: التداخل في WiFi هو عامل رئيسي آخر يمكن أن يؤدي إلى استمرار انقطاع WiFi. يمكن أن يأتي هذا التداخل من الشبكات اللاسلكية الأخرى القريبة، خاصة في المناطق المكتظة بالسكان، وكذلك من الأجهزة الإلكترونية المنزلية مثل أفران الميكروويف والأجهزة التي تعمل بتقنية البلوتوث والهواتف اللاسلكية.
- انقطاعات: قد يكون السبب ليس دائمًا من جانبك. قد يكون مزود خدمة الإنترنت الخاص بك (ISP) يعاني من انقطاع أو ذروة في حركة المرور، وكلاهما يمكن أن يجعل اتصالك بالإنترنت يستمر في الانقطاع وإعادة الاتصال.
- مشاكل الراوتر: يمكن أن يؤدي البرامج الثابتة القديمة، أو ارتفاع درجة الحرارة، أو الأعطال في الأجهزة إلى أداء ضعيف للراوتر أو انقطاع كامل. يمكن أن تكون مثل هذه المشكلات في الراوتر متقطعة، مما يجعل من الصعب تحديدها.
- مشاكل محول WiFi: المحول الشبكي في جهاز الكمبيوتر أو الجهاز المسؤول عن استقبال إشارة WiFi. يمكن أن يؤدي وجود برامج تشغيل قديمة أو أعطال في المحول نفسه إلى استمرار انقطاع الإنترنت لديك.
- مشاكل الطاقة: رغم أنها أقل شيوعًا، إلا أن مصادر الطاقة غير المستقرة أو التقلبات المحلية في الطاقة يمكن أن تتسبب في سوء تصرف راوتر WiFi الخاص بك واستمرار الدخول والخروج في اتصال WiFi.
- البرامج الضارة: يمكن أن تُصاب الراوترات بالبرامج الضارة، مثل البرامج الضارة الشهيرة ZuoRAT، التي أصابت الراوترات المصنعة بواسطة Cisco وNetgear وAsus وDrayTek وتسببت في مشاكل اتصال خطيرة حيث سمحت للمهاجمين بالوصول إلى الأجهزة على نفس الشبكة.
ملاحظة: في بعض الحالات، قد يتم سوء فهم الاتصال البطيء على أنه انقطاعات في Wi-Fi. إذا كنت تشك في أن سرعة الإنترنت هي المشكلة، زر صفحتنا لماذا الإنترنت بطيء جدًا من أجل نصائح وحلول مفيدة.
كيفية استكشاف أخطاء وفصل الإنترنت وإصلاحها
معرفة الأسباب الشائعة لانقطاع اتصال WiFi هو مجرد الخطوة الأولى نحو حل المشكلة. تحديد المسألة المحددة التي تسبب مشاكلك في الاتصال هو المكان الذي تبدأ فيه التحدي الحقيقي.
ومع ذلك، يصبح هذا العمل أكثر سهولة عندما تقترب من عملية استكشاف الأخطاء وإصلاحها بشكل منهجي وتستخدم برنامج تحليل WiFi القوي، مثل NetSpot، لتزويدك بالبيانات التي تحتاجها.
1. ابدأ بالأساسيات
نوصي بالبدء بإعادة تشغيل جهاز الراوتر. الإصلاح الكلاسيكي "إيقافه وتشغيله مرة أخرى" يعمل بشكل مدهش في الكثير من الأحيان حيث يمكنه تصحيح الأخطاء المؤقتة وتحديث الاتصالات. أثناء ذلك، يمكنك توصيل جهاز الراوتر بمأخذ كهربائي مختلف (يفضل استخدام محول مختلف) لاستبعاد مشاكل الطاقة.



٢. استخدم تطبيق محلل شبكات الواي فاي لفحص شبكة الواي فاي الخاصة بك
عندما لا تحل خطوات استكشاف الأخطاء الأساسية المشكلة، فقد حان الوقت لاستخدام أداة أكثر تطورًا مثل NetSpot، وهو تطبيق محلل WiFi عالي الكفاءة. يمكن لـ NetSpot المساعدة في تشخيص سبب استمرار انقطاع اتصال الإنترنت وإعادة اتصاله من خلال تقديم رؤى قيمة حول بيئة WiFi الخاصة بك.
يجمع وضع التفتيش في NetSpot كل تفاصيل الشبكات اللاسلكية المحيطة ويعرض البيانات اللاسلكية كجدول تفاعلي.

بواسطته، يمكنك بسهولة رؤية، على سبيل المثال، عدد الشبكات الموجودة حولك والقنوات التي تستخدمها شبكات WiFi. إذا كانت شبكتك الخاصة تصادف أنها تبث على إحدى القنوات الأكثر ازدحامًا، فمن المحتمل أن يكون التدخل هو سبب مشاكلك، ويجب أن يساعد التبديل إلى قناة مختلفة.
لاستخدام وضع المفتش، اتبع هذه التعليمات الموجزة:
قم بتشغيل التطبيق وتأكد من تحديد وضع المفتش.
انتظر بضع ثوانٍ حتى يجمع NetSpot البيانات حول الشبكات المتاحة.
لتحديد ما إذا كانت إشارة WiFi لديك قوية بما يكفي لتكون مستقرة وموثوقة، يمكنك استخدام وضع المسح الخاص بـ NetSpot لإجراء تحليل متعمق للشبكة، حيث تكون النتائج عبارة عن خرائط حرارية مشفرة بالألوان يسهل فهمها وتحدد بصريًا المناطق التي بها مشكلات في شبكتك.
لاستخدام وضع الاستبيان في NetSpot، قم بما يلي:
حدد وضع الاستبيان من شريط الأدوات العلوي.

إنشاء مشروع استطلاع جديد وأدخل اسمه ووصفه.

إما أن تنشئ أو تحمّل خريطة للمنطقة التي تريد مسحها ومعايرتها.

اتخذ قياسات لجمع البيانات الضرورية حول شبكتك اللاسلكية.

حول البيانات المجمعة إلى خرائط حرارة متنوعة لمعرفة تغطية وأداء شبكتك.

بفضل خرائط الحرارة في NetSpot، يجب أن تتمكن من بسهولة معرفة ما إذا كانت إشارتك قوية بما يكفي وتحديد ما إذا كنت بحاجة إلى نقل جهاز التوجيه الخاص بك إلى مكان أكثر ملاءمة أو شراء جهاز أكثر قوة. لمزيد من المعلومات حول وضع المسح، يرجى زيارة صفحة الدعم الرسمية.
قم بإجراء تحليل مرئي متعمق واستكشاف أخطاء شبكة WiFi الخاصة بك باستخدام خرائط الحرارة الملونة الشاملة.
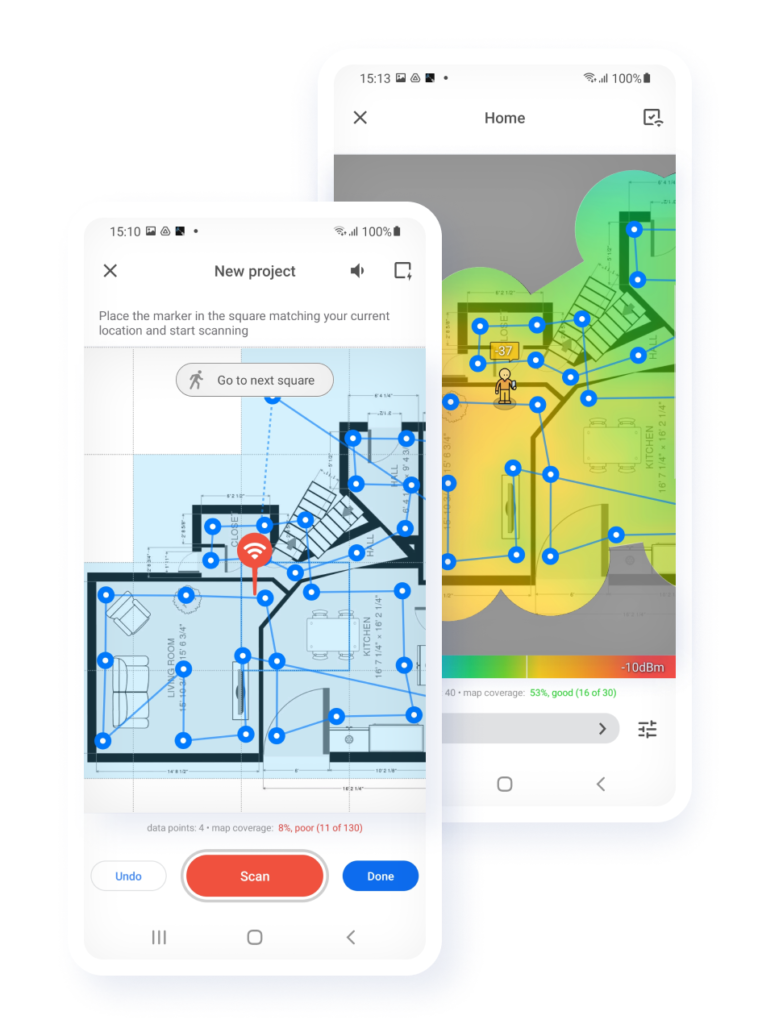
3. إصلاح شبكة WiFi الخاصة بك
بمجرد تشخيص الشبكة باستخدام NetSpot، تكمن الخطوة التالية في تنفيذ الحلول بناءً على الأفكار المكتسبة لمنع تقطع وإعادة اتصال الإنترنت.
كما ذكرنا بالفعل في هذه المقالة، يمكن أن يكون الحل بسيطًا مثل تغيير موقع جهاز التوجيه، ضبط إعداداته، أو ترقية المعدات. لمعرفة المزيد حول تحسين شبكة WiFi الخاصة بك، نوصي بالاطلاع على أفضل ١ طريقة لتعزيز WiFi وكيفية زيادة سرعة WiFi.
الختام
يمكن أن تكون انقطاعات WiFi مثيرة للغضب، حيث تعطل يوم عملك أو وقت فراغك. في هذه المقالة، استكشفنا الأسباب الشائعة لانقطاعات الواي فاي وقدمنا خطوات عملية لمساعدتك في استكشاف الأخطاء وإصلاح المشكلة. مع المعرفة والأدوات المناسبة، مثل NetSpot، ينبغي أن تتمتع باتصال إنترنت خالٍ من المشكلات في وقت قصير.
لماذا يستمر انفصال شبكة الواي فاي لدي - الأسئلة الشائعة
هناك العديد من الأسباب المحتملة، بما في ذلك إشارة ضعيفة، التداخل، مشاكل في جهاز التوجيه، مشاكل في محول Wi-Fi، أو البرامج الضارة. لهذا السبب، يعتبر استخدام تطبيق محلل Wi-Fi مثل NetSpot فكرة جيدة لتشخيص المشكلة المحددة التي تؤثر على اتصالك.
أسهل طريقة لتحديد ما إذا كان جهاز التوجيه لديك هو السبب هي تجربة جهاز توجيه آخر. يمكنك استعارة جهاز من صديق أو أحد أفراد العائلة أو الجار، أو حتى استخدام جهاز احتياطي إذا كنت تمتلك واحدًا.
قد يكون سبب اتصال الإنترنت غير المستقر مشكلات مع موفر الخدمة، الموجه، إعدادات الواي فاي، وعوامل أخرى أقل شيوعًا. يمكن لفحص شبكتك بأداة مثل NetSpot أن يساعد في تحديد المشكلة الدقيقة.
نوصي بالبدء بإعادة تشغيل جهاز التوجيه (الراوتر). إذا لم يساعدك ذلك، فيجب عليك استخدام تطبيق محلل الشبكات اللاسلكية مثل NetSpot لتحديد ما إذا كانت الإشارة المرسلة من جهاز التوجيه الخاص بك قوية بدرجة كافية ولم تتأثر بشبكات WiFi القريبة الأخرى.
