Pesquisas de Site Wi-Fi, Análise, Solução de Problemas funcionam em um MacBook (macOS 11+) ou qualquer laptop (Windows 7/8/10/11) com um adaptador de rede sem fio padrão 802.11be/ax/ac/n/g/a/b. Leia mais sobre o suporte ao 802.11be aqui.
Por que meu WiFi continua desconectando
11 Correções Reais Que Realmente Funcionam — descubra soluções rápidas para aumentar a estabilidade e Obtenha a Melhor Cobertura WiFi para uma experiência online sem interrupções.
Cansado de o seu Wi-Fi cair no pior momento possível? Você não está sozinho — internet instável é um dos problemas mais comuns (e mais irritantes) na vida moderna. Quer você esteja em uma chamada no Zoom, tentando assistir ao seu programa favorito ou apenas navegando, uma conexão Wi-Fi instável pode ser um verdadeiro transtorno.
A boa notícia? A maioria dos problemas de Wi-Fi não é tão difícil de resolver. Você não precisa ser um gênio da tecnologia ou gastar uma fortuna em novos equipamentos. Na verdade, muitos problemas podem ser resolvidos com alguns ajustes simples. É por isso que reunimos as dicas mais eficazes de especialistas para ajudá-lo a finalmente acabar com essas desconexões frustrantes.
- 1. Reinicie seu modem e roteador — a correção clássica
- 2. Verifique Seus Cabos — Nem Sempre é um Problema de WiFi
- 3. Mova seu Roteador para um Local Melhor
- 4. Cuidado com a Interferência de Sinal
- 5. Muitos dispositivos estão conectados
- 6. Atualize os drivers do adaptador Wi-Fi
- 7. Desativar troca automática de rede
- 8. Redefinir Suas Configurações de Rede
- 9. Verifique Aplicativos em Segundo Plano e Software Antivirus
- 10. Verifique sua Velocidade de Internet
- 11. Considere a Substituição de Equipamentos Antigos — Às vezes, é simplesmente hora
- Conclusione
- Resolva Desconexões e Obtenha Melhor Cobertura — Perguntas Frequentes
1. Reinicie seu modem e roteador — a correção clássica
Às vezes, seu Wi-Fi desconecta devido a pequenas falhas ou processos em segundo plano acumulados no seu roteador e modem. Uma reinicialização rápida frequentemente resolve esses problemas de conectividade e restaura a internet estável. Muitos usuários subestimam essa etapa simples, mas é uma das soluções mais fáceis e eficazes que você pode tentar.
Como resolver:
Desconecte tanto o modem quanto o roteador, espere de 30 a 60 segundos, depois conecte-os novamente. Sempre reinicie o modem primeiro, seguido pelo roteador.
Dica de especialista: Reinicializar seu equipamento pelo menos uma vez por semana pode prevenir lentidões inesperadas e ajudar a manter uma conexão WiFi estável.
2. Verifique Seus Cabos — Nem Sempre é um Problema de WiFi
Se o seu Wi-Fi continua desconectando, o culpado pode não ser o sinal sem fio em si. Cabos Ethernet ou coaxiais soltos ou danificados podem causar silenciosamente quedas aleatórias de conexão, levando a uma internet instável e prejudicando a melhor cobertura WiFi. Com o tempo, os cabos e seus clipes podem desgastar-se ou quebrar, então é crucial verificar todas as conexões antes de explorar soluções mais complexas.
Como corrigir:
Inspecione cuidadosamente todos os cabos do seu modem ao seu roteador em busca de sinais de danos, folga ou clipes quebrados. Substitua qualquer um que pareça instável ou que não se encaixe de forma segura.
Dica de especialista: Mesmo uma dobra ou desgaste menor pode afetar o desempenho. Um novo cabo é muitas vezes uma solução simples, mas eficaz, para desconexões intermitentes de Wi-Fi.
3. Mova seu Roteador para um Local Melhor
Um erro comum que muitas pessoas cometem é colocar o roteador Wi-Fi no canto de um quarto, escondido atrás de móveis ou guardado dentro de armários. Embora isso possa parecer arrumado, na verdade está prejudicando a cobertura do Wi-Fi e causando problemas de conexão. Se você já se perguntou, "Por que meu Wi-Fi continua desconectando?", a localização do seu roteador pode ser uma grande parte do problema.
Como corrigir:
Coloque seu roteador em um local aberto e elevado, próximo ao centro da sua casa ou apartamento. Manter o roteador em um local aberto e longe de obstruções como móveis ou grandes eletrodomésticos garante melhor força e estabilidade do sinal Wi-Fi.
Dica de Especialista: Pense no Wi-Fi como luz — espaço aberto = melhor cobertura. Para identificar e eliminar “zonas mortas” em sua casa, use um analisador de Wi-Fi como o NetSpot.

4. Cuidado com a Interferência de Sinal
Se o sinal de Wi-Fi frequentemente cai ou fica lento, o problema pode ser interferência de eletrônicos domésticos ou redes sem fio vizinhas. Os culpados comuns incluem micro-ondas, gadgets Bluetooth, telefones sem fio, babás eletrônicas e até roteadores vizinhos que lotam o canal do seu Wi-Fi.
Muitas pessoas não percebem isso, não percebendo que a interferência pode degradar significativamente a velocidade e a confiabilidade do Wi-Fi.
Como solucionar:
Use NetSpot para detectar sobreposição de canais e interferência de rede. Os gráficos intuitivos do NetSpot visualizam claramente as redes Wi-Fi, incluindo as ocultas, ajudando você a encontrar o canal menos congestionado.
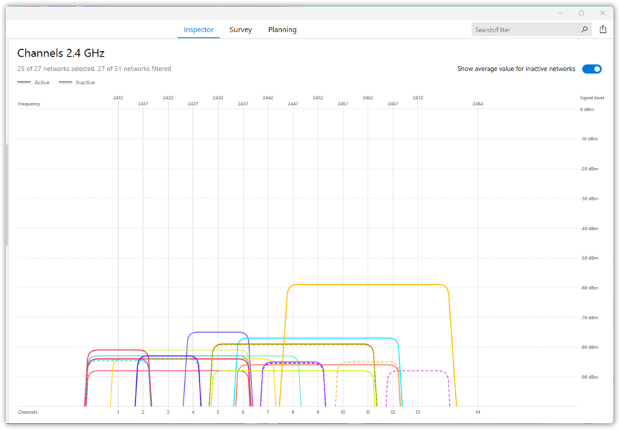
5. Muitos dispositivos estão conectados
Ter muitos dispositivos conectados ao mesmo tempo pode parecer inofensivo, mas cada um compete pela largura de banda do seu roteador — mesmo quando não estão sendo usados ativamente. Esse excesso silencioso muitas vezes causa velocidades lentas, conexões instáveis e quedas frequentes de Wi-Fi.
Como consertar:
Primeiro verifique a interface de administração do seu roteador para identificar quantos dispositivos estão realmente conectados:
Passo 1: Acesse o Painel Administrativo do Seu Roteador
- Em um dispositivo atualmente conectado ao seu WiFi, abra um navegador web.
- Digite o endereço IP do seu roteador na barra de endereços do navegador. Endereços comuns incluem 192.168.1.1, 192.168.0.1, ou 10.0.0.1.
- (Se não estiver certo, você pode encontrar essas informações na etiqueta embaixo do seu roteador ou no manual dele.)
Passo 2: Faça Login na Interface Administrativa
Digite seu nome de usuário e senha quando solicitado. Frequentemente, os detalhes de login padrão são:
- Nome de usuário: admin
- Senha: admin, password, ou impressa na etiqueta do roteador
Dica: Se você alterou seus dados de login e os esqueceu, pode ser necessário redefinir seu roteador.
Passo a passo após fazer login:
- Navegue até uma seção como Dispositivos Conectados, Dispositivos Acoplados, Lista de Clientes ou Mapa da Rede.
- Revise a lista de dispositivos mostrados, identificando cada um pelo nome do dispositivo, endereço MAC ou endereço IP.
- Desconecte ou bloqueie qualquer dispositivo desconhecido ou suspeito.
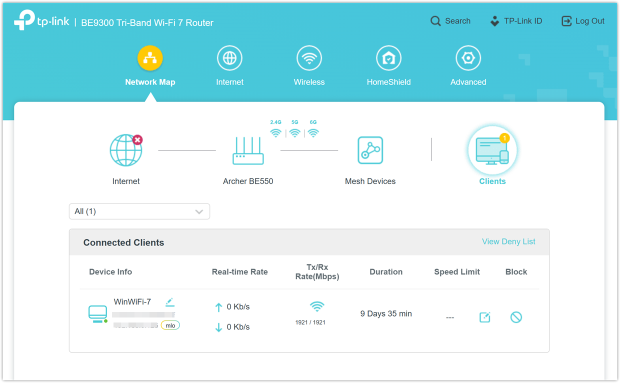
6. Atualize os drivers do adaptador Wi-Fi
Uma razão comumente negligenciada para o seu Wi-Fi continuar desconectando é drivers desatualizados. Muitas pessoas pulam esta etapa, assumindo que os drivers atualizam automaticamente, mas negligenciar atualizações regulares de drivers pode levar a quedas na conexão, desempenho ruim e internet não confiável — mesmo com roteadores ou dispositivos de alta qualidade.
Para resolver isso, certifique-se de que seus drivers de Wi-Fi estão atualizados. Atualizar seus drivers é uma das maneiras mais simples e eficazes de obter a melhor cobertura WiFi e manter uma conexão estável.
Como resolver:
Abra o Gerenciador de Dispositivos → encontre Adaptadores de Rede → clique com o botão direito do mouse no seu adaptador de Wi-Fi e escolha Atualizar Driver. Siga as instruções para concluir o processo.
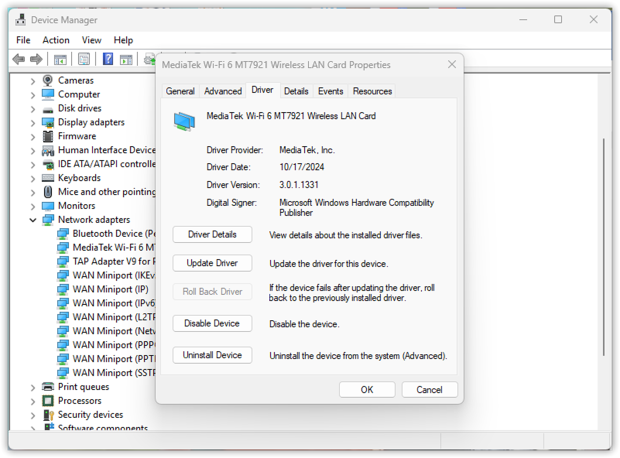
Dica de especialista: Não confie apenas nas atualizações do Windows; visite o site do fabricante do seu adaptador Wi-Fi para encontrar os drivers mais recentes para uma estabilidade de rede ideal.
7. Desativar troca automática de rede
Se a sua conexão Wi-Fi cai frequentemente, uma possível razão pode ser o seu dispositivo estar constantemente mudando entre várias redes salvas. Dispositivos muitas vezes tentam se conectar ao sinal mais forte da lista salva — mas não sempre o mais estável.
Esse comportamento varia um pouco dependendo do seu dispositivo ou sistema operacional, mas o resultado pode ser o mesmo: interrupções frustrantes durante chamadas, streaming ou jogos.
Como resolver isso:
Entre nas configurações de Wi-Fi, revise suas redes salvas e desative o Auto-Conectar ou conexão automática para redes que você não usa frequentemente ou aquelas que consistentemente têm sinais fracos ou não confiáveis.
No Windows 10:
- Abra Configurações → Rede e Internet → selecione Wi-Fi.
- Clique em Gerenciar redes conhecidas, selecione uma rede que você não quer que conecte automaticamente, clique nela, depois escolha Propriedades e desligue Conectar automaticamente.
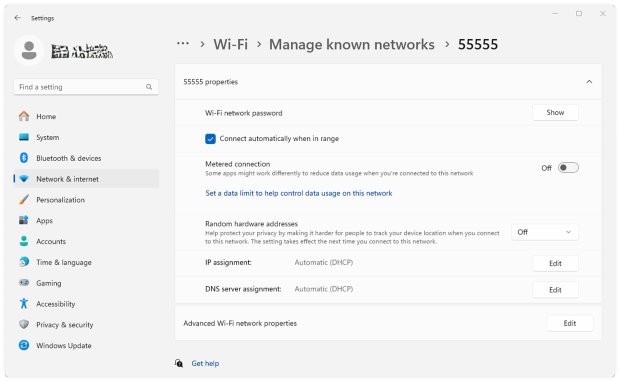
No Windows 11:
- Abra Configurações → Rede e Internet → Wi-Fi.
- Selecione Gerenciar redes conhecidas, clique na rede para a qual deseja desativar a conexão automática e desative Conectar automaticamente.
Dica de especialista: A melhor maneira de minimizar conflitos de conexão é limpar regularmente a lista de redes salvas, removendo entradas desatualizadas ou não utilizadas. Essa prática simples ajuda seu dispositivo a escolher consistentemente a rede mais forte e confiável, proporcionando a melhor cobertura Wi-Fi possível.
Limpar sua lista de redes é uma maneira fácil de minimizar interferências, evitar conflitos e obter a melhor cobertura Wi-Fi possível.
8. Redefinir Suas Configurações de Rede
Outro culpado frequentemente negligenciado são as configurações de rede corrompidas ou desatualizadas. Com o tempo, essas configurações podem acumular conexões antigas, perfis desatualizados ou configurações incorretas que levam a desconexões frequentes. Redefinir sua rede elimina esses obstáculos ocultos, dando ao seu sistema um novo começo e restaurando uma conexão Wi-Fi estável.
Como corrigir:
Vá para Configurações → Rede e Internet → Configurações avançadas de rede → Redefinir rede → Redefinir agora. Uma vez concluído, seu PC reiniciará e você precisará se reconectar à sua rede Wi-Fi — tenha sua senha à mão.
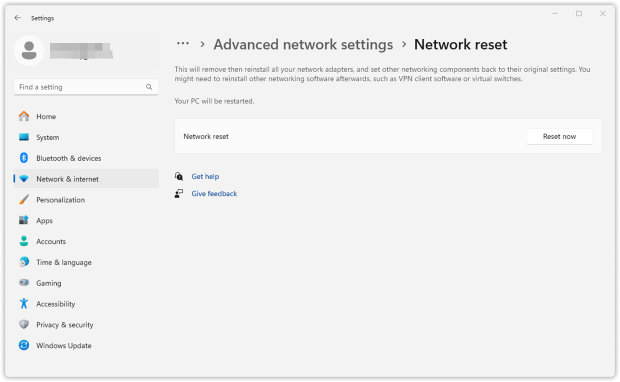
Dica de especialista: Realizar uma redefinição de rede a cada poucos meses pode melhorar significativamente a estabilidade do Wi-Fi, garantindo uma cobertura consistente e confiável em casa ou no escritório.
9. Verifique Aplicativos em Segundo Plano e Software Antivirus
Seu Wi-Fi pode ficar desconectando porque certos aplicativos em segundo plano ou software rodando silenciosamente no seu computador usam mais largura de banda do que você espera. Aplicativos realizando atualizações automáticas, backups em nuvem, ferramentas de verificação de licença e software antivírus frequentemente consomem silenciosamente sua largura de banda, tornando sua internet lenta, instável ou propensa a desconexões frequentes.
Muitos usuários ignoram essa correção simples, mas eficaz, assumindo que o hardware do Wi-Fi é o culpado. No entanto, softwares como serviços de backup automático, verificações de licença do Adobe Creative Cloud e aplicativos de sincronização em nuvem podem sobrecarregar severamente sua conexão de rede, causando interrupções frustrantes.
Como corrigir:
Abra o Gerenciador de Tarefas (Windows) ou o Monitor de Atividade (Mac) e ordene os processos pelo uso de rede para identificar rapidamente quais aplicativos usam mais largura de banda. Preste atenção especial aos serviços em nuvem, software de backup e ferramentas de verificação de licença de assinaturas. Feche ou pause temporariamente aplicativos consumidores de largura de banda não essenciais e monitore se a estabilidade do seu Wi-Fi melhora.
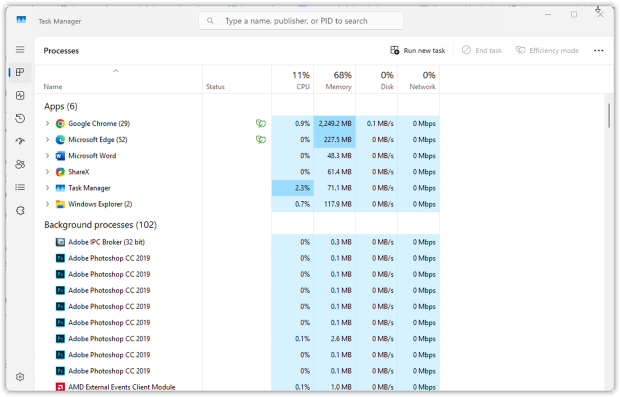
Se necessário, pause temporariamente ou reagende tarefas de backup em segundo plano, ou ajuste as configurações de sincronização em softwares como Dropbox ou OneDrive.
Dica de Especialista: Verificar regularmente a atividade da rede do seu dispositivo ajuda a identificar softwares problemáticos. Para resultados ótimos, programe downloads pesados ou backups durante horários de baixa demanda para reduzir desconexões do Wi-Fi.
10. Verifique sua Velocidade de Internet
Antes de investir em novos equipamentos, certifique-se de que está realmente recebendo a velocidade de internet pela qual você está pagando. Muitos usuários pulam essa etapa crucial, assumindo que lentidões ou desconexões são devido ao hardware ou problemas de interferência do Wi-Fi, mas sua largura de banda de internet real pode ser simplesmente insuficiente.
Um rápido teste de velocidade do Wi-Fi ajuda a identificar gargalos e revela se sua conexão atende às velocidades prometidas pelo seu provedor.
Como corrigir:
Realize um teste de velocidade online e você rapidamente verá suas velocidades atuais de download, upload e latência. Se suas velocidades medidas ficarem significativamente abaixo do que você paga, o problema pode estar no seu ISP ou no seu plano, em vez da configuração do Wi-Fi de sua casa.
Com o NetSpot, você pode fazer mais do que apenas um teste rápido de velocidade — você pode criar mapas de calor detalhados do Wi-Fi mostrando suas velocidades reais de download e upload em toda a sua casa ou escritório.
Realize uma pesquisa ativa no Modo de Pesquisa do NetSpot. Colete dados precisos de velocidade de download e upload em vários locais de sua casa ou escritório com o NetSpot conforme você se desloca pelo espaço.
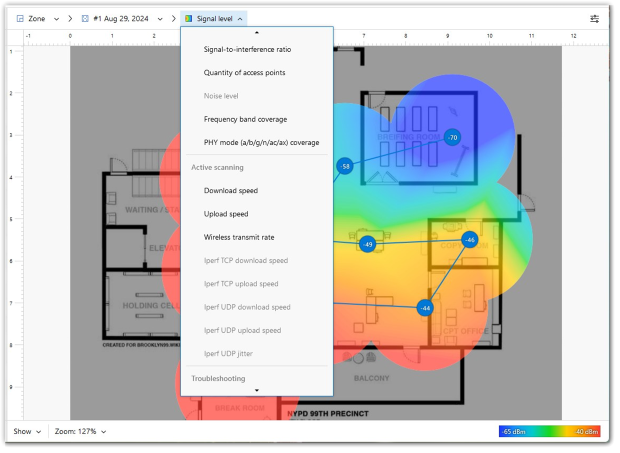
Assim que a pesquisa estiver completa, você receberá mapas de calor detalhados do desempenho do seu Wi-Fi, destacando visualmente as áreas problemáticas e os gargalos de velocidade.
Dica de Especialista: Realize o teste de velocidade várias vezes ao longo do dia para verificar se há lentidão nos horários de pico. Teste vários dispositivos para confirmar se o problema é com a sua rede ou com um aparelho específico.
Realize pesquisas regularmente para acompanhar as mudanças no desempenho da rede ao longo do tempo, especialmente após reposicionamento de equipamentos ou ajustes nas configurações.
Realize pesquisas nos horários de maior uso para entender como sua rede lida com a carga máxima, ajudando você a planejar de forma eficaz quaisquer atualizações necessárias.
Tenha a velocidade WiFi perfeita com o NetSpot
Não se contente com uma conexão de Internet mediana, o NetSpot garante uma velocidade consistente da WiFi.11. Considere a Substituição de Equipamentos Antigos — Às vezes, é simplesmente hora
Se você já tentou todas as correções e seu WiFi ainda continua desconectando ou desacelerando, o problema pode estar no seu equipamento. Roteadores e modems mais antigos muitas vezes não conseguem lidar com as demandas modernas da rede — muitos dispositivos, velocidades mais altas e novos padrões de WiFi.
Como corrigir:
- Verifique a idade do seu modem e roteador. Se eles tiverem mais de 4-5 anos, provavelmente é hora de atualizar.
- Procure dispositivos que suportem Wi-Fi 5 (802.11ac) ou Wi-Fi 6/6E (802.11ax) — eles são mais rápidos, mais estáveis e melhores com múltiplos dispositivos.
- Para casas ou escritórios mais amplos, uma configuração de Wi-Fi Mesh pode ser uma ótima opção — ela oferece cobertura forte em todos os cômodos.
- Se você estiver alugando equipamento do seu provedor de internet, peça um modelo mais recente.
Dica de especialista: Antes de gastar dinheiro em novos equipamentos, experimente usar o aplicativo NetSpot no Modo de Planejamento. Ele oferece uma ferramenta virtual de seleção de equipamento WiFi — você pode simular diferentes roteadores e colocações de ponto de acesso antes de comprar qualquer coisa.
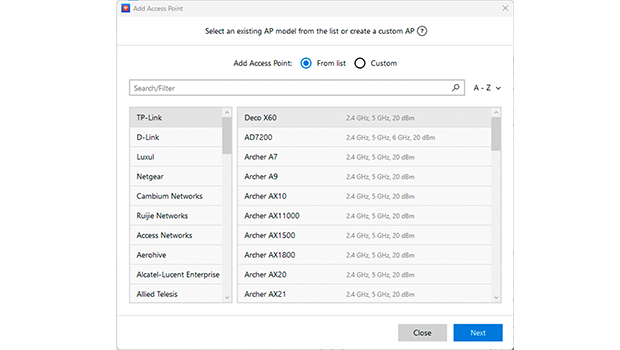
Este recurso inteligente ajuda você a testar e encontrar a melhor configuração para o seu espaço.
Conclusione
Se você já se perguntou, "Por que minha Wi-Fi continua desconectando?" — agora você sabe que não é apenas azar. A maioria dos problemas de Wi-Fi tem soluções simples e práticas. Alguns ajustes inteligentes podem fazer uma grande diferença — e você não precisa ser um especialista em tecnologia para resolver as coisas.
Mas aqui está o detalhe: se a sua conexão com a internet for crítica para o trabalho, estudo ou apenas para a sua vida cotidiana, vale a pena ficar de olho na sua rede regularmente — não apenas quando algo quebra. É aí que ferramentas como o NetSpot são úteis. Elas ajudam você a analisar a cobertura do Wi-Fi, encontrar pontos fracos, detectar interferências e até simular novos posicionamentos de roteador antes de comprar qualquer coisa.
Manter-se conectado não precisa ser uma luta constante — basta manter seu sistema otimizado, monitorar sua rede de vez em quando, e seu Wi-Fi agradecerá.
Resolva Desconexões e Obtenha Melhor Cobertura — Perguntas Frequentes
Quedas aleatórias de Wi-Fi geralmente acontecem devido a interferência, canais lotados, drivers desatualizados, aplicativos em segundo plano ou problemas de hardware. Siga nossas dicas de especialistas acima para resolver rapidamente esses problemas comuns.
Absolutamente! Muitos usuários subestimam essa solução, mas reiniciar regularmente seu modem e roteador pode eliminar falhas e processos que causam quedas aleatórias de Wi-Fi.
Use um analisador de Wi-Fi como o NetSpot para escanear seu ambiente e identificar os canais mais congestionados. Em seguida, selecione manualmente o canal menos congestionado no painel de administração do seu roteador para reduzir drasticamente a interferência.
Redefinir as configurações de rede a cada poucos meses pode limpar perfis de rede desatualizados e configurações corrompidas que levam à instabilidade do Wi-Fi, melhorando significativamente sua experiência com o Wi-Fi.
Colocar seu roteador em um local elevado, central e aberto melhora significativamente a força do sinal e a estabilidade. Evite escondê-lo atrás de móveis ou eletrodomésticos.
Sim, as bandas de 5 GHz são geralmente menos congestionadas e oferecem melhor velocidade e confiabilidade, tornando-as ideais para apartamentos ou áreas densamente povoadas. Se disponível, 6 GHz (Wi-Fi 6E) oferece desempenho ainda melhor.
Drivers de adaptadores Wi-Fi desatualizados frequentemente levam a quedas de conexão e lentidão. Atualizações regulares garantem compatibilidade, estabilidade e desempenho ideal da rede.
