The Best WiFi Analyzer App
Optimize Your WiFi Using NetSpot WiFi Analyzer App
A capable WiFi analyzer app, such as NetSpot WiFi analyzer, can be your closest ally when it comes to optimizing your WiFi network for better performance and troubleshooting all kinds of WiFi related issues, and we explain everything you need to know about it in this article.
NetSpot enables you to analyze WLAN interference and identify the optimal WiFi channels for your access points. You can also use it to effortlessly generate a professional report with a comprehensive analysis of your wireless network.
- What Is a Wi-Fi Analyzer?
- What Does a Wi-Fi Analyzer Do?
- Introduction to Wi-Fi Analyzers for Mac
- Choosing a Wi-Fi Analyzer for Windows
- Are Wi-Fi Analyzers for Android Worth It?
- Are There Any Good Wi-Fi Analyzers for iOS?
- Do I Need a Wi-Fi Spectrum Analyzer?
- How Are Wi-Fi Analyzer Apps Used?
- What Information Does a Wi-Fi Analyzer App Show?
- How to Use NetSpot as a Wi-Fi Analyzer
- NetSpot Free WiFi Analyzer and Scanner will
- Free WiFi Analyzer FAQ
What Is a Wi-Fi Analyzer?
If you could see wireless network activity with your eyes, you would most likely be surprised by how many wireless signals are in range. In densely populated areas, the demand for WiFi connectivity is so large that it’s causing major issues with signal interference, which can lead to slowdowns and connection drops.
To solve issues with signal interference, you need to somehow make wireless network activity visible, and that’s where WiFi analyzers come in. What is a WiFi analyzer? Good question!
WiFi analyzer apps, also called WiFi channel analyzers, make up for our inability to see wireless signals by displaying all important information about them in a visually accessible manner.
With a proficient WiFi analyzer, whether free or paid, you can gather data not only on 2.4 GHz and 5 GHz signals but also on the relatively recently introduced 6 GHz frequency range. The information collected can be instantly transformed into easy-to-understand graphs, charts, and heatmaps. WiFi analyzers can be operated on nearly any WiFi-enabled laptop, tablet, or smartphone, and they don’t require any special skills.
What Does a Wi-Fi Analyzer Do?
A WiFi analyzer lets you see wireless activity in your area by examining the radio spectrum in which WiFi signals are broadcasted. The most modern routers now utilize three frequency bands: the 2.4 GHz band, the 5 GHz band, and the latest 6 GHz band, which was opened just a few years ago.
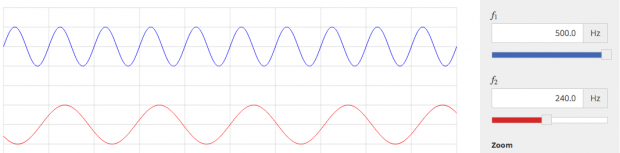
The 2.4 GHz band has been in use for much longer than the 5 GHz band, which is why this chunk of the radio spectrum tends to be crowded in most areas with a higher population density. It does, however, provide a larger coverage area than the 5 GHz band, whose main advantage is a higher data rate. The 6 GHz band offers even less interference and more available channels, making it ideal for supporting high-bandwidth applications and a larger number of WiFi devices.
By analyzing the 2.4 GHz and 5 GHz bands, you can gather information about all currently broadcasting access points that are within the range of the device on which you run your free WiFi analyzer, such as a Windows laptop or MacBook.
The best free WiFi analyzer apps can then help you make sense of the gathered information, allowing you to use it for a variety of different purposes, some of which we discuss later in this article. Some free WiFi analyzer Windows and Mac apps can even zero in on a specific network and visualize its coverage on a map by putting together information gathered from different parts of the covered area.
Introduction to Wi-Fi Analyzers for Mac
There are many WiFi analyzers for Mac that users of Apple computers can choose from. Here are several characteristics that all best WiFi analyzer Mac apps have in common:
- Intuitive user interface: Mac users are used to polished software apps that are intuitive and easy to use despite offering a lot of advanced features in addition to basic WiFi analysis capabilities.
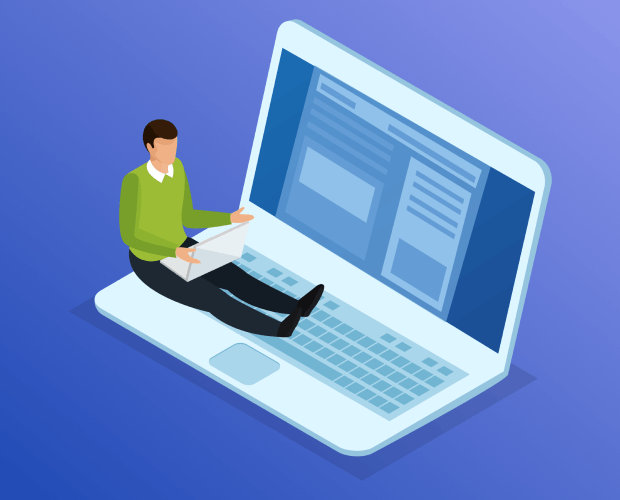
- High accuracy: Even WiFi analyzer Mac free apps aren’t worth your time and hard drive space unless they deliver highly accurate results. Inaccurate apps should be avoided at all cost because they can easily mislead you and make your WiFi issues even worse than they are.
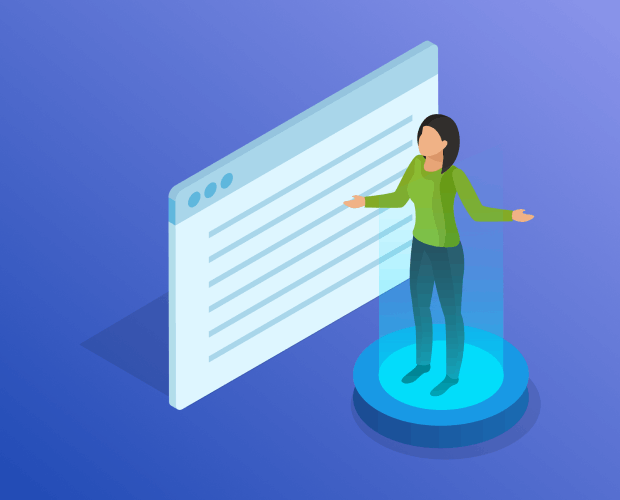
- Advanced features: Even macOS comes with a basic WiFi analyzer utility that can tell you essential information about nearby WiFi networks, but only the best WiFi analyzer Mac apps go several steps further by creating detailed signal heatmaps, visualizing WiFi channel, and more.
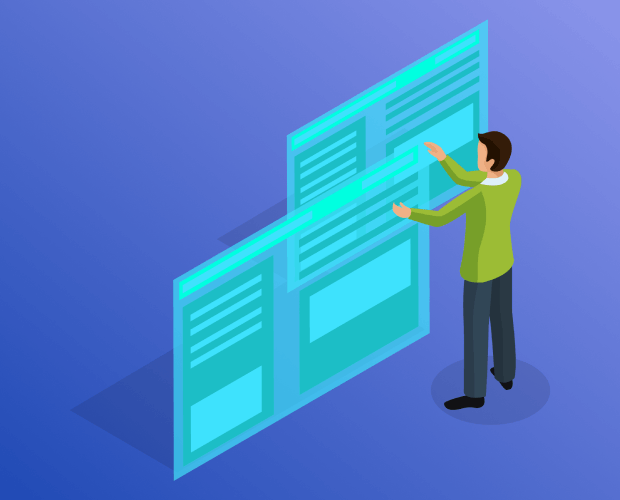
You can learn more about the best WiFi analyzer Mac apps including NetSpot later in this article.
Choosing a Wi-Fi Analyzer for Windows
A simple online search can reveal dozens and dozens of paid and free WiFi analyzer Windows apps, so how do you know which are worth downloading? When choosing the best WiFi analyzer Windows apps, we recommend you:
- Avoid apps that are no longer in development: Since the first release of the Windows operating system, there have been countless Windows WiFi analyzers whose developers have lost interested in them and move on to work on other projects instead. WiFi analyzers that are no longer in active development should be avoided because their compatibility with the latest WiFi standards is guaranteed to be limited.
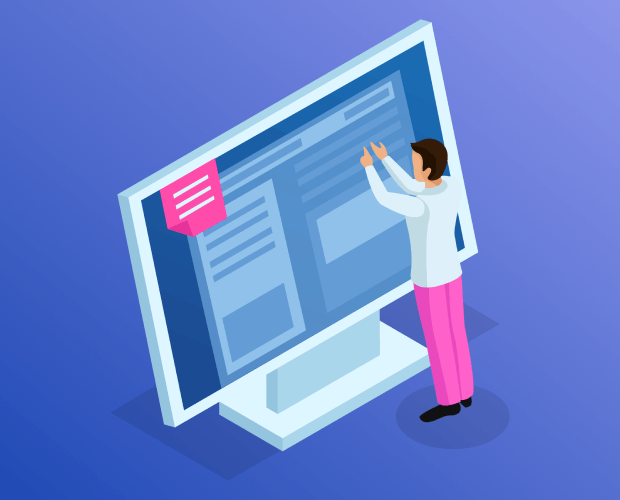
- Be willing to pay extra for quality: Free WiFi analyzer PC apps can be surprisingly capable, but they rare offer the same combination of polish and capabilities as their paid counterparts. If WiFi analysis is something you do on a regular basis, or if you don’t want to waste a lot of time to achieve great results, then we highly recommend you pay extra for one of the best premium WiFi analyzer Windows apps.
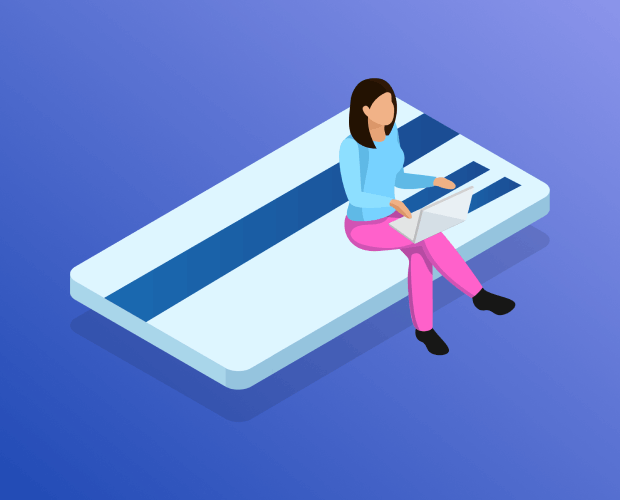
- Pay attention to user reviews: User reviews are your best source of unbiased information about Windows WiFi analyzers and their performance, usability, and other characteristics.
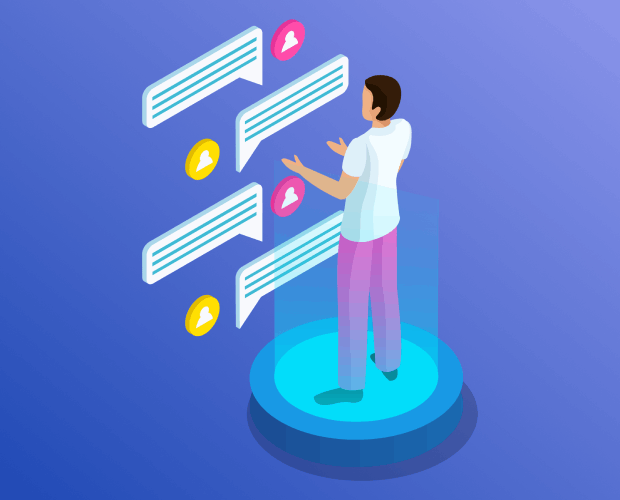
One WiFi analyzer for Windows that runs great on any laptop with Windows 7/8/10/11 and works with any 802.11 network is NetSpot, which is just one reason why it appears on so many lists of best Windows WiFi apps.
Are Wi-Fi Analyzers for Android Worth It?
Android smartphones and tablets have come a long way since the release of Android 1.0, the first commercial version of the mobile operating system, in 2008. Today, even budget devices boast fast WiFi connectivity and the ability to run complex apps, such as WiFi analyzer apps.
Because the Android operating system is based on Linux and designed to be open, software developers can take full advantage of its capabilities when creating everything from simple games to the best WiFi analyzer apps for Android.
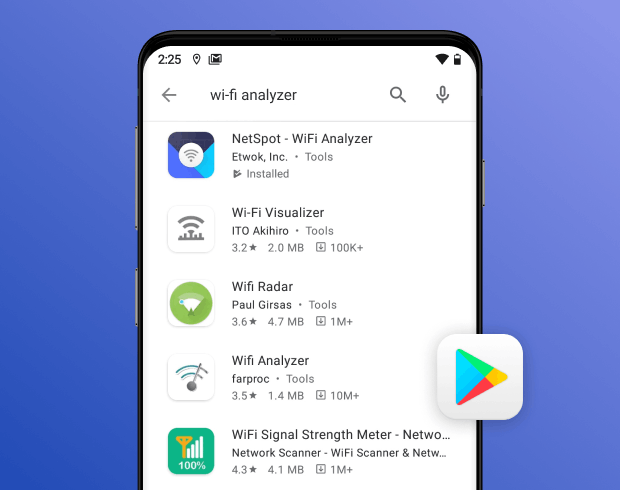
Indeed, some of the best WiFi analyzer Android apps, such as NetSpot, offer many of the same features and capabilities as their desktop counterparts, allowing you to see detailed information about nearly networks, detect WiFi channel overlap, and even gather data for the creation of signal heatmaps.
NetSpot also features a built-in Planning Mode, which allows you to simulate wireless coverage, test different access point placements, and evaluate hardware options — all in a virtual environment, before making any physical changes or purchases.
For regular home users, the best WiFi analyzer apps for Android can get the job done without leaving too much to be desired. Professionals probably shouldn’t give up their Mac and Windows analyzers just yet, but even they can gain a lot by installing an analyzer app on their Android device.
Are There Any Good Wi-Fi Analyzers for iOS?
Yes, there are, but even the best WiFi analyzer apps for iPhone don’t offer the same features and capabilities as Windows, Mac, and Android WiFi analyzers.
That’s because iOS is an extremely restricted mobile operating system, and software developers are not allowed to access all of its components, which prevents them, for example, from gathering real-time information for the creation of WiFi heatmaps without third-party accessories.
NetSpot for iOS offers a convenient ping tool that can measure and visualize network latency to major web-services from your current location. You can easily ping additional websites, web-hosts, and IP addresses.
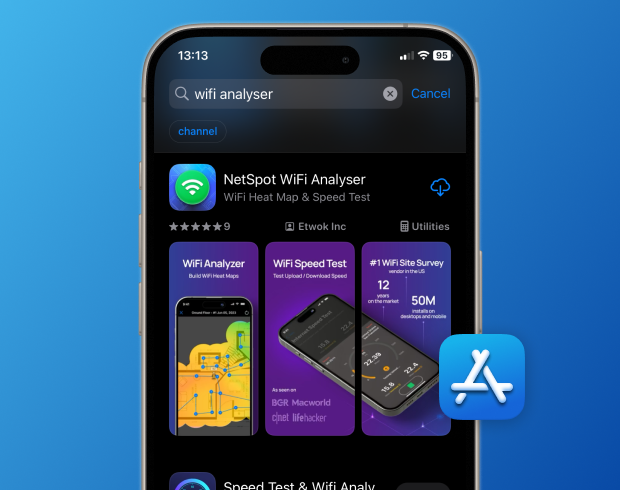
NetSpot iOS WiFi analyzer is exceptionally easy to use, and it runs on iPhone and iPad alike. A useful internet speed measuring feature is also included. It allows you to quickly measure your download and upload speeds, as well as the latency of your internet connection.
However, you shouldn’t hesitate to explore other WiFi analyzers for iPad and iPhone since each offers a slightly different feature set.
Do I Need a Wi-Fi Spectrum Analyzer?
A WiFi spectrum analyzer is a software application capable of revealing all activity in the WiFi spectrum (the 2.4 GHz, 5 GHz, and now also the 6 GHz frequency band).
Because the WiFi spectrum is just one part of the larger radio frequency (RF) spectrum, there are many potential sources of signal interference that can negatively affect it, including large kitchen appliances, cordless phones, wireless security cameras, baby monitors, and Bluetooth devices.
Using a WiFi spectrum analyzer, you can see the activity of RF-emitting devices on a graph that clearly shows how big of an impact they have.
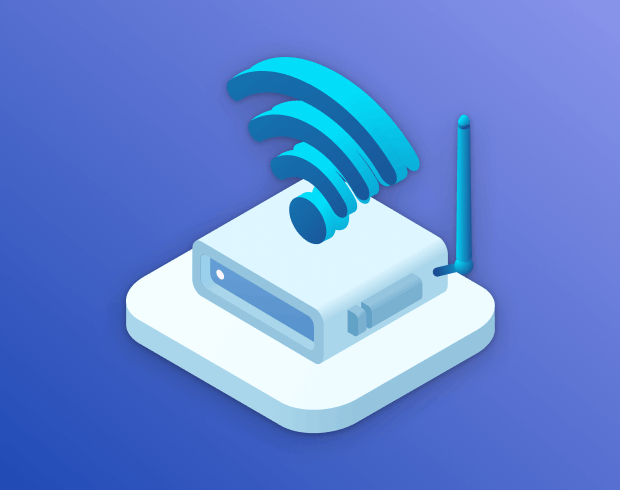
WiFi spectrum analysis can also tell you which WiFi channels are used the most, making it easy to pick the one that’s crowded the least.
In the past, performing WiFi spectrum analysis used to be complicated because it required specialized equipment, but those days are gone. Today, a free WiFi spectrum analyzer like NetSpot can easily meet the needs of both home users and professionals, so there’s nothing stopping you from giving WiFi analysis a try.
How Are Wi-Fi Analyzer Apps Used?
To use a WiFi analyzer app, you don’t need to be an expert on wireless networks. Most WiFi analyzer apps are actually used by regular people who want to maintain connection quality and quickly identify problems that are preventing them from watching videos on the internet, playing online games, browsing the web, or even sending email messages.
Of course, WiFi analyzer apps are also used by professionals whose job is to set up complex enterprise networks and seamlessly cover multiple floors with a strong WiFi signal. What’s important, however, is that all features of modern WiFi analyzer apps like NetSpot are accessible to beginners and pros alike.
Even if you’re happy with the performance of your WiFi network, you should consider using a WiFi analyzer app to see if there’s room for improvement. There could be small areas of signal weakness, also known as dead zones, that you’re not aware of because they cause problems only sporadically.
Alternatively, you might be experiencing slow internet speeds or frequent connection drops. A Wi-Fi analyzer helps diagnose these issues by showing signal strength and interference levels, giving you insight into what might be causing them.
If you’re in a crowded environment, such as an apartment building or office, Wi-Fi channels can become congested, leading to interference. A Wi-Fi analyzer can help you find the best channel to reduce interference and boost connectivity.
Additionally, if you’re using multiple smart devices, having a stable and reliable Wi-Fi connection is crucial. A Wi-Fi analyzer allows you to optimize your network for consistent connectivity across all your smart devices, minimizing dead zones and reducing network dropouts.
What Information Does a Wi-Fi Analyzer App Show?
WiFi analyzer apps like NetSpot show a wealth of useful information to help you troubleshoot and improve your network's coverage, capacity, and performance. Here’s a small sample of what NetSpot can gather:
- Service Set Identifier (SSID): In simple terms, an SSID is the name of a WiFi network as you see it when you choose from a list of available networks on your mobile device or computer.
- Basic Service Set Identifier (BSSID): This unique identifier is used to distinguish between individual WiFi access points, and it typically corresponds to an access point’s MAC address.
- Signal strength: Usually indicated in dBm (decibel milliwatts), signal strength is a logarithmic measure expressed in negative values, with -30 dBm being the maximum signal strength one can realistically hope to achieve.
- Signal-to-Noise Ratio (SNR): Useful for determining how much a WiFi signal stands out from unwanted signals, SNR is a measurement of signal strength relative to background noise.
- Band: WiFi analyzer apps can tell you which WiFi frequency band is used by a wireless router.
- Channel: It’s also important to know which WiFi channels in your area are used the most and which are relatively empty. With a WiFi channel analyzer, you can visualize channel usage and instantly see which channels should be avoided.
- Security: Unsecured wireless networks present a huge security threat, but you can easily identify them with the right WiFi analyzer app.
- Vendor: Unfortunately, not all WiFi vendors are known for keeping their products secure, which is why it’s useful to know who has manufactured the routers that are broadcasting WiFi signals in your area.
- Noise: Indicates the amount of signal interference caused by non-WiFi devices, such as cordless phones, security cameras, baby monitors, microwaves, Bluetooth headphones, smart home gadgets, and so on.
- PHY mode: Shows you which 802.11 protocols (a, b, g, n, ac or ax) are used by access points in the area. Access points using older 802.11 protocols are more likely to lack support for modern security standards and data transmission technologies.
Equipped with all this information, you can easily troubleshoot complex WiFi issues and ensure that you’re getting the best coverage and performance possible.
How to Use NetSpot as a Wi-Fi Analyzer
NetSpot WiFi Analyzer is a powerful tool designed to help you optimize your WiFi network for the best performance. It provides insights like Wi-Fi channel selection, detects hidden networks, and even lets you build heatmaps to see exactly where your coverage is strong or weak.
With NetSpot, you get a full view of your Wi-Fi environment, allowing you to understand and address issues with network interference. Let’s dive into why a WiFi analyzer is essential and how NetSpot can make a big difference in your overall Wi-Fi experience.
NetSpot compatible with the latest standards, including Wi-Fi 6 and Wi-Fi 6E. These updated standards give access to the 6 GHz frequency band, which is far less crowded than the usual 2.4 GHz and 5 GHz bands, resulting in higher bandwidth and reduced latency.
Even if your devices operate on older standards like 802.11ac or 802.11n, NetSpot can assist you in choosing the best Wi-Fi channel to enhance the stability and speed of your network.
Analyze Wi-Fi Network in Real-Time with Inspector Mode in NetSpot
NetSpot’s Inspector mode offers comprehensive, real-time data on nearby Wi-Fi networks, enabling you to actively monitor network parameters and quickly detect any issues.

The main interface presents a table with key network details, such as SSID, BSSID, Band, Channel and Channel Width, Frequency, Signal Level, and more. We’ve already covered them in more detail above. This information provides insights into channel congestion, helping you make better decisions to optimize your network's performance.
Inspector mode in NetSpot also offers graphs that track the signal strength of different networks over time.

This feature is ideal for monitoring signal stability and identifying when signal quality begins to decline. Frequent drops in signal level could suggest hardware problems or interference.
Channel graphs allow you to visually analyze how networks are spread across channels, instantly showing which channels are crowded and where overlaps might lead to interference.

Choosing a less congested channel can greatly improve Wi-Fi stability and connection speed. Additionally, the possibility to filter networks by channel width aids in analyzing congestion in more detail, allowing for smarter network adjustments.
NetSpot also includes filtering options that make network analysis faster and more efficient. As shown on the screen, you can filter networks by parameters like Band, Signal Strength, Security, and Mode.
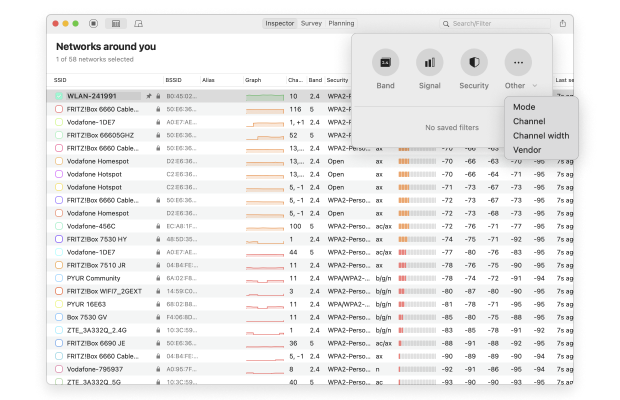
For instance, filtering by Channel Width allows you to focus on networks using specific bandwidths, such as 20 MHz or broader bands. This helps you quickly identify which networks might be causing interference, allowing you to fine-tune your Wi-Fi settings for improved connection quality and reduced congestion.
Create Wi-Fi Heatmaps for Better Coverage with Survey Mode
One of the standout features of NetSpot is Wi-Fi heatmaps, which allow you to visualize and assess the coverage quality of your Wi-Fi network at home or in the office. These heatmaps are generated in Survey mode and provide valuable insights into signal distribution, band congestion, and channel overlap, helping you optimize your network for better coverage and stability.
By following these simple steps, you can gain valuable insights into your wireless environment and make informed decisions to improve connectivity.
Here’s how to use NetSpot as a Wi-Fi Analyzer:
Upload a floorplan
Open NetSpot and upload a floorplan of the area you wish to analyze.

This will serve as the basis for creating an accurate Wi-Fi heatmap.
Complete the site survey
Complete the site survey, using the directions in the NetSpot Knowledgebase. How do I start my Wi-Fi survey?

The survey will allow you to gather data on signal strength and network interference throughout the entire area.
Analyze the heatmap
Analyze the resulting Signal-to-Noise Ratio heatmap that is displayed. Look for areas of dark blue and purple, which indicate weak signal coverage.

These areas represent Wi-Fi dead zones where coverage is inadequate and could be improved.
Adjust the Wi-Fi heatmap
Adjust the Signal-to-Noise heatmap if desired, by changing the min and max signal variables on the sliders in the visualization config popup.
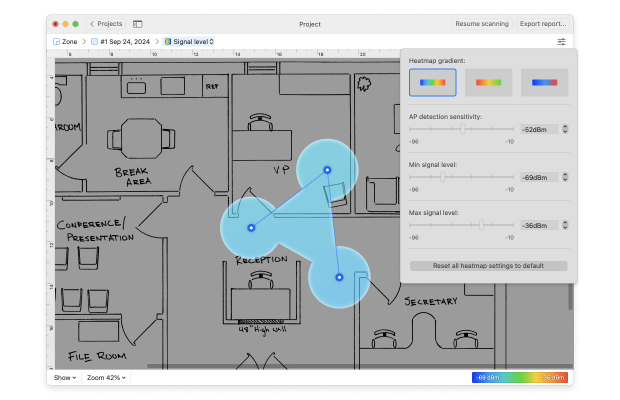
You can also set the AP detection proximity to refine your results and get the most accurate Wi-Fi coverage visualization.
View the Wi-Fi heatmap by Network
View the Signal-to-Noise Ratio heatmap by specific network, if desired. Go to the control panel to the left of the heatmap and uncheck the boxes next to the names of the networks you do not want displayed.
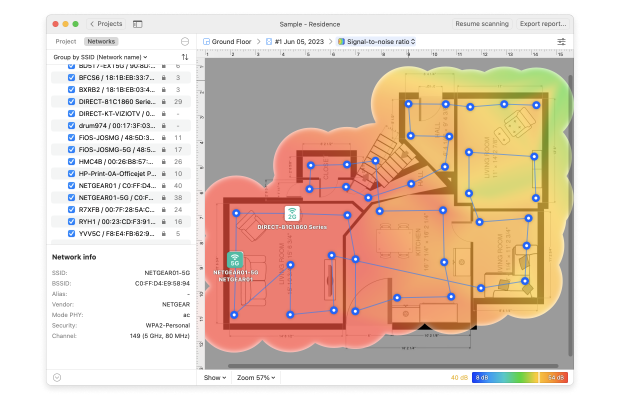
This helps focus on optimizing the performance of your primary network.
Focus on a Specific Channel
With NetSpot, you can zero in on a specific channel when viewing a Wi-Fi heatmap to optimize the configuration of your router. Simply click the small circle with three horizontal dots and then select the Select by channel menu. There, you can choose any available channel you want.
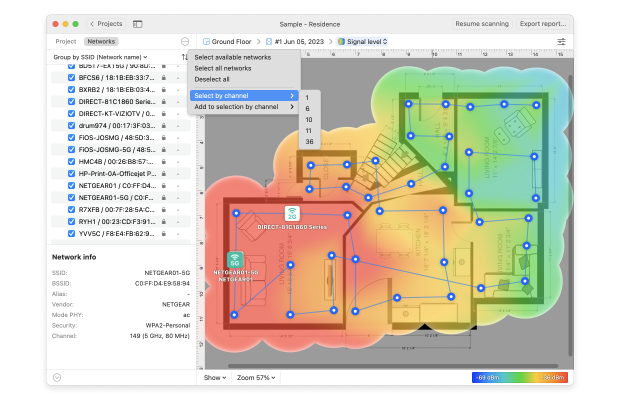
This is especially useful in crowded environments with many overlapping networks.
Export the Wi-Fi heatmap
Export your Signal-to-Noise Ratio heatmaps to PDF by clicking the Export button on the top of the NetSpot window.
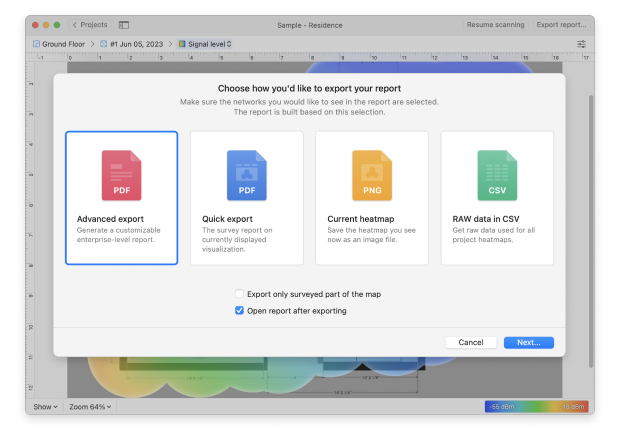
This allows you to keep a record of your analysis and use it for ongoing network optimization.
Continue to analyze Your Wireless Network
Continue to analyze your wireless network by selecting other reports from the drop-down menu in the lower toolbar of the NetSpot window. Other Wi-Fi analyzer reports include Signal Level, Signal-to-Interference Ratio, Noise Level, and Quantity of Access Points, Download and Upload rates , Wireless Transmit Rate and Troubleshooting . Export additional heatmaps as needed.

Once you have exported all of your WiFi heatmaps, it is easy to analyze your WLAN and identify the optimum configuration for your Wi-Fi access points. No other wireless analyzer makes it so quick and easy to completely map your network.
NetSpot is the best free WiFi analyzer app for Windows and macOS because it makes professional WiFi analysis accessible to anyone. With the desktop version of NetSpot, you can instantly collect all important information about nearby WiFi networks and create interactive heatmaps with detailed coverage information.
-

Inspector Mode
Gives you real-time insights into the WiFi networks around you.
-

Survey Mode
Provides a comprehensive, map-based analysis of your WiFi network's performance.
-

Planning Mode
Enables you to simulate and plan your WiFi network's layout and coverage.

Both the Windows and macOS version of NetSpot can be downloaded and used for free with certain limitations. Paid licenses are available as one-time purchases, so there’s no reason to worry about recurring subscription fees.
In certain situations, it can be handy to analyze WiFi networks using a mobile device, which is why NetSpot is also available as a free WiFi analyzer for Android.
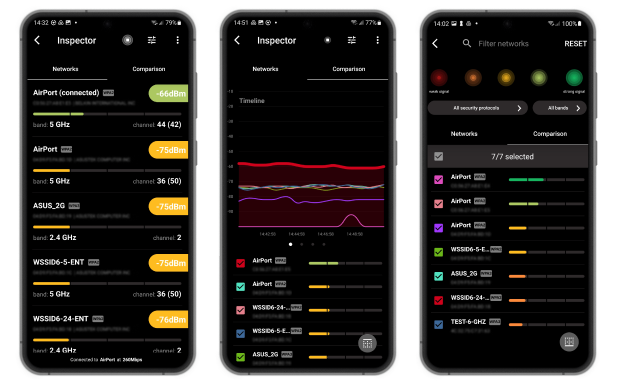
Using NetSpot on your smartphone is just as easy as using it on a laptop — no special knowledge required.
More about the NetSpot WiFi analyzer Windows app.


NetSpot Free WiFi Analyzer and Scanner will
- Scan and analyze your wireless network
- Help you to analyze AP info like frequency ba
- Analyze a WiFi network for signal level and noise
- Visualize and analyze WLAN site
- Scan, visualize, and analyze WiFi coverage
- Act as a simple but powerful free WiFi analyzer app
Free WiFi Analyzer FAQ
To start your first WiFi survey with NetSpot, you need to:
- Launch NetSpot and navigate to the Survey tab.
- Choose to create a new survey.
- Enter the name and description of your survey. Then, either create a map of the area you want to survey or upload one from a file.
- Start scanning by pinpointing your current location on the map. Once you’ve taken your first measurement, move to another location and continue in this matter until the entire map is covered.
- Click on the Heatmaps button to view and analyze the results.
When analyzing the Signal-to-Noise Ratio heatmap you need to look for areas of dark blue and purple. These are the possible areas with insufficient coverage.
With NetSpot, you can build a comprehensive heatmap of your WiFi area. The heatmap visually shows you the areas where coverage is inadequate. 20+ types of visualizations help you analyze your coverage by different parameters. You can analyze heatmap by specific network or WiFi channel. You can also inspect all networks available in your area or plan future WiFi deployments.
NetSpot stands out as the best free WiFi analyzer app for Windows, Mac, and mobile devices because it combines professional features with an easy-to-use user interface, making it suitable for regular home users and network administrators alike.
Yes, there are many free WiFi analyzer apps that can be used to analyze both 2.4 GHz, 5 GHz, and, in some cases, even 6 GHz signals, but not all of them are equally capable or easy to use. Some may even give inaccurate readings, which is why you should always use the best free WiFi analyzer app available for your operating system.
NetSpot is one of the best apps available for Wi-Fi analysis. It offers powerful features such as Inspector and Survey modes, which allow you to create Wi-Fi heatmaps, visualize signal parameters, and monitor channel congestion. Supporting the latest standards like Wi-Fi 6 and Wi-Fi 6E, NetSpot is an excellent choice for those looking to analyze and improve their Wi-Fi network performance.
A WiFi analyzer collects data on wireless activity across the 2.4 GHz, 5 GHz, and the newer 6 GHz bands. The best WiFi analyzers make it possible to see the configuration and status of nearby wireless networks, create detailed coverage heatmaps, and even simulate future WiFi network deployments.
A Wi-Fi analyzer is a tool designed to analyze and optimize your Wi-Fi network. It helps you identify congested channels, areas with weak signal strength, sources of interference, and overall signal distribution across your coverage area. Using a Wi-Fi analyzer like NetSpot can enhance network stability and boost connection speed by ensuring your network is set up for optimal performance.
With NetSpot, you can easily see which channels nearby networks are using, allowing you to choose the least congested channels for your own router to reduce interference. In Inspector mode, NetSpot displays a table with the channels, frequencies, and channel widths of all detected networks, making it simple to select the optimal channel for your network.
NetSpot makes it easy to check your network’s signal strength through graphs and heatmaps. In Inspector mode, you can track signal changes over time, while Survey mode lets you create a Wi-Fi heatmap that visualizes coverage and signal strength throughout your space. This detailed view simplifies the analysis and optimization of your Wi-Fi network.
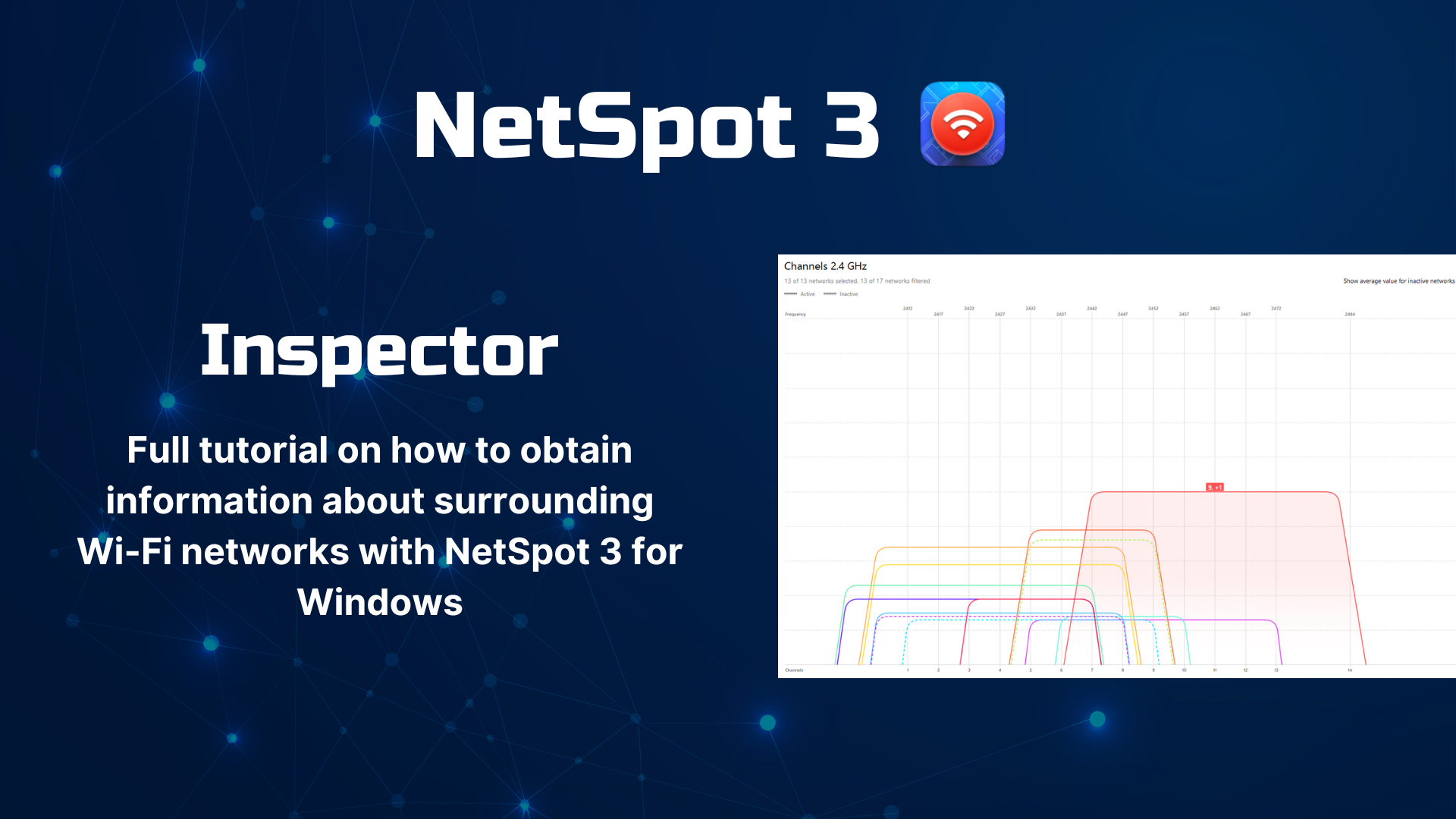


all features of modern WiFi analyzer apps like NetSpot are accessible to beginners and pros alike