Wi-Fi 站点调查、分析、故障排除 运行在 MacBook (macOS 11+) 或任何带有标准 802.11be/ax/ac/n/g/a/b 无线网络适配器的笔记本电脑 (Windows 7/8/10/11) 上。相关 802.11be 支持的详细信息请点击 这里。
如何使用NetSpot对Wi-Fi干扰进行故障排除
Wi-Fi 可能感觉像魔法,但它完全关乎科学和无线电波。即使是这种先进的技术也可能会被 Wi-Fi 干扰所破坏。通过 NetSpot,您可以轻松识别干扰原因并优化您的 Wi-Fi。
当您的设备使用WiFi来连接互联网时,信号通过无线波予以发送,这个过程中不可避免地会遇到无线干扰的阻碍。这样一来,您的无线连接信号可能会变得薄弱且不稳定。
什么是无线干扰及其如何影响 Wi-Fi 性能?
无线干扰发生在外部因素干扰了您的 Wi-Fi 依赖与设备通信的无线电波时。这些干扰称为射频干扰,可能导致连接和数据传输延迟、网络速度减慢和信号强度差,使您的互联网体验变得令人沮丧且不可靠。
Wi-Fi 信号通过无线电频率传输,类似于收音机或电视接收信号。当其他设备或障碍物干扰这些频率时,连接会变弱或不稳定。以下是一些常见的无线干扰源:

- 路由器位置:如专栏所述,正确的位置是避免信号丢失和干扰的重要因素。
- 物理障碍:墙壁、地板以及混凝土或金属等材料会吸收或阻挡Wi-Fi信号,导致死区。
- 竞争设备:婴儿监视器、无绳电话和车库门开关通常使用与Wi-Fi相同的频率,干扰信号。
- 电器:像微波炉这样的厨房设备可以发出干扰Wi-Fi的信号,尤其是在2.4 GHz频段上。
- 重叠网络:在公寓楼等拥挤区域,多个Wi-Fi网络在同一频道上会产生拥塞和干扰。
通过了解信号干扰的性质以及WiFi干扰的原因,您可以有效解决这些问题。
无线路由器的位置
显然,无线路由器的位置会影响覆盖范围和WiFi信号强度。不正确的放置可能导致信号弱、死区和网络速度慢。

如何排除故障:
- 将无线路由器放置在需要网络覆盖区域的中间。如果路由器放置在偏离中心的位置,信号覆盖将不均匀,可能导致某些区域覆盖较差。
- 确保路由器天线垂直。虽然许多天线可以调整,但直立位置通常提供最佳性能。对于具有多个天线的路由器,将它们不同角度放置,例如一个垂直一个斜角,可以增强信号覆盖。
- 将路由器放在高处。放在桌子或架子上比放在地板上接收效果更好。避免将其放置在微波炉或无绳电话等电子设备附近,以及金属物体或镜子旁,这些会引起射频干扰。
- 如果有多层楼,将无线路由器放置在较高的一层。这有助于信号更有效地向下辐射,改善整个楼层的覆盖范围。
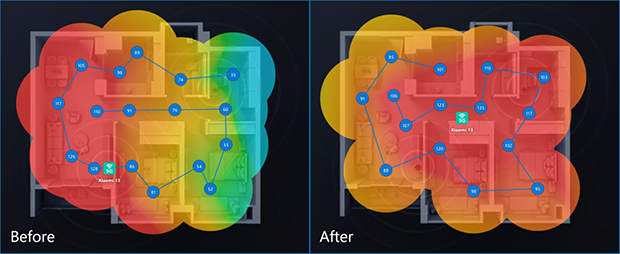
为了充分利用您的 Wi-Fi 设置,请使用 NetSpot 等工具分析您的网络并创建热图。这样可以直观地显示信号强度,并基于数据做出调整,以最佳方式放置无线路由器。
物理障碍物
建筑物的建造,无论是住宅还是办公室,都对无线通信的范围和速度有重大影响。导致WiFi干扰的主要原因之一是物理障碍的存在,它们会削弱或阻挡Wi-Fi所使用的无线电波。了解是什么干扰了WiFi对于优化您的网络性能至关重要。
不同材料对Wi-Fi信号的影响程度不同。虽然木材和玻璃对信号的干扰最小,但像混凝土、砖块和金属这样的材料则会大大降低信号质量,导致网络速度变慢。例如,镜子通过反射和散射无线电波可造成高水平的wifi信号干扰。以下是不同障碍物如何影响Wi-Fi的细分:
| 障碍物类型 | 干扰等级 |
| 木材 | 低 |
| 建筑石膏 | 低 |
| 合成材料 | 低 |
| 玻璃 | 低 |
| 水 | 中 |
| 砖头 | 中 |
| 大理石 | 中 |
| 混凝土 | 高 |
| 金属 | 高 |
| 镜子 | 非常高 |
故障排除方法:
如果您怀疑物理障碍物导致了无线干扰,可以采取一些简单步骤来提高信号强度:
- 重新定位无线设备:即使移动Wi-Fi 路由器或设备几英尺,也可以对信号质量产生显著影响。调整天线方向也有助于减少 WiFi 干扰。

- 添加Wi-Fi扩展器: 对于无法避免物理障碍的区域,Wi-Fi扩展器可以重新传输信号,确保即使在偏远区域也能获得更好的覆盖。这对于克服由厚墙或多个楼层引起的WiFi信号干扰特别有用。

- 考虑电力线适配器: 在布局复杂的大空间中,电力线适配器利用现有电线来扩展网络。将它们与Wi-Fi扩展器配对,可以为无线干扰高的区域提供可靠的解决方案。
通过了解WiFi干扰的原因及应对方法,你可以显著提高网络性能。像NetSpot这样的工具可以通过提供有关信号强度和覆盖范围的详细见解来帮助你检测WiFi干扰,从而更轻松地克服障碍并保持可靠的无线连接。
频率干扰(其他无线电器)
许多设备,即使是那些没有直接连接到你 Wi-Fi 网络的设备,也可能通过在相同的 2.4 GHz 或 5 GHz 频谱上运行而导致频率干扰。这种干扰会破坏 Wi-Fi 依赖的无线电波,意味着网络可能变慢或断开连接,从而导致性能令人沮丧地差。识别导致 WiFi 干扰的原因并解决它,是保持可靠连接的关键。
蓝牙设备、无绳电话和婴儿监视器等设备通常在 2.4 GHz 频段运行,直接与您的 Wi-Fi 争夺带宽。类似地,微波炉等电器会发出干扰信号的射频噪音,尤其是对老式路由器来说。即使是不那么明显的原因,如布线不良的卫星天线、电源或外部显示器,也会导致 WiFi 信号干扰,进一步降低网络质量。
为了帮助您识别并解决干扰 WiFi 的问题,这里有一个详细的表格,显示了最常见的干扰源,它们对网络的影响,以及实际解决方案:
| 干扰源 | 对 Wi-Fi 的影响 | 解决方案 |
| 微波炉 | 产生干扰,尤其是在 2.4 GHz 频段,使用时会导致网络变慢或断开连接。 | 将路由器远离微波炉,特别是对于在 2.4 GHz 工作的旧路由器。 |
| 无绳电话 | 在通话时干扰 2.4 GHz 频段,导致信号严重中断。 | 使用 DECT 电话或将路由器远离无绳电话。 |
| 布线不良的卫星天线 | 如果布线不良或电缆退化,会导致严重的信号干扰。 | 确保正确布线并更换退化的天线电缆。 |
| 其他无线设备 | 无线音响、婴儿监视器和在 2.4 GHz 或 5 GHz 工作的设备会产生干扰。 | 将无线摄像头和音响等设备远离路由器;如果可能切换到 5 GHz。 |
| 电源 | 来自附近电线、电气轨道或配电箱的干扰。 | 避免将路由器放置在电线或电气设备旁边。 |
| 屏蔽性能差的电缆 | 如果电缆屏蔽性能差会产生干扰;可以通过更换电缆解决。 | 更换屏蔽性能差的电缆,避免电缆平行于电线铺设。 |
| 外部监视器和 LCD 显示器 | 在 2.4 GHz 频段(11-14 频道)产生干扰,连接外部监视器时更严重。 | 将路由器移动到不同位置或切换到 5 GHz 或较低的 2.4 GHz 频道。 |
| 邻居的 WiFi | 强重叠网络会造成信号拥堵并降低网络性能。 | 更改 Wi-Fi 频道或使用 5 GHz 以避免重叠干扰。 |
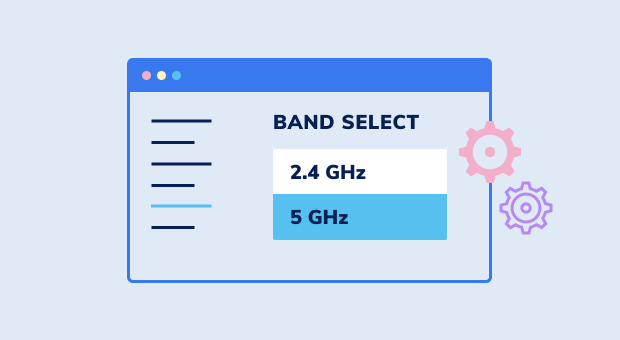
- 如果这样仍然没有帮助,您可以尝试更新模型,具有更好的无线电波噪声屏蔽功能。
频率干扰也可以通过更改WiFi路由器的频道来修复。广播频率的频道通常可以设置为1-11。

更昂贵和先进的路由器可以在5 GHz频率下广播,这很好。
通过了解导致WiFi干扰的原因以及如何检测它,您可以实施这些解决方案,以确保您的网络不再变慢或意外断开连接。
来自于竞争性Wi-Fi网络的干扰
当同一区域内的多个Wi-Fi网络在同一频率通道上运行时,它们往往会通过竞争带宽而导致WiFi信号干扰。这在城市和大型公寓楼中是一个常见问题,重叠的网络会导致速度变慢、连接断开和整体不稳定。在北美,Wi-Fi网络通常使用11个频率通道,而其他地区可能多达13个。
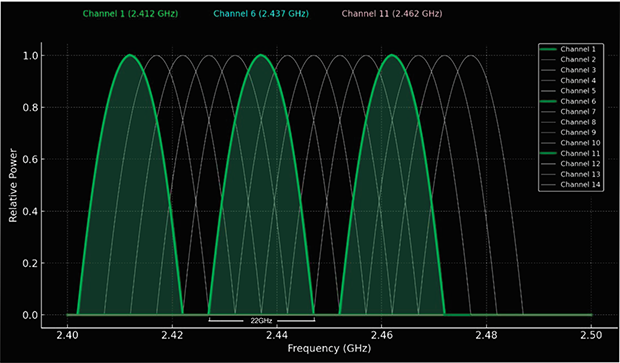
当多个网络共享同一频道时,会发生无线路由器干扰,导致性能下降。
WiFi干扰的类型
Wi-Fi干扰通常可以分为三种类型:
- 无重叠:网络使用完全独立的频道,导致无干扰和最佳性能。
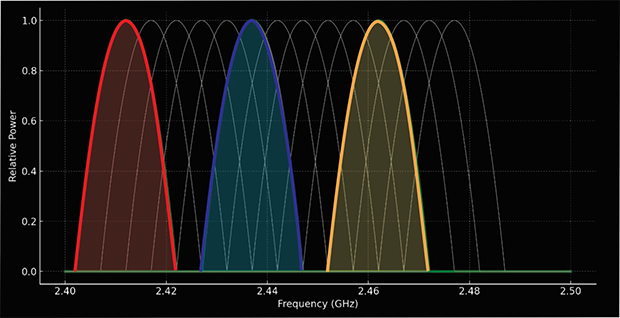
- 完全重叠:网络使用相同的信道,但由于 Wi-Fi 的碰撞避免协议,可以协商访问,从而将干扰降到比部分重叠更小。
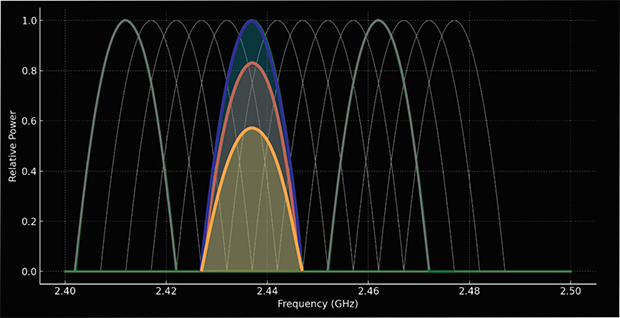
- 部分重叠:网络使用相邻的信道,这会产生显著的干扰,因为信号彼此间被视为噪声。
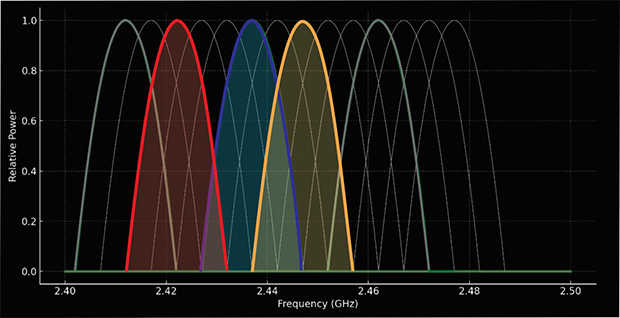
下面的图表说明了网络性能如何根据频道重叠类型而变化:
| 频道重叠类型 | 对网络性能的影响 |
| 无重叠 | 最大性能,无干扰。 |
| 完全重叠 | 中等性能下降,但比部分重叠要好。 |
| 部分重叠 | 由于高干扰导致显著的性能下降。 |
如何进行故障排除
现代Wi-Fi路由器通常包括自动识别并切换到最不拥挤频道的功能。查看路由器的用户手册以启用此选项。如果自动切换无法解决问题,请尝试手动设置频道并运行速度测试,以确定哪一个提供最佳性能。
使用WiFi干扰扫描仪如NetSpot来分析附近的网络,并确定导致WiFi干扰的原因,从而选择最佳频道。对于Android用户,它提供了一个强大的工具,可以直接从您的智能手机或平板电脑分析Wi-Fi网络、进行调查和测试互联网速度,使您更容易确定是什么干扰了您环境中的WiFi。

分析您周围的WiFi网络,进行无线调查,并测试互联网速度—只需手中的手机或平板电脑。

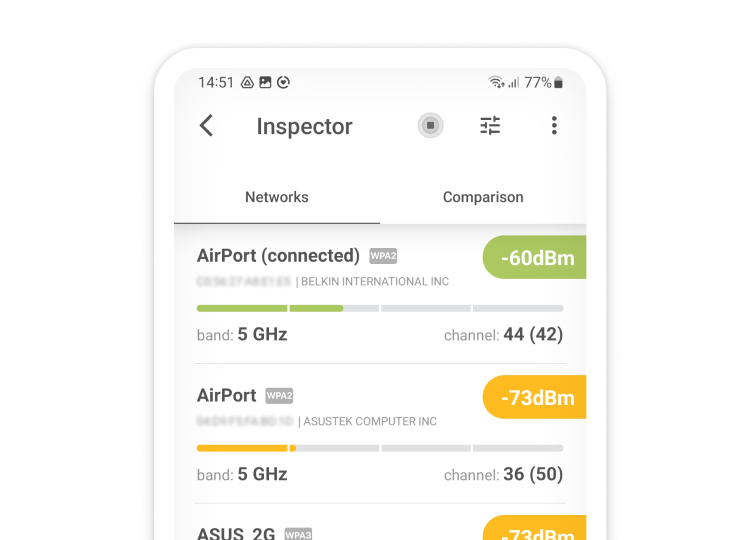
其他障碍
Wi-Fi 性能也可能受到不太常见的障碍物的影响,这些障碍物不属于传统类别,但仍会导致无线干扰:
- 助听器:助听器等设备如果放置得太靠近 Wi-Fi 信号源,可能会造成局部干扰。
- 电力线和电站:虽然不是直接干扰源,但它们可能会产生影响连接的电磁噪音。
- 爆炸区(例如矿井)此类区域的高强度作业可能会干扰附近的信号。
- 手的位置:即使是你持手机的方式也可能阻挡天线并导致 WiFi 信号干扰。调整握持方式以改善信号强度。
如何使用NetSpot检测和消除WiFi干扰
当您遇到网络问题时,NetSpot 可以帮助您确定无线干扰是否是原因。它扫描附近的 Wi-Fi 网络,直观地显示信道使用情况,并提供信息,使您能够优化路由器设置,以获得更好的性能并减少重叠网络造成的拥堵。
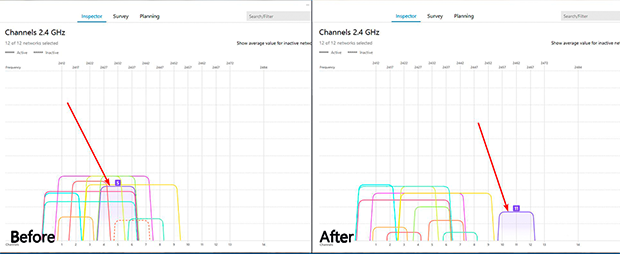
通过进行现场调查,您可以找出信号较弱的区域,并且如果是物理障碍物导致的问题,您可以确定理想的路由器放置位置,以确保最大覆盖范围。
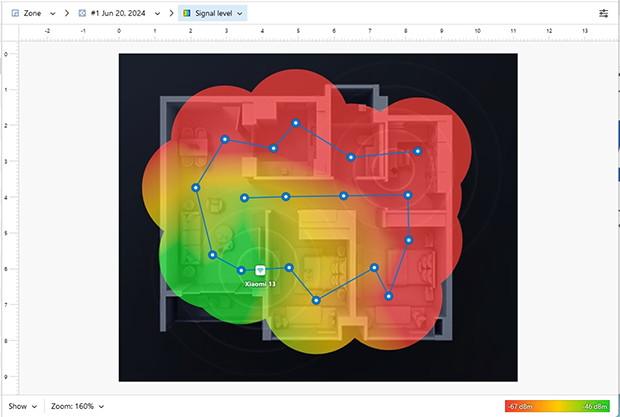
在干扰严重的地区,考虑升级到双频802.11ac或802.11ax路由器,这些路由器提供更好的性能并能够使用干扰较少的5 GHz频段。对于多层建筑,可以通过桥接模式设置额外的路由器来消除覆盖盲点,并减少与重叠网络相关的WiFi干扰原因。
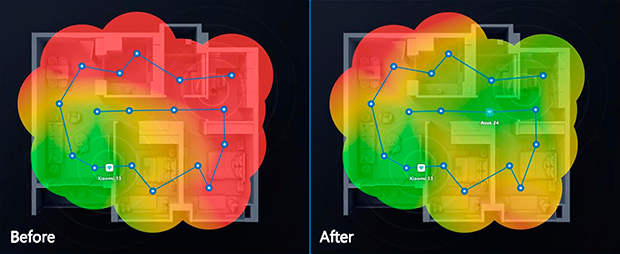
通过了解如何检测WiFi干扰并使用像NetSpot这样的工具,您可以应对最具挑战性的网络问题,确保快速、可靠且无干扰的连接。
WiFi干扰 — 常见问题解答
为了停止 WiFi 干扰,请首先将您的无线路由器重新定位到中央、较高的位置,远离墙壁、镜子和金属物体。使用像 NetSpot 这样的 WiFi 干扰扫描器来识别重叠网络,并选择最不拥挤的频道。如果物理障碍是一个问题,考虑使用 Wi-Fi 扩展器或 Powerline 适配器来改善弱区域的覆盖范围。
如果您的 WiFi 信号受到物理干扰,您可以通过执行以下操作来排除故障:
- 估算您无线覆盖区域的正中间,并将路由器放置在该位置。查看这如何影响信号。
- 尝试将路由器天线竖直设置。
- 将路由器放在高处,例如桌子上。
混凝土、金属和砖块等密集材料是最强的 Wi-Fi 信号阻挡者。镜子也会通过反射和散射无线电波产生高水平的 Wi-Fi 信号干扰。将路由器放置在远离这些材料的位置可以提高信号强度。
每栋建筑都有墙壁、家具和其他可能阻碍无线信号的障碍物。看看是否可以通过以下方法改善糟糕的WiFi信号:
- 将无线设备移至不同的位置。即使只移动几英尺也可以极大地改善WiFi信号强度。甚至调整天线也可能会有所帮助。
- 在您的网络中添加一个WiFi扩展器。
- 获取一个电力线适配器。这些适配器对于有厚墙的大空间非常有效。
无线干扰是指外部因素干扰Wi-Fi用于通信的无线电波。这可能导致速度缓慢、连接中断和信号弱。常见来源包括物理障碍、重叠网络和在相似频率上运行的设备。
首先在您的 WiFi 路由器上启用自动切换通道。如果您不确定该怎么做,请查看其用户手册。如果速度仍然很慢,尝试手动设置一个通道并进行速度测试。试试 NetSpot — 它是一个很好的 WiFi 通道扫描工具。
借助NetSpot,您可以查看其他网络正在使用的无线信道,以及哪个信道可能是您的WiFi网络的更好选择。
