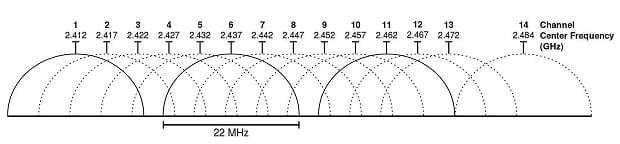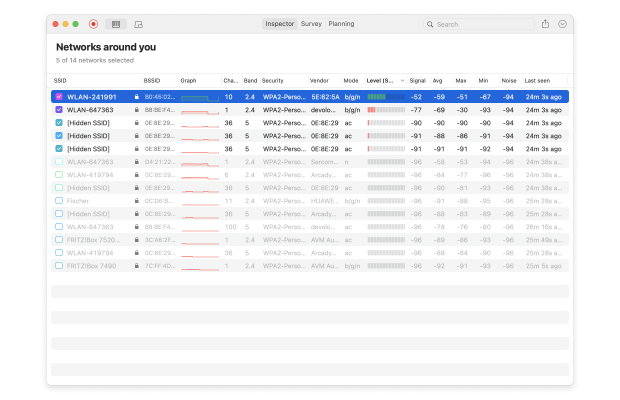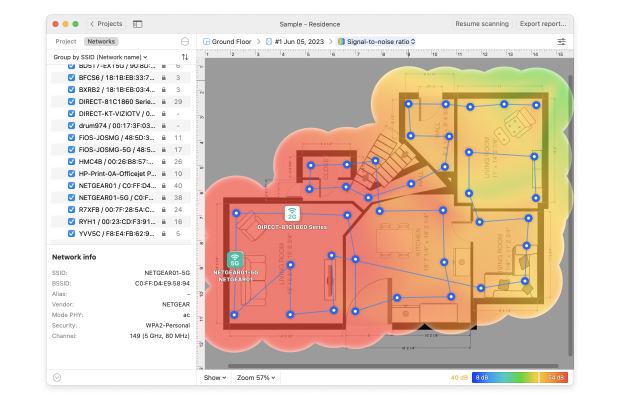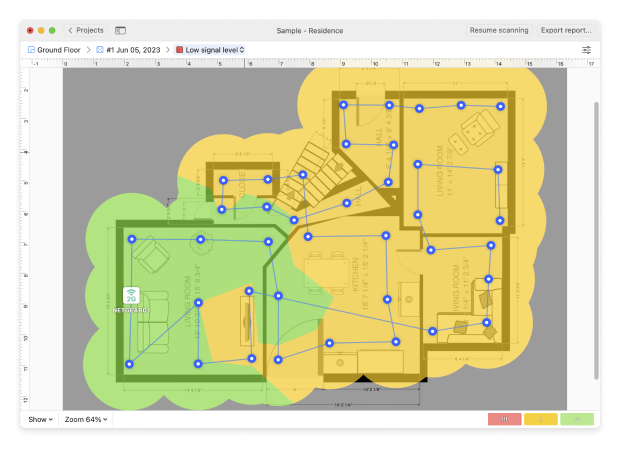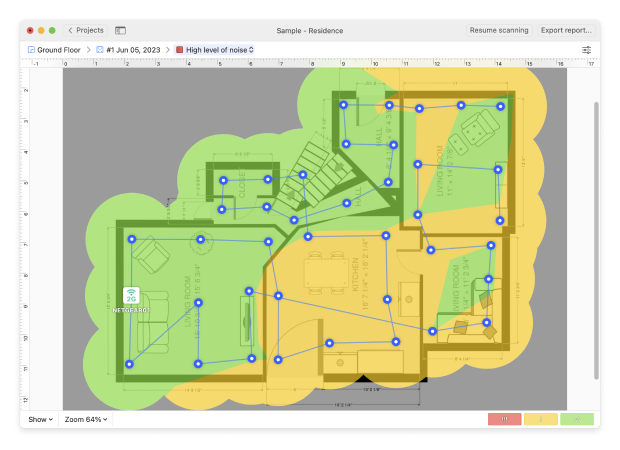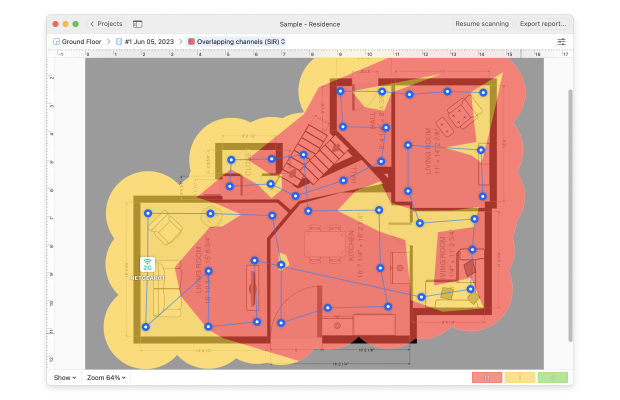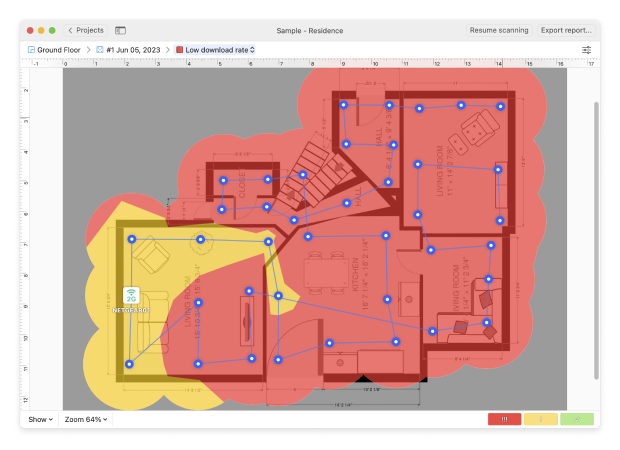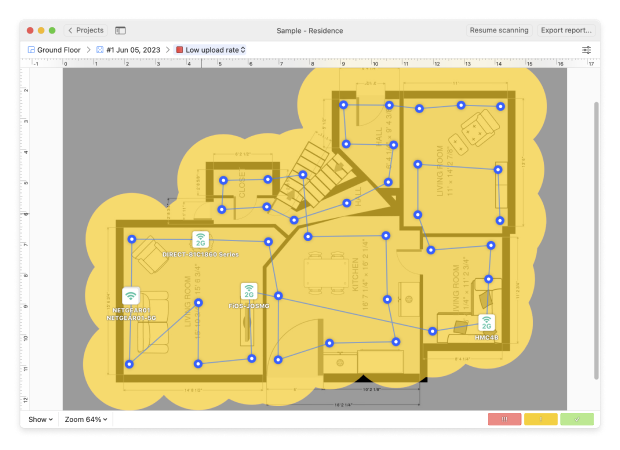问题:我的WiFi在某些房间不好用
原因: 如果您的WiFi在某些房间不好用,但是在其他房间好用的话,这很可能是因为您的WiFi路由器没有放到正确的位置上。
理想状态下,您应当将路由器放在远离所有固体障碍物的地方,如家具,大型电器,和厚厚的墙壁。如果可能的话,将路由器放在客厅中央,这样它就能为每一个房间覆以均匀分布的WiFi信号。
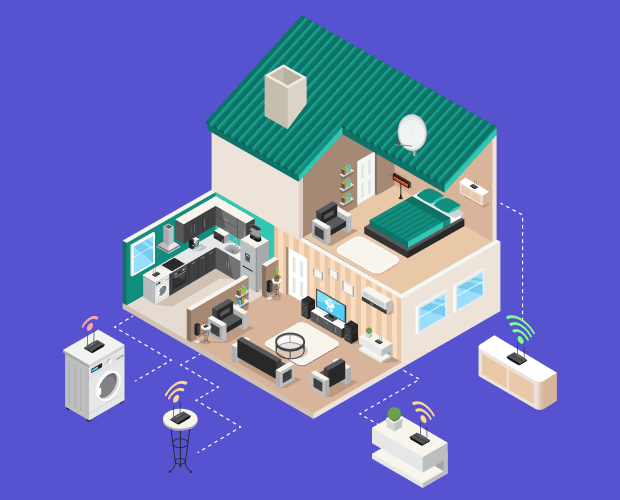
我们建议您用NetSpot先进行WiFi现场勘测,而不是在没有任何数据支持您的决定的情况下就确认哪里是所谓的最佳放置位置。WiFi现场勘测的目的是实现信号强度在地图上形象地呈现出来, 这样您就可以快速轻松地弄清楚究竟是哪里真正存在WiFi连接故障问题。/
在获得勘测结果后,您可能会决定扩展您的WiFi信号覆盖范围以便于实现您的办公室或家庭空间更远距离的信号覆盖。 如果您之前没有使用过NetSpot,那么请首先阅读"我如何开始我的勘测?" 第一步是确认您想要进行WiFi故障排查的区域,然后上传区域地图(或在macOS版的NetSpot中自行绘制地图)。
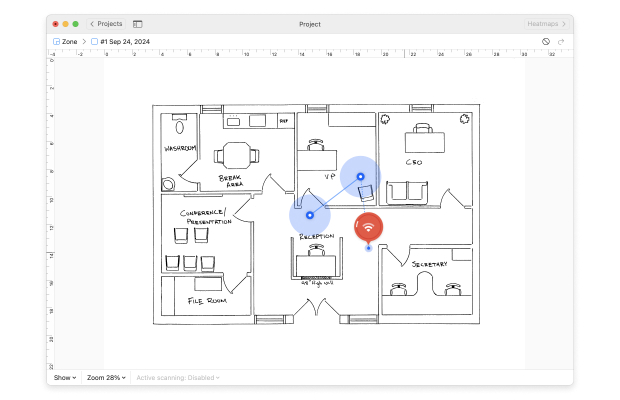
然后继续您的勘测,在整个区域内采集数据样本。一旦完成勘测,您将能够查看整个区域的直观热图。
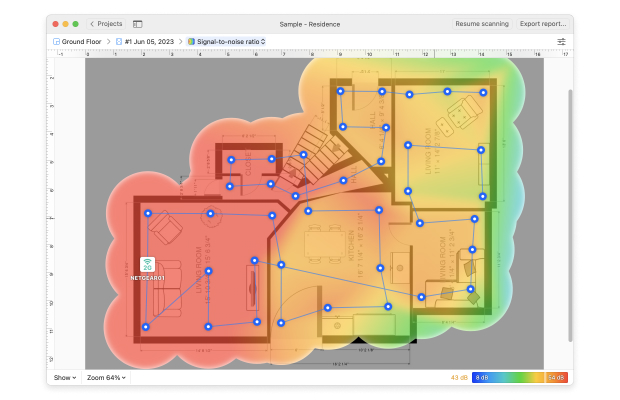
NetSpot在整个过程中都将为您提供指引并帮助您并帮助您全面了解您的WiFi信号覆盖情况。欲使用NetSpot进行WiFi现场勘测,您只需要一台Windows或macOS笔记本电脑。无需任何其他硬件。