Wi-Fi 站点调查、分析、故障排除 运行在 MacBook (macOS 11+) 或任何带有标准 802.11be/ax/ac/n/g/a/b 无线网络适配器的笔记本电脑 (Windows 7/8/10/11) 上。相关 802.11be 支持的详细信息请点击 这里。
邻近网络的干扰可能会显著降低您的 Wi-Fi 性能,但通过正确的工具和设置调整,您可以快速解决这个问题。NetSpot,一款专业的 WiFi 频道扫描工具,让您可以轻松找到适合您所在位置的最佳 WiFi 频道,让您能够基于真实数据而非猜测做出调整。
在本指南中,我们将带您了解如何识别最佳信道,并在不同主流路由器品牌上进行更改。
如何更改您的 Wi-Fi 频道以改善信号:分步指南
更改您的 WiFi 通道非常简单,但具体步骤取决于您的路由器型号和界面。即使是最基本的路由器也允许您更改 WiFi 通道。不同品牌之间的操作过程可能略有不同,因此知道在管理面板中在哪里找到 Wi-Fi 通道设置可以帮助您节省时间和减少烦恼。
让我们仔细看看如何在一些最受欢迎的路由器型号上更改 Wi-Fi 通道,从而消除信号干扰问题,享受最佳的下载和上传速度。
TP-Link
通过 Wi-Fi 或以太网连接。
打开浏览器并输入 192.168.0.1 或 192.168.1.1(请检查您路由器上的标签)。
使用管理员凭据登录(默认:admin/admin)。
导航至 高级 → 无线 → 无线设置。
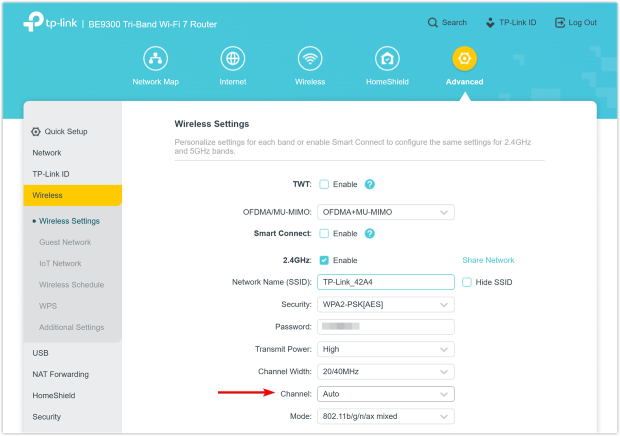
在2.4 GHz部分,设置信道(建议为1、6或11)和信道带宽(建议为20 MHz)
如有需要,请对5 GHz重复上述操作。
点击保存。
ASUS
连接到您的路由器并打开 http://router.asus.com 或 192.168.1.1。
登录(默认:admin/admin)。
进入无线 → 常规。
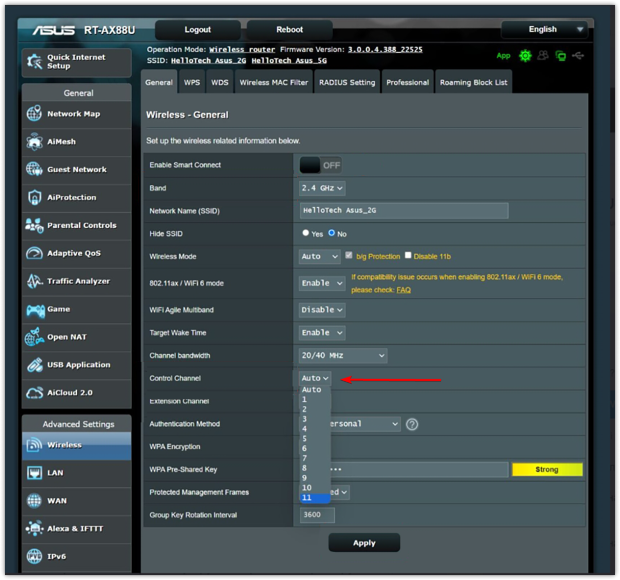
取消勾选自动选择频道。
为2.4 GHz(1、6或11)和5 GHz(建议使用非DFS信道—通常为36、40、44、48)选择一个控制信道。不确定选择哪个?可以使用如NetSpot之类的工具快速扫描WiFi,以查看您周围哪些信道的拥堵情况最少。
点击应用。
Netgear
访问 http://www.routerlogin.net 并登录(默认:admin/password)。
前往无线设置。
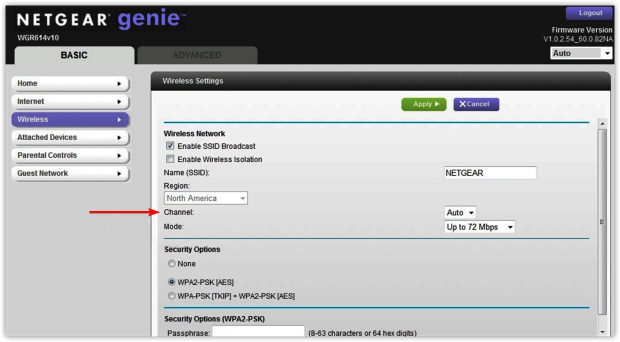
选择所需的频段(2.4 GHz 或 5 GHz)。
从下拉菜单中选择您偏好的频道。
点击应用。
Xfinity (Comcast Gateway)
通过管理工具:
在您的浏览器中输入http://10.0.0.1。
登录(默认用户名:admin,密码:password)。
导航到网关 → 连接 → Wi-Fi。
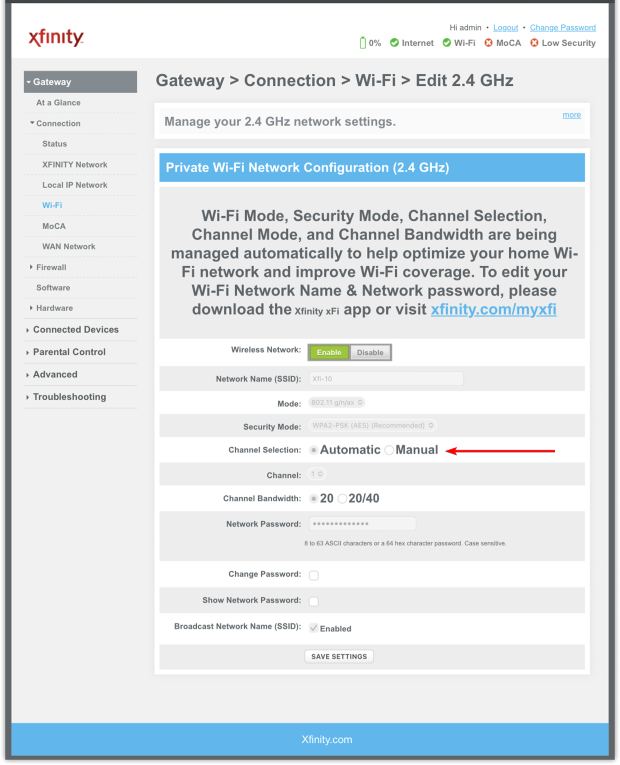
为您想要的乐队选择编辑。
将频道选择更改为手动,并选择您的频道。
保存更改。
通过 Xfinity 应用:
进入“连接”查看 Wi-Fi 设备”高级设置”
编辑频段并手动选择你的频道。
Ubiquiti (UniFi)
打开您的 UniFi 网络控制器(本地或托管)。
前往设置 → 无线局域网(Wi-Fi)并选择您的SSID。
点击 编辑 → 无线电设置。
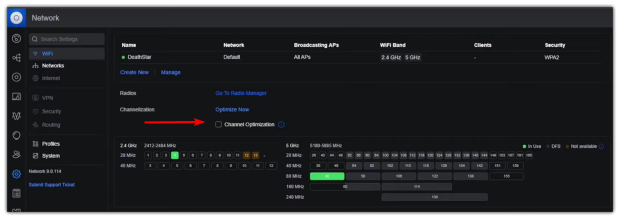
为2.4 GHz选择一个信道(1、6或11)为5 GHz选择一个信道(36–48或149–161;除非必要,否则避免使用DFS)
保存更改并允许AP重新加载。
在更改频道并重启路由器后,启动 NetSpot 并确认您的网络实际上已经在新的频道上进行广播。
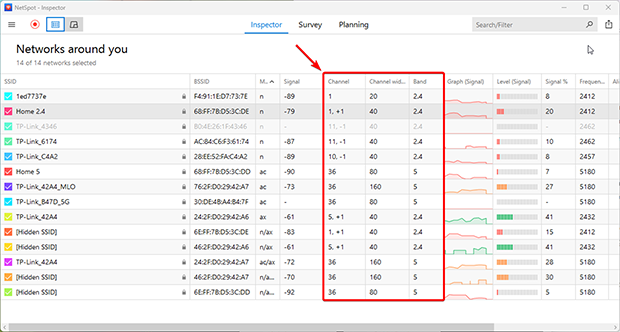
快速进行一次 Wi-Fi 测试,以检查信道重叠和信号与干扰比 (SIR)。如果干扰依然较高或速度没有提升,请尝试更换信道或调整信道宽度并重新测试。
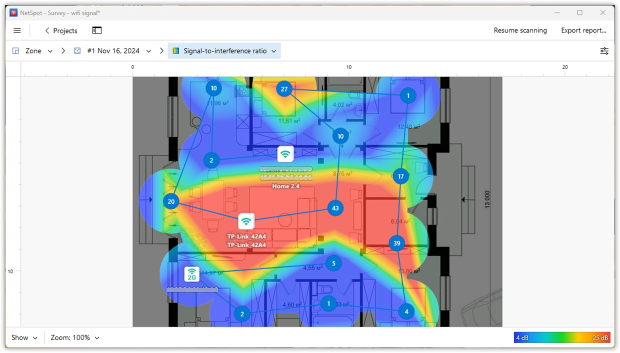
更改您的 Wi-Fi 频道很容易;选择最适合您环境的 Wi-Fi 频道才是真正优化的关键。好消息是:快速阅读以下场景将帮助您做出数据驱动的选择,减少干扰并提升速度。
使用哪个无线频道
让我们深入探讨您可能遇到的不同Wi-Fi频道放置场景,以优化网络性能并避免干扰。
部分重叠的频道
当两个或多个路由器在部分重叠的频道上运行时,干扰达到峰值。这是网络的最坏情况,因为它可能大大降低速度和可靠性。尽可能避免这些频道以减少干扰。
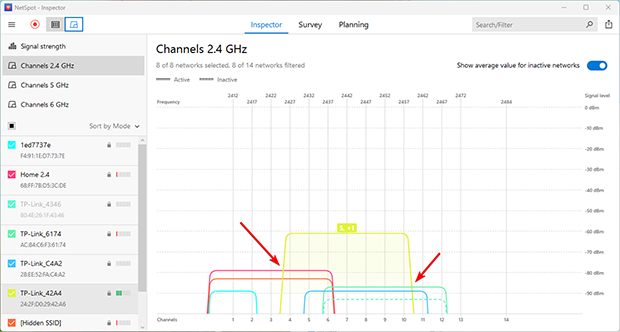
实用建议:
- 寻找空闲信道:使用像 NetSpot 这样的 Wi-Fi 分析工具扫描无线电波,找出最不拥挤或完全空闲的信道。
- 避免部分重叠:如果没有空闲信道,最好选择完全重叠的信道,而不是部分重叠的信道,以尽量减少干扰。
- 切换到 5 GHz 或 6 GHz:如果你的设备支持这些频率,考虑切换到它们。它们提供更多可用信道且不太容易受到干扰。
完全重叠
当多个网络在同一个信道上运行时,会发生这种情况。虽然这并不理想,但 CSMA/CA (载波侦听多路访问/碰撞避免)技术允许设备“协商”它们轮流使用信道,从而减少碰撞。尽管这不会提供完美的速度,但在拥挤环境中,这可以是保持稳定连接的最佳选择。
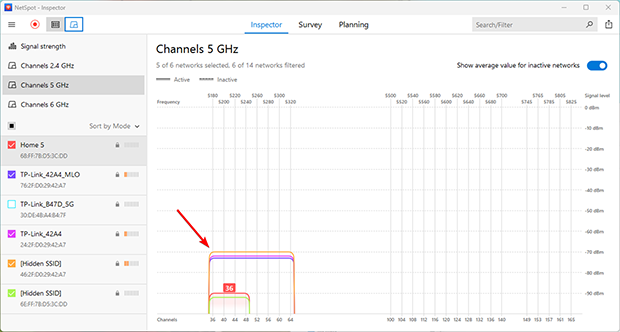
实用建议:
- 保持在当前频道:如果所有频道都被占用且无法切换,使用完全重叠的频道也可以是一种可行的解决方案。
- 监控情况:定期检查频道使用情况。如果有空闲或较少拥挤的频道,可以切换到该频道以获得更好的连接质量。
- 优化路由器设置:确保你的路由器使用最新的技术和固件,以更好地管理流量。
非重叠频道
这是理想的设置。如果你的频道没有与其他频道重叠,你将享受最好的连接质量。不幸的是,这种情况很少见。要实现这一点,可以使用像NetSpot这样的Wi-Fi分析工具来识别并选择你的路由器的非重叠频道。
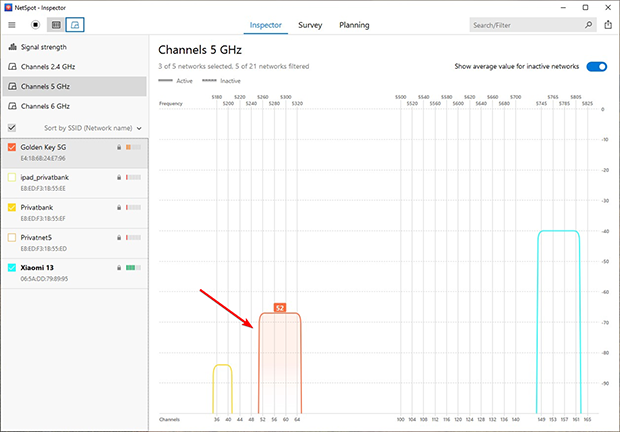
实用建议:
- 定期监测: 即使您的路由器设置在不重叠的频道上,仍要定期使用Wi-Fi分析器检查当前的无线电波状况。
- 主动应对变化: 邻近的网络可能会调整他们的设置,造成干扰。快速应对这些变化有助于保持高连接质量。
- 升级设备: 使用支持新Wi-Fi标准的现代设备可以提高稳定性和速度。
如何使用WiFi信道分析器并优化您的网络以获得最高速度
NetSpot是一款多功能的WiFi站点勘测、WiFi分析和故障排除工具,适用于macOS和Windows,也可用作WiFi信道分析仪,显示WiFi信道重叠情况。以下是发现最佳WiFi信道需要做的事情:
访问 NetSpot 的官方网站并下载免费版本的应用程序。打开下载的安装文件并按照说明进行操作。
选择您自己的WiFi网络并点击“信号等级和噪声图表”按钮。
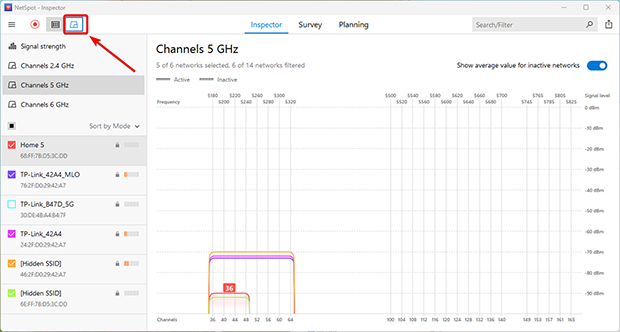
现在,切换到“频道 2.4 GHz”选项卡,查看 NetSpot 显示的频道图,查看您的 WiFi 网络在哪个频道广播以及它与哪些频道重叠。记住这些信息。
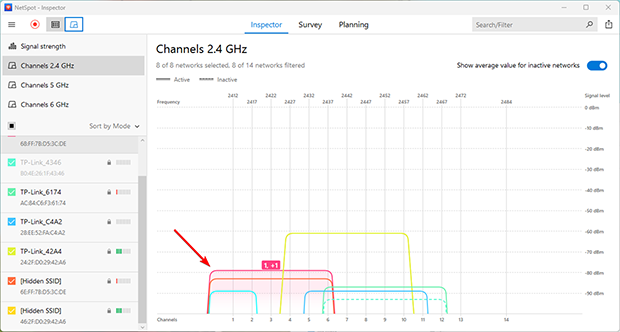
分析您的网络相对于周围网络的位置。在表格中取消选择您的网络,并选择所有其他网络。频道图表将立即显示哪些频道最拥挤以及哪些频道可用。使用这些信息,同时遵循前几个要点中的建议。
既然您已经知道哪些频道使用最少,剩下要做的唯一事情就是实际更改您的路由器频道设置,我们将在本文的下一节中介绍如何操作。
正如你所见,NetSpot非常容易使用,这也是为什么许多人认为它是Mac上最好的WiFi频道扫描器和Windows上最好的WiFi频道扫描器的原因。有了它的帮助,通过在部署前、中、后进行有条不紊的WiFi频道规划来避免同频道干扰是任何人都可以做到的。
除了在检查器模式下提供的方便且信息丰富的图表外,NetSpot还可以在测量模式下创建详细的 Wi-Fi 热力图。这些热力图不仅显示信号强弱的位置—你还可以访问大约 20 种不同类型的热力图,允许你深入分析无线环境的各个方面。
其中,信号与干扰比(SIR)和信道重叠热力图尤其有用。它们为你清晰地展示了网络受到多少干扰,以及这些干扰是来自部分重叠的信道(影响更大)还是完全重叠的信道(更易管理)
这让你能够更轻松地得出精准结论,并选择最优信道以获得最佳性能和稳定性。你通过 NetSpot 收集的所有信息都可以导出为 PDF 或 CSV 格式,在其他应用程序中使用。
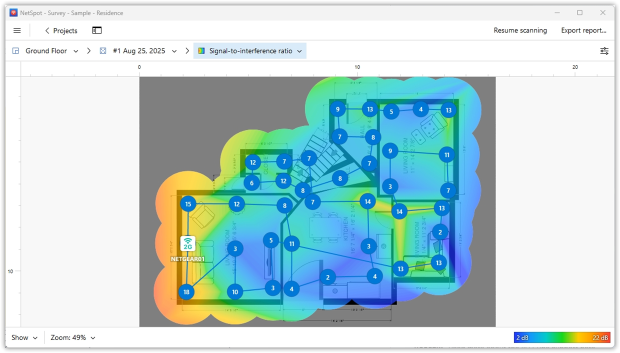
NetSpot 的绝佳之处在于,您可以免费下载并在任何装有标准 802.11a/b/g/n/ac/ax/be 无线网卡的 macOS 或 Windows 计算机上运行它。有关 802.11be 支持的更多信息,请点击这里。NetSpot 支持 2.4 GHz、5 GHz 和 6 GHz 频段的 20/40/80/160/320 MHz 频道,使其完全兼容最新的 WiFi 标准。
实际上,NetSpot 也是最好的 Android WiFi 频道扫描仪之一,因此,如果您觉得用智能手机更改路由器频道的想法很有趣,请务必探索 NetSpot 的移动版本。

分析周围的 WiFi 网络,进行无线调查,并测试互联网速度 - 只需通过手中的手机或平板电脑。

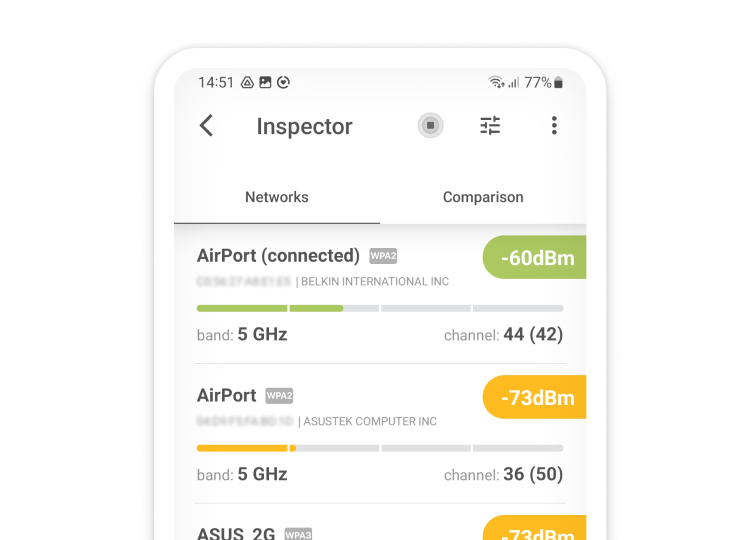
结语
许多WiFi问题是由于使用了错误的WiFi频道引起的。当多个网络在重叠的频道上广播时,可能会发生干扰,并使原本稳定可靠的网络无法使用。这种干扰可能导致互联网速度变慢、频繁断线和挫败的在线体验。
为了防止这种情况的发生,选择适合您的网络环境的最佳WiFi频道至关重要。使用像NetSpot这样的WiFi频道分析器来识别您所在地区的最佳WiFi频道。NetSpot不仅有助于找到最不拥挤的频道,还提供信号强度和潜在干扰源的见解,使您能够微调网络以获得最佳性能。
NetSpot还可以帮助您决定是否该更换当前路由器并使用支持最新WiFi标准的型号。升级到现代路由器可以提供增强的功能,如双频或三频支持,访问较少拥挤的5 GHz或6 GHz频段,以及改进的安全协议—所有这些都能让WiFi连接更快、更可靠。
通过结合正确的频道选择、使用最新设备,以及通过NetSpot等工具进行定期监测,您可以确保您的WiFi网络保持高速、稳定,并随时应对未来需求。
常见问题
要更改路由器上的WiFi频道,您需要登录到路由器的管理界面并进入无线设置。由于大多数路由器使用密码保护管理界面,您应在盲猜之前先试图找到密码。
如果您的路由器有配套的智能手机应用,您可以使用该应用,而不是直接通过网络浏览器访问管理界面。一旦进入无线设置部分,寻找一个名为WiFi频道或WiFi频段的选项。为了获得最佳性能,请仅使用频道1、6和11。
没有所谓的最佳WiFi通道,因为在理想情况下,2.4 GHz频段内所有不重叠的通道(通道1、6和11)都能提供相同的性能和覆盖范围。
问题是,现实情况通常远非理想状态,有些通道的使用频率远高于其他通道。因此,对于您的WiFi路由器来说,最佳通道通常是使用最少的那个,您可以使用WiFi网络分析应用程序来找出哪个通道使用最少。
自动模式可以工作,但在人多的区域效果不稳定。先扫描并设置一个特定信道通常会带来更一致的结果。
在2.4 GHz频段几乎总是使用20 MHz。在5 GHz(和6 GHz)频段,先从40或80 MHz开始;只有在扫描显示干扰较低且你的设备支持的情况下才使用更宽的频宽。在繁忙的环境中,宽带并不总是更好。
某些网关会锁定此设置。选项:启用桥接模式并添加您自己的路由器,或联系您的ISP解锁/更换该设备。
