استطلاعات مواقع Wi-Fi، التحليل، استكشاف الأخطاء وإصلاحها يعمل على MacBook (macOS 11+) أو أي لابتوب (Windows 7/8/10/11) مع محول شبكة لاسلكية قياسي 802.11be/ax/ac/n/g/a/b. اقرأ المزيد عن دعم 802.11be هنا.
خرائط حرارية لشبكة الواي فاي
NetSpot، برنامج خريطة حرارة Wi-Fi لنظامي Windows وmacOS، يسهل تحسين تغطية Wi-Fi وحل مشكلات الأداء من خلال جعل جمع البيانات اللاسلكية وتحليلها أمرًا سهلاً حتى بالنسبة للمستخدمين العاديين في المنازل.
ما هي خريطة حرارة الواي فاي؟
تتراكب خريطة حرارية لشبكة Wi-Fi على تصوير بياني لقوة إشارة Wi-Fi فوق خريطة لمكان فعلي حقيقي، مثل منزلك أو مكتبك. عند النظر إلى خريطة حرارية لشبكة Wi-Fi، يمكنك على الفور رؤية الأماكن التي تكون فيها إشارة Wi-Fi الأقوى والأماكن التي تكون فيها ضعيفة لدرجة أن حتى المهام التي لا تتطلب الكثير من النطاق الترددي، مثل إرسال رسائل البريد الإلكتروني، بالكاد يمكن القيام بها.

كما يمكنك أن تتخيل على الأرجح، فإن وجود خريطة حرارة Wi-Fi دقيقة في متناول اليد أمر لا غنى عنه عند محاكاة وإعداد شبكة Wi-Fi. بدون القدرة على رؤية أين تنتهي مستويات الإشارة القوية وأين تبدأ مستويات الإشارة الضعيفة، يصبح من المستحيل اختيار أفضل مكان لجهاز التوجيه اللاسلكي لضمان تغطية المنطقة بأكملها بشكل متساوٍ.
خريطة حرارة Wi-Fi قد تبدو معقدة وصعبة الفهم والإنشاء، لكن الواقع عكس ذلك تمامًا. بفضل أدوات رسم خرائط حرارة Wi-Fi الحديثة مثل NetSpot، يمكن لأي شخص إنشاء خرائط حرارة Wi-Fi مفصلة خلال دقائق وفهمها بسرعة.
كيفية إنشاء خرائط حرارية لشبكات Wi-Fi باستخدام NetSpot؟
NetSpot هو خريطة حرارية لشبكة Wi-Fi سهل الاستخدام تم تصميمه لتبسيط عملية إنشاء خرائط حرارية لشبكة Wi-Fi قدر الإمكان مع تقديم نتائج دقيقة بما فيه الكفاية حتى للاستخدام المهني.
إليك كيفية إنشاء خرائط حرارية لشبكة Wi-Fi باستخدام NetSpot:
قم بتشغيل NetSpot وقم بتفعيل وضع المسح باستخدام الأزرار الموجودة في الجزء العلوي من النافذة الرئيسية.
انقر على زر “إنشاء جديد…” لبدء مشروع جديد.

قم بتسمية مشروعك وقدم وصفًا اختياريًا. ستتم مطالبتك بتوفير خريطة للمنطقة التي تريد مسحها. يمكنك إما تحميل مخطط طابق موجود أو استخدام الأدوات المدمجة في NetSpot لرسم واحد.

بعد إضافة خريطتك، قم بمعايرتها بحيث يتمكن NetSpot من فهم مدى حجم المنطقة التي تم مسحها.

- نصيحة: بالنسبة للمساحات الكبيرة والمفتوحة، يمكنك استخدام نقاط أخذ عينات أقل تكراراً. ومع ذلك، فإن المناطق ذات الكثافة العالية من الأشياء ستتطلب المزيد من نقاط البيانات للحصول على خرائط حرارية دقيقة.
ابدأ عملية رسم الخرائط الحرارية. احمل جهازك من نقطة على الخريطة إلى أخرى، وقم بأخذ القياسات في كل نقطة. سيقوم NetSpot بعرض دوائر زرقاء متداخلة لإظهار المناطق التي قمت بتغطيتها. بمجرد قيامك بمسح المنطقة بأكملها، اضغط على زر “الخرائط الحرارية” لمشاهدة النتائج.

تحليل خريطة الحرارة الخاصة بشبكة Wi-Fi التي تم إنشاؤها بواسطة NetSpot. يعرض العرض الافتراضي نسبة الإشارة إلى الضوضاء، ولكن يمكنك استكشاف تصورات أخرى مثل مستوى الإشارة أو نسبة الإشارة إلى التداخل أو تغطية نطاق التردد عن طريق النقر على التصور المحدد حالياً واختيار تصورات أخرى من القائمة.

الخطوة الأخيرة هي تنفيذ التحسينات بناءً على تحليلك. استخدم الأفكار المستخلصة من خريطة الحرارة لتحسين شبكة الواي فاي الخاصة بك. يمكنك الرجوع إلى القسم “كيفية إصلاح نقاط ضعف الإشارة؟” للحصول على نصائح عملية حول كيفية تحقيق أفضل تغطية ممكنة.
لمستخدمي الهواتف المحمولة، يقدم NetSpot نسخ لكل من Android و iOS، مما يجلب قوة خريطة حرارة Wi-Fi إلى هاتفك الذكي أو جهازك اللوحي. يمكنك استخدامهم لإنشاء خرائط حرارة Wi-Fi مباشرة على جهازك المحمول، والعملية بسيطة كما هي عند استخدام النسخة المكتبية من برنامج خريطة حرارة Wi-Fi.
بمجرد الانتهاء، يمكنك إنشاء خريطة حرارة على جهاز Android أو iOS، يمكنك إما النظر في النتائج على الفور. بالإضافة إلى ذلك، تتيح النسخة المخصصة لأجهزة Android القيام بتصدير المشروع إلى NetSpot لنظامي Mac أو Windows لتحليل أكثر شمولاً.

قم بمسح مساحة بأي حجم مباشرة على جهاز iPhone أو iPad الخاص بك في بضع نقرات سهلة فقط.



أجرِ مسحًا لمنطقة من أي حجم مباشرةً على جهاز Android الخاص بك في بضع نقرات سهلة.



أجرِ مسحًا لمنطقة من أي حجم مباشرةً على جهاز Android الخاص بك في بضع نقرات سهلة.



قم بمسح مساحة بأي حجم مباشرة على جهاز iPhone أو iPad الخاص بك في بضع نقرات سهلة فقط.


كيفية قراءة خرائط حرارة Wi-Fi؟
تُظهر الصورة أدناه خريطة حرارة Wi-Fi تم إنشاؤها بواسطة NetSpot. لاحظ كيف أن أجزاء مختلفة من الخريطة لها ألوان مختلفة. اللون الأحمر يعني أن الإشارة قوية جدًا (ساخنة)، اللون الأخضر يعني أن الإشارة متوسطة، واللون الأزرق يعني أن الإشارة ضعيفة (باردة).
تخلق هذه الألوان الثلاثة الرئيسية مجموعة لا نهاية لها من التدرجات اللونية المحتملة، مما يصور مستويات الإشارة التي ترتفع أو تنخفض.
أنواع خرائط حرارة Wi-Fi
نسبة الإشارة إلى الضجيج
توضح الخريطة أعلاه نسبة الإشارة إلى الضجيج (SNR)، التي تقارن مستوى إشارة Wi-Fi بمستوى الضجيج الخلفي، والذي قد ينتج عن أفران الميكروويف والهواتف اللاسلكية ووحدات التحكم في الألعاب اللاسلكية وكاميرات الفيديو اللاسلكية والعديد من الأجهزة الإلكترونية الأخرى التي يمكن العثور عليها في معظم المنازل اليوم.

نسبة الإشارة إلى التداخل
لا تشمل SNR التداخل المتداخل من وحدات الإرسال الراديوية الأخرى، وهنا تأتي نسبة الإشارة إلى التداخل (SIR). SIR متاحة كواحدة من التصورات المتميزة في الإصدار PRO أو Enterprise من NetSpot.

تشمل الرسوم البيانية الأخرى المتاحة في إصدار PRO من NetSpot مستوى الإشارة، كمية نقاط الوصول، مستوى الضوضاء، تغطية نطاق التردد، تغطية وضع PHY.
مستوى الإشارة
مستوى الإشارة يتوافق مع قوة إشارة Wi-Fi الخاصة بك، والغرض منه هو مساعدتك على فهم كيفية عمل شبكة Wi-Fi الخاصة بك في مواقع مختلفة.

مستوى الإشارة الثانوية
يعرض قوة إشارة الواي فاي الثانية الأقوى التي تم اكتشافها عند نقطة قياس محددة. يمكنك رؤية كيف تغطي الإشارة الثانوية المساحة الخاصة بك، وأين قد يحدث انتقال غير فعّال للأجهزة بين نقاط الوصول، مما يؤدي إلى ضعف أداء الواي فاي.
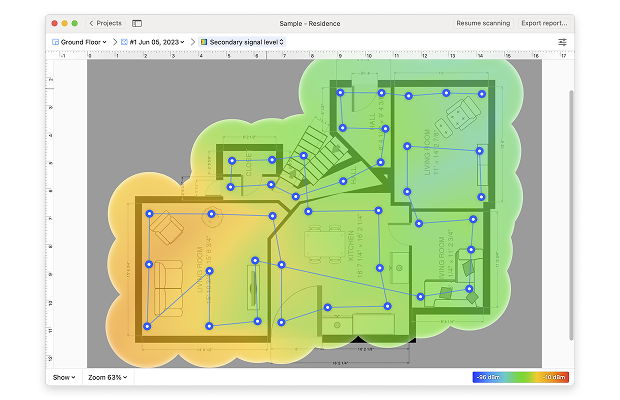
كمية نقاط الوصول
تظهر كمية نقاط الوصول عدد نقاط الوصول القابلة للكشف في كل نقطة قياس على الخريطة.
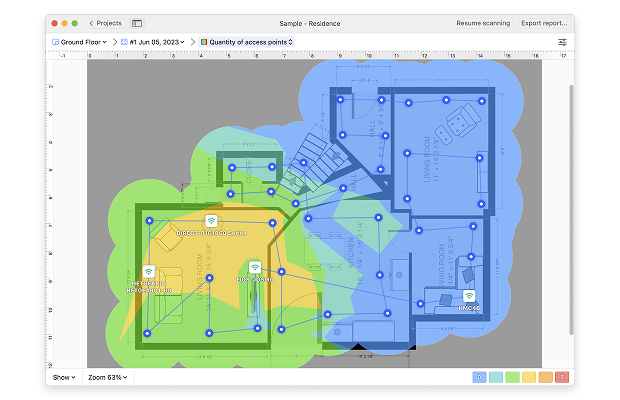
مستوى الضوضاء
مستوى الضوضاء هو مقدار التداخل الخارجي الذي يتم اكتشافه في كل نقطة قياس ومن الأفضل فهمه بالمقارنة مع نسبة الإشارة إلى الضوضاء.

تغطية نطاق التردد
تُظهر تغطية نطاق التردد أي نطاقات التردد موجودة في المنطقة المستهدفة.
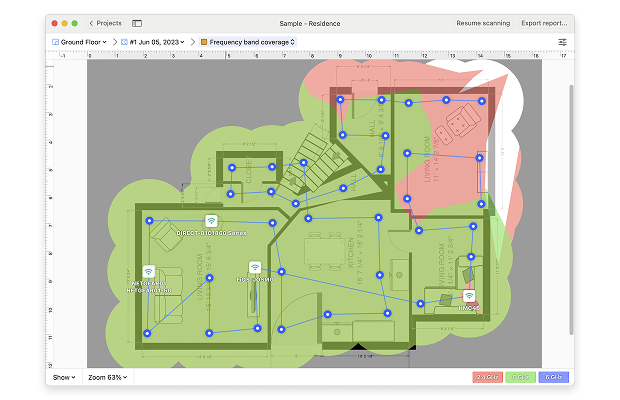
تغطية وضع PHY
أخيرًا، تُظهر تغطية وضع PHY أي بروتوكولات 802.11 موجودة في منطقة المسح الخاصة بك، بما في ذلك التداخل البروتوكولي.
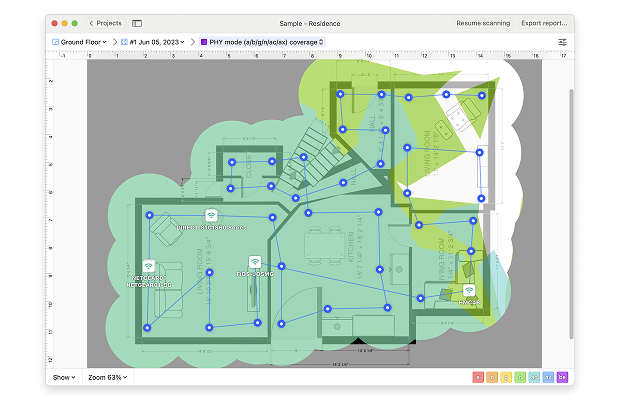
كيفية إصلاح النقاط الضعيفة في الإشارة؟
أسهل طريقة لإصلاح بقع الإشارة الضعيفة هي تحسين موقع جهاز التوجيه بناءً على المعلومات التي يوفرها تطبيق رسم خرائط WiFi مثل NetSpot. تجنب وضع جهاز التوجيه داخل الخزائن، بالقرب من النوافذ، خلف الأثاث، أو في الزوايا الصعبة الوصول. من الناحية المثالية، يجب أن يكون جهاز التوجيه في وسط منزلك، شقتك، أو مكتبك.
إذا لم تتمكن من وضع الراوتر في وسط المكان، قد تحتاج إلى التفكير في شراء مكرر واي فاي، وهو جهاز إلكتروني يعيد تكرار إشارة الواي فاي من الراوتر لتوسيع نطاق التغطية. مكررات الواي فاي غير مكلفة نسبياً والإزعاج الوحيد هو أنها تخلق شبكة واي فاي منفصلة.
لتجنب التبديل المستمر بين شبكتين Wi-Fi مختلفتين، يمكنك بدلاً من ذلك شراء جهاز توجيه Wi-Fi جديد تمامًا، ويفضل أن يكون مزودًا بدعم نطاقات Wi-Fi 2.4 جيجاهرتز و5 جيجاهرتز وأحدث نطاقات Wi-Fi 6 جيجاهرتز. يقدم نطاق 6 جيجاهرتز، الذي جاء مع Wi-Fi 6E، العديد من المزايا التي يمكن أن تساعد في إصلاح مناطق ضعف الإشارة:
- تداخل أقل: نطاق 6 جيجاهرتز أقل ازدحاماً مما يعني أن هناك تداخلاً أقل بكثير للإشارة تحتاج للقلق بشأنه.
- قنوات أوسع: يدعم القنوات الأوسع التي تسمح بسرعات أعلى لنقل البيانات.
- زمن وصول أقل: مصمم مع التطبيقات التي تتطلب استجابة في الوقت الفعلي في الاعتبار، يعتبر نطاق 6 جيجاهرتز نعمة للاعبين وكل من يكون وقت الاستجابة الطويل عدوهم الأكبر.
أجهزة توجيه Wi-Fi عالية الجودة مجهزة بهوائيات متعددة ويمكنها توجيه إشارة Wi-Fi إلى الأجهزة المتصلة بتقنية تسمى تشكيل الشعاع. بعض أجهزة التوجيه المتقدمة تدمج الآن جميع النطاقات الثلاثة (2.4 جيجاهرتز و5 جيجاهرتز و6 جيجاهرتز) لتوفير المزيد من الخيارات لتحسين تغطية الشبكة الخاصة بك.
خيار آخر هو أنظمة أجهزة التوجيه الشبكية المزعومة، والتي تتكون من جهاز توجيه رئيسي وبعض العقد الساتلية الموضوعة في جميع أنحاء المكان. تعمل هذه العقد معًا بشكل سلس لإنشاء شبكة Wi-Fi واحدة وواسعة.
بالطبع، حتى أفضل راوتر واي فاي في السوق لن يحل كل نقاط ضعف الإشارة تماماً إلا إذا قمت بتهيئته بشكل صحيح واستخدمت قناة واي فاي غير مشغولة كثيراً.

يأخذ وضع المفتش لـ NetSpot لقطة سريعة لشبكات الواي فاي القريبة ويعرض البيانات اللاسلكية كجدول تفاعلي، مما يتيح لك رؤية القنوات اللاسلكية الأكثر استخدامًا عبر جميع النطاقات المتاحة على الفور. يمكن أن تساعدك هذه المعلومات في اختيار القنوات الأقل ازدحامًا لشبكتك.
خريطة التغطية اللاسلكية — الأسئلة الشائعة
خريطة حرارة الواي فاي هي تمثيل بصري لقوة تغطية إشارات الشبكة اللاسلكية داخل منطقة معينة. تستخدم تدرجات الألوان للإشارة إلى جودة الإشارة، مما يساعد على تحديد المناطق الميتة، والنقاط الضعيفة، والمواقع المثالية لأجهزة التوجيه أو نقاط الوصول، لضمان أداء وتغطية فعالة لشبكة الواي فاي.
تستخدم خرائط حرارة Wi-Fi تدرجات الألوان لتمثيل قوة الإشارة. عادةً ما تشير اللون الأحمر إلى قوة الإشارة العالية، يليها الأصفر والأخضر للإشارات المتوسطة. يمثل اللونان الأزرق والبنفسجي ضعف الإشارة. تساعد الألوان في تصور أداء الشبكة عبر منطقة معينة.
لرسم خريطة لقوة إشارة Wi-Fi الخاصة بك، استخدم أداة مثل NetSpot. قم بتحميل مخطط الطابق، ثم تجول في منزلك بجهازك، وقم بوضع علامات للمواقع. يسجل البرنامج بيانات الإشارة في كل نقطة، وينشئ خريطة حرارية تُظهر تغطية Wi-Fi الخاصة بك بصرياً وتسلط الضوء على مناطق الإشارة القوية والضعيفة.

إصلاح نقاط الإشارة الضعيفة عن طريق وضع جهاز التوجيه بشكل أفضل