Wi-Fi Site Surveys, Analyse, Fejlfinding kører på en MacBook (macOS 11+) eller enhver bærbar computer (Windows 7/8/10/11) med en standard 802.11be/ax/ac/n/g/a/b trådløs netværksadapter. Læs mere om 802.11be support her.
WiFi Varmekort
NetSpot, Wi-Fi varme kort software til Windows og macOS, forenkler optimering af Wi-Fi dækning og fejlfinding af ydeevne ved at gøre indsamling og analyse af trådløse data ubesværet selv for almindelige hjemmebrugere.
Hvad er et Wi-Fi varmekort?
Et Wi-Fi varmekort lægger en grafisk fremstilling af Wi-Fi signalstyrke oven på et kort over et virkeligt fysisk område, som dit hjem eller kontor. Når du kigger på et Wi-Fi varmekort, kan du øjeblikkeligt se, hvor Wi-Fi signalet er stærkest, og hvor det er så svagt, at selv opgaver, der ikke kræver for meget båndbredde, som at sende e-mails, knap nok er mulige.

Som du nok kan forestille dig, er det uundværligt at have et præcist Wi-Fi-varmekort ved hånden, når du simulerer og opsætter et Wi-Fi-netværk. Uden evnen til at se, hvor de stærke signalniveauer ender, og de svage signalniveauer begynder, er det umuligt at vælge det bedste sted for den trådløse router for at sikre, at hele området er jævnt dækket.
Wi-Fi-varmekort kan lyde komplicerede og svære at forstå og oprette, men det kunne ikke være længere fra sandheden. Takket være moderne Wi-Fi-varmekortlæggere som NetSpot kan alle oprette detaljerede Wi-Fi-varmekort på få minutter og forstå dem ved første øjekast.
Sådan opretter du Wi-Fi-varmekort med NetSpot?
NetSpot er en brugervenlig Wi-Fi heatmapper, der er designet til at forenkle processen med at lave Wi-Fi heatmaps så meget som muligt, samtidig med at levere resultater, der er præcise nok til professionel brug.
Sådan laver du Wi-Fi heatmaps med NetSpot:
Start NetSpot og aktiver Survey-tilstanden ved at bruge knapperne øverst i hovedvinduet.
Klik på knappen “Opret ny…” for at starte et nyt projekt.

Navngiv dit projekt og giv en valgfri beskrivelse. Du vil blive bedt om at levere et kort over det område, du vil undersøge. Du kan enten uploade en eksisterende grundplan eller bruge NetSpots indbyggede værktøjer til at tegne en.

Efter tilføjelse af dit kort, kalibrer det, så NetSpot forstår, hvor stort det undersøgte område er.

- Tip: For større, åbne områder kan du bruge mindre hyppige prøveudtagningsstop. Dog vil områder med højere objekttæthed kræve flere datapunkter for præcise varmekort.
Begynd processen med varme kortlægning. Bær din enhed fra et punkt på kortet til et andet, og tag målinger på hvert punkt. NetSpot vil vise blå, overlappende cirkler for at vise de områder, du har dækket. Når du har undersøgt hele området, skal du klikke på knappen “Heatmaps” for at se resultaterne.

Analyser Wi-Fi-varmekortet genereret af NetSpot. Standardvisningen viser signal-støj-forholdet, men du kan udforske andre visualiseringer som signaltæthed, signal-interferens-forhold eller frekvensbåndsdækning ved at klikke på den aktuelt valgte visualisering og vælge en anden fra listen.

Det sidste trin er at implementere forbedringer baseret på din analyse. Brug de indsigter, du har opnået fra heatmapet, til at optimere dit Wi-Fi-netværk. Du kan henvise til afsnittet “Hvordan fikser man signal svage punkter?” for praktiske råd om, hvordan du opnår den bedst mulige dækning.
Til mobilbrugere tilbyder NetSpot både Android og iOS versioner, som bringer Wi-Fi heatmapping til din smartphone eller tablet. Du kan bruge dem til at lave Wi-Fi heatmaps direkte på din mobile enhed, og processen er lige så enkel som ved brug af desktopversionen af Wi-Fi heatmap software.
Når du er færdig, kan du generere et heatmap på din Android eller iOS enhed, og du kan enten se resultaterne straks. Android-versionen gør det desuden muligt at eksportere projektet til NetSpot for Mac eller Windows for mere omfattende analyse.

Undersøg et rum af enhver størrelse direkte på din iPhone eller iPad med blot få ubesværede tryk.



Undersøg et område af enhver størrelse direkte på din Android-enhed med blot et par ubesværede tryk.



Undersøg et område af enhver størrelse direkte på din Android-enhed med blot et par ubesværede tryk.



Undersøg et rum af enhver størrelse direkte på din iPhone eller iPad med blot få ubesværede tryk.


Sådan læser du Wi-Fi-varmekort?
Billedet nedenfor viser et Wi-Fi varmekort genereret af NetSpot. Bemærk, hvordan forskellige dele af kortet har forskellige farver. Farven rød betyder, at signalet er meget stærkt (varmt), grøn betyder, at signalet er gennemsnitligt, og blå betyder, at signalet er svagt (koldt).
Disse tre hovedfarver skaber et uendeligt udvalg af mulige farveovergange, der viser stigende eller faldende signalniveauer.
Typer af Wi-Fi varmekort
Signal-til-støj-forhold
Kortet ovenfor viser signal-til-støj-forholdet (SNR), som sammenligner niveauet af Wi-Fi signalet med niveauet af baggrundsstøj, som kan være produceret af mikrobølgeovne, trådløse telefoner, trådløse spilcontrollere, trådløse videokameraer og mange andre elektroniske enheder, der kan findes i de fleste hjem i dag.

Signal-til-interferens-forhold
SNR inkluderer ikke co-kanal interference fra andre radiosendere, hvilket er hvor signal-til-interferens-forholdet (SIR) kommer ind. SIR er tilgængelig som en af de premium visualiseringer i PRO eller Enterprise versionen af NetSpot.

Andre visualiseringer tilgængelige i PRO versionen af NetSpot inkluderer signalniveau, antal adgangspunkter, støjniveau, frekvensbåndsdækning, PHY-modedækning.
Signalniveau
Signalniveauet svarer til styrken af dit Wi-Fi signal, og dets formål er at hjælpe dig med at forstå, hvor godt dit Wi-Fi netværk fungerer på forskellige steder.

Sekundært signalfelt
Viser den næststærkeste Wi-Fi signalstyrke, der er registreret på et specifikt målepunkt. Du kan se, hvordan det sekundære signal dækker dit område, hvor klienter muligvis har ineffektiv overgang mellem adgangspunkterne (AP'erne), og oplever forringet WiFi-ydelse.
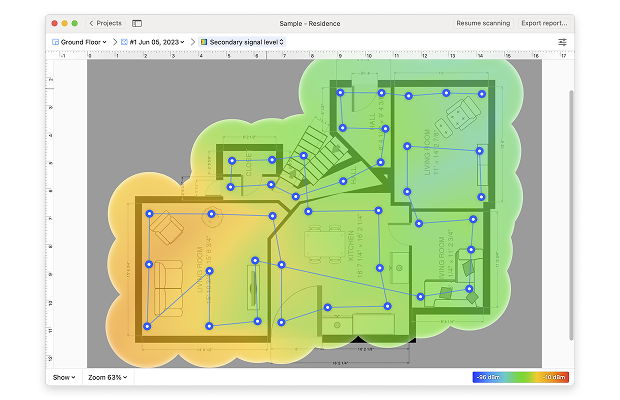
Antal adgangspunkter
Antal adgangspunkter viser antallet af detekterbare adgangspunkter ved hvert målepunkt på kortet.
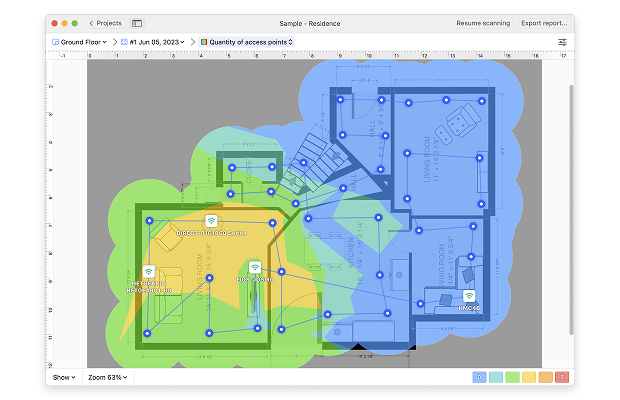
Støjniveau
Støjniveau er mængden af udenforstående interferens detekteret ved hvert målepunkt, og det er bedst forstået i sammenligning med signal-til-støj-forholdet.

Frekvensbåndsdækning
Frekvensbåndsdækning viser dig, hvilke frekvensbånd der er til stede i det undersøgte område.
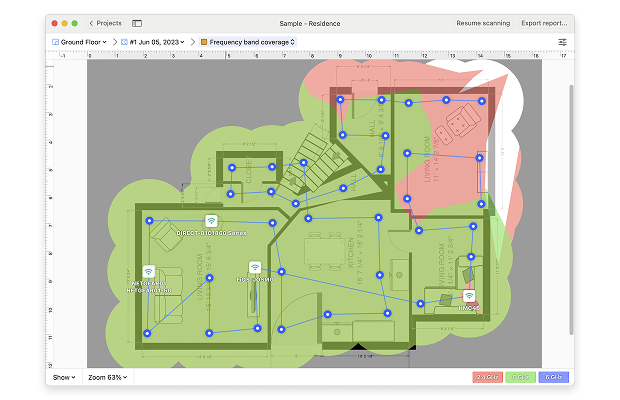
PHY-mode dækning
Endelig viser PHY-mode dækning dig, hvilke 802.11-protokoller der er til stede i dit scanningsområde, inklusive protokoloverlapning.
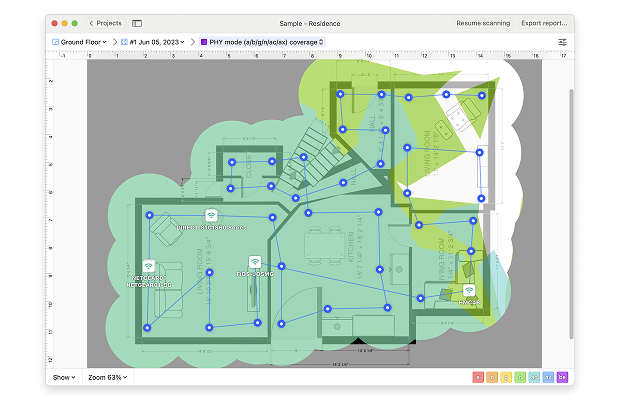
Sådan løser du signal svage punkter?
Den nemmeste måde at fikse svage signalpunkter på er ved bedre placering af routeren baseret på oplysninger fra en WiFi mapper app som NetSpot. Undgå at placere din router inde i skabe, nær vinduer, bag møbler eller i svært tilgængelige hjørner. Ideelt set bør din router befinde sig midt i dit hus, lejlighed eller kontor.
Hvis du ikke kan placere din router i midten af dit område, bør du overveje at købe en Wi-Fi-forlænger, som er en elektronisk enhed, der gentager det trådløse signal fra din router for at udvide dækningen. Wi-Fi-forlængere er relativt billige, og deres eneste ulempe er, at de skaber et separat Wi-Fi-netværk.
For at undgå konstant at skifte mellem to forskellige Wi-Fi-netværk, kan du i stedet købe en helt ny Wi-Fi-router, helst en med support til 2,4 GHz, 5 GHz og de nyeste 6 GHz Wi-Fi-bånd. 6 GHz-båndet, introduceret med Wi-Fi 6E, tilbyder adskillige fordele, der kan hjælpe med at løse svage signalpunkter:
- Mindre interferens: 6 GHz-båndet er mindre overbelastet, hvilket betyder, at der er meget mindre signalforstyrrelse at bekymre sig om.
- Bredere kanaler: Det understøtter bredere kanaler, der tillader hurtigere dataoverførselshastigheder.
- Lavere latency: Designet med applikationer, der kræver realtidsrespons i tankerne, er 6 GHz-båndet en fordel for gamere og alle andre, hvis største fjende er høj latency.
High-end Wi-Fi-routere er udstyret med flere antenner og kan fokusere Wi-Fi-signalet til tilsluttede enheder med en teknik kaldet beamforming. Nogle avancerede routere inkluderer nu alle tre bånd (2,4 GHz, 5 GHz og 6 GHz) for at give flere muligheder for at optimere dit netværksdækning.
En anden mulighed er såkaldte mesh Wi-Fi-routeropsætninger, der består af en hovedrouter og flere satellitnoder placeret rundt omkring i dit område. Disse noder arbejder sammen problemfrit for at skabe et enkelt, udvidet Wi-Fi-netværk.
Selvfølgelig vil selv den bedste Wi-Fi-router på markedet ikke løse alle signal svage punkter, medmindre du konfigurerer den korrekt og bruger en Wi-Fi-kanal, der ikke er alt for optaget.

NetSpot's Inspektørtilstand tager et hurtigt øjebliksbillede af nærliggende Wi-Fi-netværk og præsenterer trådløse data som en interaktiv tabel, så du øjeblikkeligt kan se, hvilke Wi-Fi-kanaler der bruges mest på tværs af alle tilgængelige bånd. Disse oplysninger kan hjælpe dig med at vælge de mindst overfyldte kanaler til dit netværk.
Wi-Fi Heatmap — Ofte stillede spørgsmål
Et Wi-Fi-varmekort er en visuel repræsentation af den trådløse netværkssignalstyrke og dækning inden for et specifikt område. Det bruger farvegradienter til at indikere signalets kvalitet, hvilket hjælper med at identificere døde zoner, svage steder og optimale placeringer for routere eller adgangspunkter, og dermed sikrer effektiv Wi-Fi-ydeevne og dækning.
Wi-Fi-varmekort bruger farvegradienter til at repræsentere signalstyrke. Typisk angiver rød en stærk signalstyrke, efterfulgt af gul og grøn for moderate signaler. Blå og lilla repræsenterer svagere signaler. Farverne hjælper med at visualisere netværksydelse på tværs af et område.
For at kortlægge din Wi-Fi signalstyrke, brug et værktøj som NetSpot. Upload en grundplan, og gå derefter rundt i dit hus med din enhed og marker lokationer. Softwaren registrerer signaldata på hvert sted og genererer et varmekort, der visuelt viser din Wi-Fi-dækning og fremhæver områder med stærkt og svagt signal.

Fix svage signalsteder ved at placere routeren bedre