Wi-Fi サイト サーベイ、分析、トラブルシューティングは、標準的な802.11be/ax/ac/n/g/a/b無線ネットワークアダプタを備えたMacBook(macOS 11+)または任意のラップトップ(Windows 7/8/10/11)で動作します。802.11beのサポートについての詳細はこちらをご覧ください。
WiFiヒートマップ
NetSpot、Wi-Fiヒートマップソフトウェアは、WindowsおよびmacOS向けに、Wi-Fiカバレッジの最適化およびパフォーマンスのトラブルシューティングを、一般の家庭ユーザーでも簡単にできるようにすることで、無線データの収集と分析を容易にします。
WiFiヒートマップとは?
WiFiヒートマップとは、 WiFi 電波強度をご自宅やオフィスの実際の空間を地図にあてはめて電波の分布を表示させる機能です。どのエリアのWiFiが強いのか、どこが弱いのかを分析します。調査に必要な周波数はEメールの送信程度の軽容量で、様々なネットワークでご利用いただけます。

ご想像の通り、正確なWi-Fiヒートマップを手元に用意することは、シミュレーションやWi-Fiネットワークの設置時に不可欠です。強い信号レベルと弱い信号レベルの境目がわからなければ、エリア全体を均等にカバーするために最適な無線ルーターの設置場所を選ぶのは不可能です。
Wi-Fiヒートマップは複雑で理解や作成が難しそうに思えるかもしれませんが、それは全くの誤解です。NetSpotのような最新のWi-Fiヒートマッピングツールのおかげで、誰でも数分で詳細なWi-Fiヒートマップを作成し、一目で理解できるようになりました。
NetSpot での Wi-Fi ヒートマップの作り方
NetSpotは、プロでも使えるほど正確な結果を提供しながら、Wi-Fiヒートマップの作成プロセスを可能な限り簡素化するように設計された使いやすいWi-Fiヒートマッパーです。
NetSpotを使用してWi-Fiヒートマップを作成する方法は次の通りです:
NetSpotを起動し、メインウィンドウ上部のボタンを使用してサーベイモードを有効にします。
「新規作成…」ボタンをクリックして新しいプロジェクトを開始します。

プロジェクトに名前を付け、任意で説明を提供してください。 調査したいエリアの地図の提供を求められます。 既存のフロアプランをアップロードするか、NetSpot の組み込みツールを使用してフロアプランを描くことができます。

マップを追加した後、調整してNetSpotが調査対象エリアの大きさを理解できるようにします。

- ヒント: より大きなオープンスペースでは、サンプリングの頻度を少なくできます。しかし、オブジェクトが密集しているエリアでは、精度の高いヒートマップのためにより多くのデータポイントが必要になります。
ヒートマッピングプロセスを開始します。デバイスをマップの一つの場所から別の場所へ持って行き、それぞれのポイントで測定を行います。NetSpotは、カバーしたエリアを表示するために青い重なり合った円を表示します。エリア全体を調査し終えたら、ヒートマップ」ボタンをクリックして結果を表示します。

NetSpotによって生成されたWi-Fiヒートマップを解析します。デフォルトビューには信号対雑音比が表示されますが、現在選択されている視覚化をクリックし、リストから別のものを選択することで、信号レベル、信号対干渉比、または周波数帯域カバレッジなど他の視覚化を探索できます。

最後のステップは、分析に基づいて改善を実施することです。ヒートマップから得られた洞察を利用して、Wi-Fiネットワークを最適化しましょう。信号の弱いスポットをどう修正するか?のセクションを参照して、最適なカバレッジを実現するための実用的なアドバイスを得てください。
モバイルユーザー向けに、NetSpotはAndroidおよびiOSのバージョンを提供しており、Wi-Fiヒートマッピングの力をスマートフォンやタブレットにもたらします。これらを使って、モバイルデバイス上で直接Wi-Fiヒートマップを作成することができ、デスクトップ版のWi-Fiヒートマップソフトウェアを使用するのと同様に簡単です。
完了したら、AndroidまたはiOSデバイスでヒートマップを生成し、すぐに結果を確認することができます。Androidバージョンでは、プロジェクトをNetSpot for MacやWindowsにエクスポートして、より包括的な分析を行うこともできます。

いくつかの簡単なタップ操作で、あらゆるサイズのスペースを直接iPhoneやiPadで調査できます。



お使いのアンドロイド端末と数クリックだけで、簡単にあらゆるサイズの調査範囲を満遍なく調査できます。



お使いのアンドロイド端末と数クリックだけで、簡単にあらゆるサイズの調査範囲を満遍なく調査できます。



いくつかの簡単なタップ操作で、あらゆるサイズのスペースを直接iPhoneやiPadで調査できます。


WiFiヒートマップの見方は?
NetSpotで作成したWiFiヒートマップの図はこちらです。エリア全体に色別で識別が行われています。赤色は電波が非常に良好な状態で、緑色は平均的な電波強度となります。青色は電波が弱い部分となります。
これらの3つの主要な色は、無限のカラグラデーションを生み出し、信号レベルの上昇や下降を表現します。
Wi-Fiヒートマップの種類
信号対雑音比
上記のマップは信号対雑音比(SNR)を表示しており、Wi-Fi信号のレベルと、電子レンジ、コードレス電話、ワイヤレスゲームコントローラー、ワイヤレスビデオカメラ、その他現在ほとんどの家庭で見られる多くの電子機器によって発生することがあるバックグラウンドノイズのレベルを比較しています。

信号対干渉比(SIR)
SNR(信号対雑音比)には、他の無線送信機からの同一周波数チャンネル干渉が含まれていません。ここで信号対干渉比(SIR)が重要になります。SIRは、NetSpotのPROまたはエンタープライズバージョンで利用できるプレミアムな可視化機能の一つです。

NetSpotのPROバージョンで利用可能な他の可視化には、信号レベル、アクセスポイントの数、ノイズレベル、周波数帯域カバレッジ、PHYモードカバレッジが含まれます。
信号レベル
信号レベルはWi-Fi信号の強度に対応しており、さまざまな場所でWi-Fiネットワークがどれほどよく機能しているかを理解するのに役立ちます。

セカンダリー信号レベル
特定の測定ポイントで検出された2番目に強いWi-Fi信号強度を表示します。セカンダリー信号が空間をどのようにカバーしているか、クライアントがAP間で非効率的に切り替える可能性がある場所、そしてWiFiのパフォーマンスが低下する可能性がある場所を確認できます。
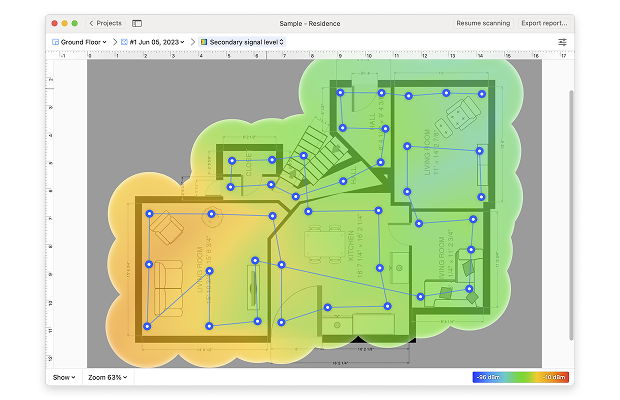
アクセスポイントの数
アクセスポイントの数は、マップ上の各測定ポイントで検出可能なアクセスポイントの数を示します。
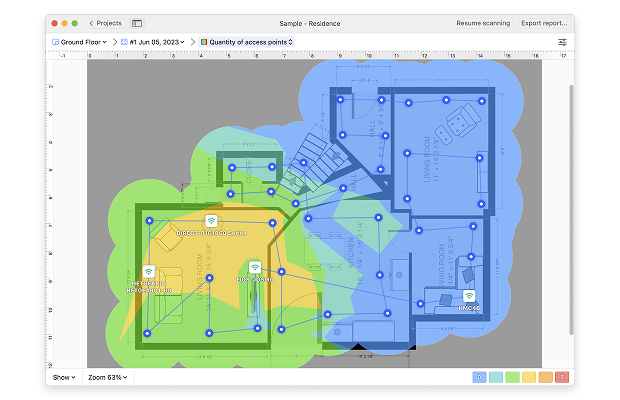
ノイズレベル
ノイズレベルは各測定ポイントで検出される外部干渉の量のことであり、信号対雑音比と比較して理解するのが最適です。

周波数帯カバレッジ
周波数帯カバレッジは、調査対象エリアにどの周波数帯が存在するかを示します。
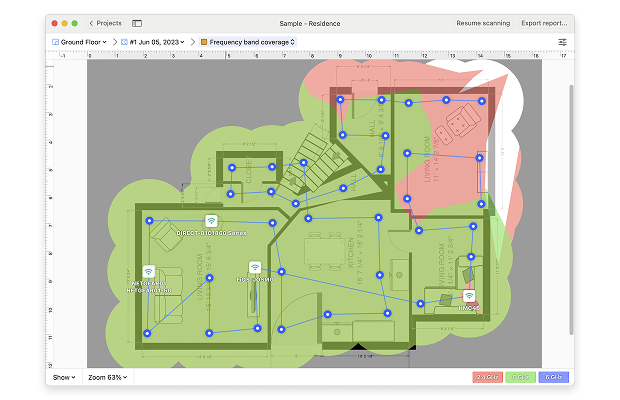
PHYモードカバレッジ
最後に、PHYモードカバレッジは、スキャンエリア内に存在する802.11プロトコルと、それらのプロトコルの重複を表示します。
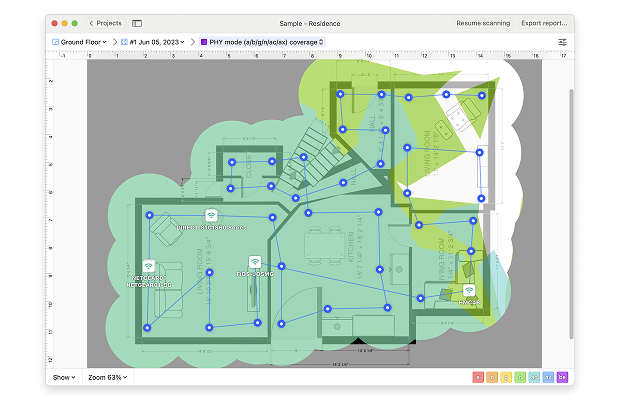
電波の弱い箇所を改善するには?
信号の弱いスポットを直す最も簡単な方法は、NetSpotのようなWiFiマッパーアプリが提供する情報に基づいてルーターの配置を改善することです。棚の中や、家具の後ろ、部屋の奥まった隅などの設置を避け、なるべく家やオフィス、アパートのより中心に近い部分に設置しましょう。
もしもルーターをカバーしたい範囲の中心に設置できない場合、WiFiエクステンダーの購入もお勧めです。WiFiエクステンダーはワイヤレス電波を複製させ、拡張させるデバイスで、値段もリーズナブルです。問題点としては、複製電波が別のWiFiネットワークとして扱われてしまう点です。
常に異なる2つのWi-Fiネットワーク間を切り替える手間を避けるために、新しいWi-Fiルーターを購入することを検討してください。できれば、2.4 GHz、5 GHz、そして最新の6 GHzのWi-Fi帯域をサポートするものが望ましいです。Wi-Fi 6Eで導入された6 GHz帯域は、信号の弱点を修正するためのいくつかの利点を提供します:
- 干渉が少ない: 6 GHz帯は混雑が少ないため、信号干渉を気にする必要がほとんどありません。
- 広いチャネル: より広いチャネルをサポートし、より高速なデータ伝送速度を可能にします。
- 低遅延: リアルタイムの応答性を必要とするアプリケーションのために設計された6 GHz帯は、遅延が最大の敵であるゲーマーや他のすべての人々にとって恩恵となります。
ハイエンドのWi-Fiルーターは複数のアンテナを搭載しており、ビームフォーミングと呼ばれる技術を使用してWi-Fi信号を接続されたデバイスに集中させることができます。一部の高度なルーターには、2.4 GHz、5 GHz、6 GHzの3つの帯域すべてを組み込むものがあり、ネットワークカバレッジを最適化するためのオプションを増やします。
別のオプションとして、メッシュWi-Fiルーターセットアップがあります。これはメインルーターと複数の衛星ノードで構成され、スペース全体にわたって配置されます。これらのノードはシームレスに連携し、単一で広範なWi-Fiネットワークを作り出します。
WiFiルーターが高品質であっても、設定が適切でない場合はその機能を十分発揮できずに電波が弱い部分が発生する場合があります、また、WiFiのチャンネルは混雑していない回線を選びましょう。

NetSpotのインスペクターモードは、近くのWi-Fiネットワークのスナップショットを撮り、ワイヤレスデータをインタラクティブな表として表示します。これにより、すべての利用可能なバンドでどのWi-Fiチャネルが最も使用されているかを即座に確認できます。この情報は、ネットワークに最も空いているチャネルを選択するのに役立ちます。
Wi-Fiヒートマップ — よくある質問
Wi-Fiヒートマップは、特定のエリア内の無線ネットワークの信号強度とカバレッジを視覚的に表現したものです。色のグラデーションを使用して信号品質を示し、デッドゾーン、弱いスポット、および最適なルーターまたはアクセスポイントの位置を特定するのに役立ち、効率的なWi-Fiパフォーマンスとカバレッジを確保します。
Wi-Fi ヒートマップは、信号強度を表すためにカラグラデーションを使用します。通常、赤は強い信号強度を示し、次に黄色と緑は中程度の信号を示します。青と紫は弱い信号を表します。これらの色は、エリア全体のネットワークパフォーマンスを視覚化するのに役立ちます。
Wi-Fi信号の強度をマッピングするには、NetSpotのようなツールを使用します。フロアプランをアップロードし、デバイスを持って家の周りを歩きながら場所をマーキングします。ソフトウェアは各場所で信号データを記録し、Wi-Fiのカバレッジを視覚的に示すヒートマップを生成し、強い信号エリアと弱い信号エリアをハイライトします。

ルーターを適切に配置して、信号が弱い場所を修正します