Pesquisas de Site Wi-Fi, Análise, Solução de Problemas funcionam em um MacBook (macOS 11+) ou qualquer laptop (Windows 7/8/10/11) com um adaptador de rede sem fio padrão 802.11be/ax/ac/n/g/a/b. Leia mais sobre o suporte ao 802.11be aqui.
Mapas de calor de WiFi
NetSpot, software de mapa de calor Wi-Fi para Windows e macOS, simplifica a otimização da cobertura Wi-Fi e a resolução de problemas de desempenho, tornando a coleta e análise de dados sem fio sem esforço, até mesmo para usuários domésticos comuns.
O que é um Mapa de Calor de Wi-Fi?
Um mapa de calor de WiFi sobrepõe uma representação gráfica da intensidade do sinal de WiFi em cima de um mapa (planta-baixa) de algum espaço físico real, como a sua casa ou escritório. Quando você olha para um mapa de calor de WiFi, pode ver instantaneamente onde o sinal de WiFi é mais forte e onde ele é tão fraco que até tarefas que não exigem muita largura de banda, como o envio de mensagens de e-mail, são quase impossíveis.

Como você provavelmente pode imaginar, ter um mapa de calor de Wi-Fi preciso em mãos é indispensável ao simular e configurar uma rede Wi-Fi. Sem a capacidade de ver onde terminam os níveis fortes de sinal e começam os níveis fracos de sinal, é impossível selecionar o melhor local para o roteador sem fio a fim de garantir que toda a área seja coberta de maneira uniforme.
Os mapas de calor de Wi-Fi podem parecer complicados e difíceis de entender, mas na prática, isso não é verdade. Graças aos modernos mapas de calor para redes Wi-Fi, como os do NetSpot, qualquer pessoa pode criar mapas de calor detalhados em questão de minutos e compreendê-los rapidamente.
Como criar mapas de calor Wi-Fi com o NetSpot?
O NetSpot é um mapa de calor de Wi-Fi fácil de usar projetado para simplificar o processo de criação de mapas de calor de Wi-Fi tanto quanto possível, enquanto ainda oferece resultados precisos o suficiente até mesmo para uso profissional.
Aqui está como criar mapas de calor de Wi-Fi usando o NetSpot:
Lance o NetSpot e ative o modo de Pesquisa usando os botões na parte superior da janela principal.
Clique no botão “Criar novo…” para iniciar um novo projeto.

Dê um nome ao seu projeto e forneça uma descrição opcional. Você será solicitado a fornecer um mapa da área que deseja pesquisar. Você pode fazer o upload de uma planta baixa existente ou usar as ferramentas integradas do NetSpot para desenhar uma.

Após adicionar seu mapa, calibre-o para que o NetSpot entenda o tamanho da área pesquisada.

- Dica: Para espaços maiores e abertos, você pode usar paradas de amostragem menos frequentes. No entanto, áreas com maior densidade de objetos exigirão mais pontos de dados para mapas de calor precisos.
Inicie o processo de mapeamento de calor. Carregue seu dispositivo de um ponto no mapa para outro, fazendo medições em cada ponto. O NetSpot exibirá círculos azuis sobrepostos para mostrar as áreas que você cobriu. Depois de inspecionar toda a área, clique no botão “Heatmaps” para ver os resultados.

Analise o mapa de calor Wi-Fi gerado pelo NetSpot. A visualização padrão mostra a relação sinal-ruído, mas você pode explorar outras visualizações como nível de sinal, relação sinal-interferência ou cobertura da faixa de frequência clicando na visualização atualmente selecionada e escolhendo uma diferente da lista.

A última etapa é implementar melhorias com base na sua análise. Use os insights obtidos com o heatmap para otimizar sua rede Wi-Fi. Você pode se referir à seção “Como corrigir pontos fracos de sinal?” para conselhos práticos sobre como obter a melhor cobertura possível.
Para os usuários móveis, o NetSpot oferece versões tanto para Android quanto para iOS, trazendo o poder do mapeamento de calor de Wi-Fi para seu smartphone ou tablet. Você pode usá-los para criar mapas de calor de Wi-Fi diretamente no seu dispositivo móvel, e o processo é tão simples quanto ao usar a versão para desktop do software de mapa de calor de Wi-Fi.
Depois de concluir, você pode gerar um mapa de calor no seu dispositivo Android ou iOS e ver os resultados imediatamente. A versão para Android permite adicionalmente exportar o projeto para o NetSpot para Mac ou Windows para uma análise mais abrangente.

Faça um levantamento de um local de qualquer tamanho diretamente do seu iPhone ou iPad com apenas alguns toques



Faça um levantamento de um local de qualquer tamanho diretamente do seu dispositivo Android com apenas alguns toques



Faça um levantamento de um local de qualquer tamanho diretamente do seu dispositivo Android com apenas alguns toques



Faça um levantamento de um local de qualquer tamanho diretamente do seu iPhone ou iPad com apenas alguns toques


Como ler mapas de calor WiFi?
A imagem acima mostra um mapa de calor WiFi gerado pelo NetSpot. Observe como diferentes partes do mapa têm cores diferentes. A cor vermelha significa que o sinal é muito forte (quente), verde significa que o sinal é médio e azul significa que o sinal é fraco (frio).
Essas três cores principais criam uma infinidade de possíveis gradientes de cores, representando níveis de sinal em ascensão ou queda.
Tipos de Mapas de Calor de Wi-Fi
Relação Sinal-Ruído
O mapa acima exibe a relação sinal-ruído (SNR), que compara o nível do sinal Wi-Fi ao nível do ruído de fundo, que pode ser produzido por fornos micro-ondas, telefones sem fio, controles de jogos sem fio, câmeras de vídeo sem fio e muitos outros dispositivos eletrônicos que podem ser encontrados na maioria das casas hoje em dia.

Relação Sinal-Interferência
SNR não inclui interferências de co-canal provenientes de outros transmissores de rádio, é aí que entra a relação sinal-interferência (SIR). A SIR está disponível como uma das visualizações premium na versão PRO ou Enterprise do NetSpot.

Outras visualizações disponíveis na versão PRO do NetSpot incluem nível de sinal, quantidade de pontos de acesso, nível de ruído, cobertura da banda de frequência, cobertura do modo PHY.
Nível de sinal
O nível de sinal corresponde à intensidade do seu sinal WiFi, e seu objetivo é ajudar você a entender quão bem sua rede WiFi está funcionando em diferentes locais.

Nível de sinal secundário
Mostra a segunda intensidade de sinal Wi-Fi mais forte detectada em um ponto de medição específico. Você pode ver como o sinal secundário cobre o seu espaço, onde os clientes podem ter uma troca ineficiente entre os APs e experimentar um desempenho Wi-Fi degradado.
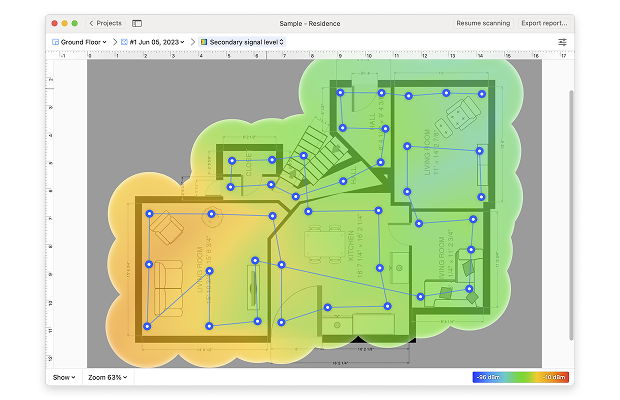
Quantidade de pontos de acesso
A quantidade de pontos de acesso mostra o número de pontos de acesso detectáveis em cada ponto de medição no mapa.
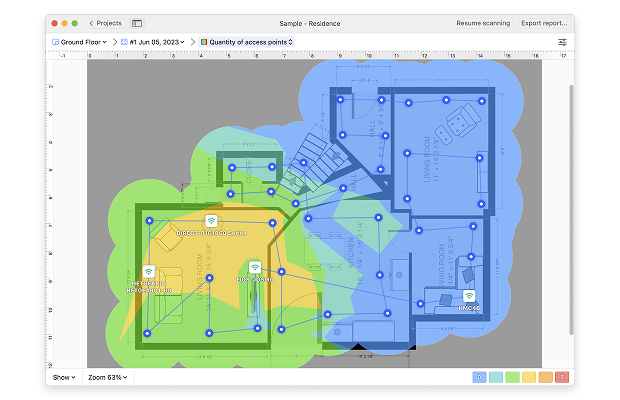
Nível de ruído
O nível de ruído é a quantidade de interferência externa detectada em cada ponto de medição e é melhor compreendido em comparação com a relação sinal-ruído.

Cobertura de faixa de frequência
A cobertura de faixa de frequência mostra quais faixas de frequência estão presentes na área pesquisada.
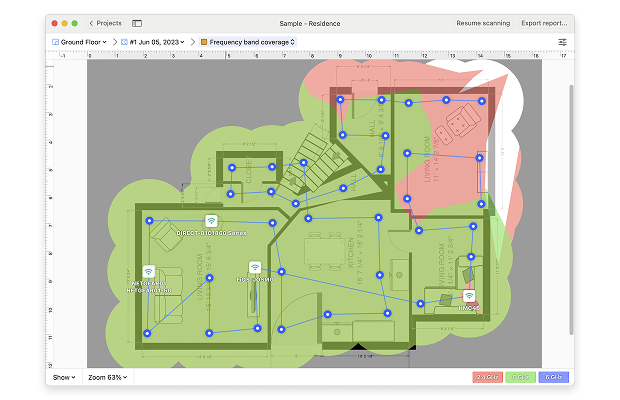
Cobertura do modo PHY
Por fim, a cobertura do modo PHY mostra quais protocolos 802.11 estão presentes na sua área de varredura, incluindo sobreposição de protocolos.
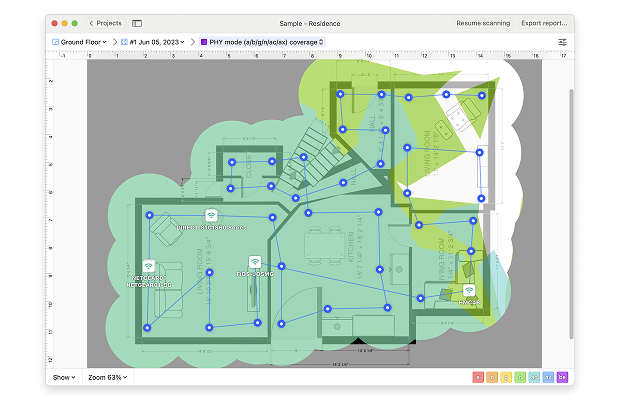
Como corrigir pontos fracos de sinal?
A maneira mais fácil de corrigir pontos fracos de sinal é com uma melhor colocação do roteador baseada nas informações fornecidas por um aplicativo de mapeamento WiFi como o NetSpot. Evite colocar o roteador dentro de armários, perto de janelas, atrás de móveis ou em cantos de difícil acesso. Idealmente, seu roteador deve estar no centro de sua casa, apartamento ou escritório.
Se não conseguir colocar o roteador no centro do ambiente, considere comprar um extensor WiFi, um dispositivo eletrônico que repete o sinal sem fio do roteador a fim de expandir a cobertura da rede. Os extensores de WiFi são relativamente baratos e o único inconveniente é o fato de criarem uma rede WiFi separada.
Para evitar mudar constantemente entre duas redes Wi-Fi diferentes, você pode, em vez disso, comprar um roteador Wi-Fi novo, de preferência um com suporte para as bandas Wi-Fi de 2,4 GHz, 5 GHz e a mais recente de 6 GHz. A banda de 6 GHz, introduzida com o Wi-Fi 6E, oferece várias vantagens que podem ajudar a corrigir pontos fracos do sinal:
- Menos interferência: A banda de 6 GHz é menos congestionada, o que significa que há muito menos interferência de sinal para se preocupar.
- Canais mais largos: Ela suporta canais mais largos que permitem taxas de transmissão de dados mais rápidas.
- Menor latência: Projetada com aplicações que exigem responsividade em tempo real em mente, a banda de 6 GHz é uma grande vantagem para jogadores e todos os outros cuja maior inimiga é a alta latência.
Roteadores Wi-Fi de ponta são equipados com várias antenas e podem focar o sinal Wi-Fi para dispositivos conectados com uma técnica chamada formação de feixe. Alguns roteadores avançados agora incorporam todas as três bandas (2,4 GHz, 5 GHz e 6 GHz) para oferecer mais opções para otimizar a cobertura de sua rede.
Outra opção são os chamados sistemas de roteadores Wi-Fi mesh, que consistem em um roteador principal e vários nós satélites colocados por todo o seu espaço. Esses nós trabalham juntos de maneira integrada para criar uma única e ampla rede Wi-Fi.
Obviamente, mesmo o melhor roteador WiFi do mercado não corrigirá todos os pontos fracos do sinal, a menos que você o configure adequadamente e use um canal WiFi que não esteja muito ocupado.

O Modo Inspector do NetSpot tira uma foto rápida das redes Wi-Fi próximas e apresenta dados sem fio como uma tabela interativa, permitindo que você veja instantaneamente quais canais Wi-Fi são mais usados em todas as bandas disponíveis. Essas informações podem ajudar você a escolher os canais menos congestionados para sua rede.
Mapa de calor de WiFi — FAQ
Um mapa de calor Wi-Fi é uma representação visual da intensidade e cobertura do sinal da rede sem fio dentro de uma área específica. Ele usa gradientes de cores para indicar a qualidade do sinal, ajudando a identificar zonas mortas, pontos fracos e locais ideais para roteadores ou pontos de acesso, garantindo um desempenho e cobertura Wi-Fi eficientes.
Os mapas de calor de Wi-Fi usam gradientes de cores para representar a intensidade do sinal. Normalmente, o vermelho indica uma intensidade de sinal forte, seguido pelo amarelo e verde para sinais moderados. Azul e roxo representam sinais mais fracos. As cores ajudam a visualizar o desempenho da rede em uma área.
Para mapear a força do sinal do seu Wi-Fi, use uma ferramenta como o NetSpot. Carregue uma planta do andar, depois ande pela sua casa com seu dispositivo, marcando as localizações. O software registra os dados do sinal em cada ponto, gerando um mapa de calor que mostra visualmente a cobertura do seu Wi-Fi, destacando áreas de sinal forte e fraco.

Corrija pontos de sinal fraco posicionando melhor o roteador