Wi-Fi Stedskartlegging, Analysering, Feilsøking kjører på en MacBook (macOS 11+) eller en hvilken som helst bærbar PC (Windows 7/8/10/11) med en standard 802.11be/ax/ac/n/g/a/b trådløs nettverksadapter. Les mer om støtten for 802.11be her.
WiFi Varmekart
NetSpot, Wi-Fi varmekartprogramvare for Windows og macOS, forenkler optimalisering av Wi-Fi dekning og ytelsesfeilsøking ved å gjøre innsamling og analyse av trådløse data enkel selv for vanlige hjemmebrukere.
Hva er et Wi-Fi-varmekart?
Et Wi-Fi-varmekart legger grafisk fremstilling av Wi-Fi-signalstyrke over et kart av et virkelig fysisk område, som for eksempel ditt hjem eller kontor. Når du ser på et Wi-Fi-varmekart, kan du umiddelbart se hvor Wi-Fi-signalet er sterkest og hvor det er så svakt at til og med oppgaver som ikke krever for mye båndbredde, som å sende e-postmeldinger, knapt er gjennomførbare.

Som du sikkert kan forestille deg, er det uunnværlig å ha et nøyaktig Wi-Fi-varmekart tilgjengelig når du simulerer og setter opp et Wi-Fi-nettverk. Uten evnen til å se hvor sterke signalnivåer slutter og svake signalnivåer begynner, er det umulig å velge det beste stedet for den trådløse ruteren for å sikre at hele området dekkes jevnt.
Wi-Fi-varmekart kan høres komplisert ut og vanskelig å forstå og lage, men det kunne ikke vært lenger fra sannheten. Takket være moderne Wi-Fi-varmekartverktøy som NetSpot, kan hvem som helst lage detaljerte Wi-Fi-varmekart på noen få minutter og forstå dem ved første øyekast.
Hvordan lage Wi-Fi-varmekart med NetSpot?
NetSpot er en brukervennlig Wi-Fi heatmapper som er utviklet for å forenkle prosessen med å lage Wi-Fi heatmaps så mye som mulig, samtidig som den leverer resultater som er nøyaktige nok til profesjonell bruk.
Slik lager du Wi-Fi heatmaps ved hjelp av NetSpot:
Start NetSpot og aktiver undersøkelsesmodusen ved å bruke knappene øverst i hovedvinduet.
Klikk på knappen “Opprett ny…” for å starte et nytt prosjekt.

Navngi prosjektet ditt og skriv en valgfri beskrivelse. Du vil bli bedt om å gi et kart over området du vil undersøke. Du kan enten laste opp en eksisterende plantegning eller bruke NetSpot sine innebygde verktøy til å tegne en.

Etter å ha lagt til kartet ditt, kalibrer det slik at NetSpot forstår hvor stort det undersøkte området er.

- Tips: For større, åpne områder kan du bruke mindre hyppige stopp for prøvetaking. Områder med høyere objekt tetthet vil derimot kreve flere datapunkter for presise varmekart.
Begynn prosessen med varmekartlegging. Ta med enheten din fra ett punkt på kartet til et annet, og ta målinger på hvert punkt. NetSpot vil vise blå, overlappende sirkler for å vise områdene du har dekket. Når du har kartlagt hele området, klikker du på knappen “Varmekart” for å se resultatene.

Analyser Wi-Fi-varmekartet generert av NetSpot. Standardvisningen viser signal-til-støy-forholdet, men du kan utforske andre visualiseringer som signalkraft, signal-til-interferensforhold eller frekvensbånddekning ved å klikke på den valgte visualiseringen og velge en annen fra listen.

Det siste trinnet er å implementere forbedringer basert på din analyse. Bruk innsikten som er oppnådd fra varmekartet til å optimalisere Wi-Fi-nettverket ditt. Du kan referere til seksjonen “Hvordan fikse svake signalområder?” for praktiske råd om hvordan du oppnår best mulig dekning.
For mobile brukere tilbyr NetSpot både Android og iOS versjoner, som bringer kraften av Wi-Fi varmekart til smarttelefonen eller nettbrettet ditt. Du kan bruke dem til å lage Wi-Fi varmekart direkte på mobilenheten din, og prosessen er like enkel som når du bruker desktopversjonen av Wi-Fi varmekart programvare.
Når du er ferdig, kan du generere et varmekart på din Android- eller iOS enhet, og du kan enten se på resultatene umiddelbart. Android-versjonen lar deg også eksportere prosjektet til NetSpot for Mac eller Windows for en mer omfattende analyse.

Undersøk et rom av alle størrelser direkte på iPhone eller iPad med bare noen få enkle trykk.



Undersøk et rom av hvilken som helst størrelse direkte på din Android-enhet med bare noen få enkle trykk.



Undersøk et rom av hvilken som helst størrelse direkte på din Android-enhet med bare noen få enkle trykk.



Undersøk et rom av alle størrelser direkte på iPhone eller iPad med bare noen få enkle trykk.


Hvordan lese Wi-Fi-varmekart?
Bildet nedenfor viser et Wi-Fi-varmekart generert av NetSpot. Legg merke til hvordan forskjellige deler av kartet har forskjellige farger. Fargen rød betyr at signalet er veldig sterkt (varmt), grønn betyr at signalet er gjennomsnittlig, og blå betyr at signalet er svakt (kaldt).
Disse tre hovedfargene skaper et uendelig antall mulige fargegradienter, som viser stigende eller fallende signalnivåer.
Typer av Wi-Fi-varmekart
Signal-til-støy-forhold
Kartet over viser signal-til-støy-forholdet (SNR), som sammenligner nivået på Wi-Fi-signalet med nivået på bakgrunnsstøy, som kan være produsert av mikrobølgeovner, trådløse telefoner, trådløse spillkontrollere, trådløse videokameraer, og mange andre elektroniske enheter som kan finnes i de fleste hjem i dag.

Signal-til-interferens-forhold
SNR inkluderer ikke samme kanals interferens fra andre radiosendere, og her kommer signal-til-interferens-forholdet (SIR) inn. SIR er tilgjengelig som en av de premium visualiseringene i PRO- eller Enterprise-versjonen av NetSpot.

Andre visualiseringer tilgjengelig i PRO-versjonen av NetSpot inkluderer signalnivå, antall tilgangspunkter, støynivå, frekvensbånddekning, PHY-modusdekning.
Signalnivå
Signalnivået tilsvarer styrken på Wi-Fi-signalet ditt, og hensikten er å hjelpe deg med å forstå hvor godt Wi-Fi-nettverket ditt fungerer på forskjellige steder.

Sekundært signalnivå
Viser den nest sterkeste Wi-Fi-signalstyrken som er oppdaget på et spesifikt målepunkt. Du kan se hvordan det sekundære signalet dekker området ditt, hvor klientene kan ha ineffektiv overgang mellom tilgangspunktene, og oppleve redusert WiFi-ytelse.
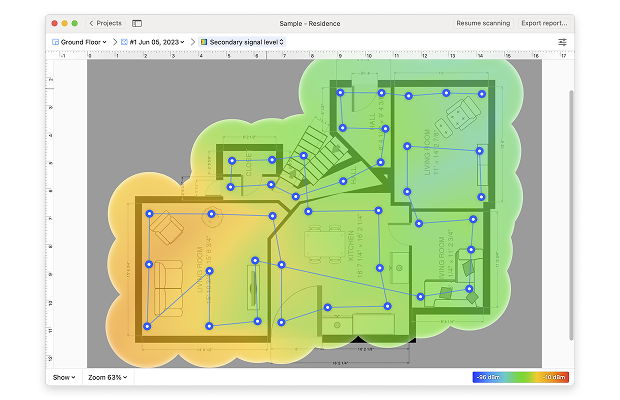
Antall tilgangspunkter
Antall tilgangspunkter viser antall tilgangspunkter som kan detekteres på hvert målepunkt på kartet.
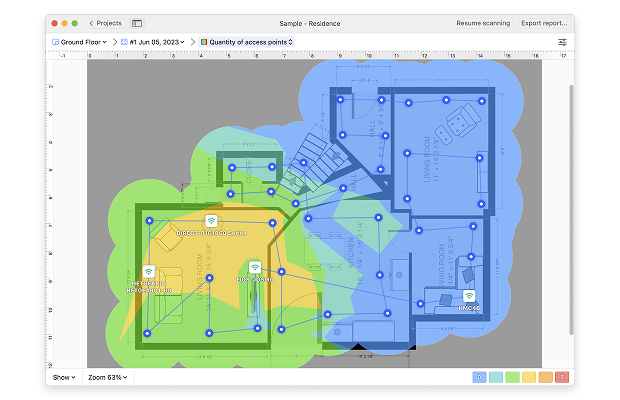
Støynivå
Støynivå er mengden utenforliggende forstyrrelser som oppdages på hvert målepunkt, og det forstås best i forhold til signal-til-støy-forholdet.

Frekvensbånd dekning
Frekvensbånd dekning viser deg hvilke frekvensbånd som er til stede i det undersøkte området.
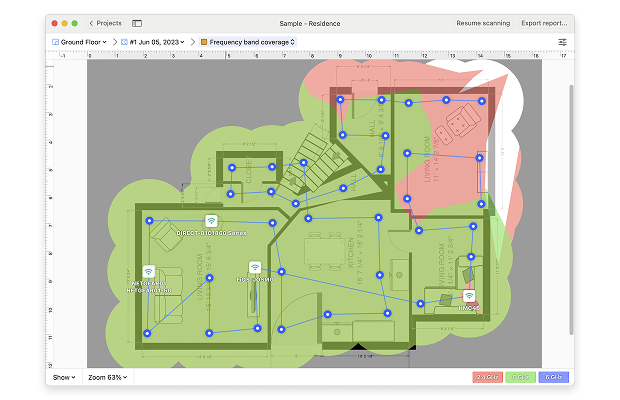
PHY-modus dekning
Til slutt viser PHY-modus dekning hvilke 802.11-protokoller som er tilstede i ditt skanningsområde, inkludert protokolloverlapping.
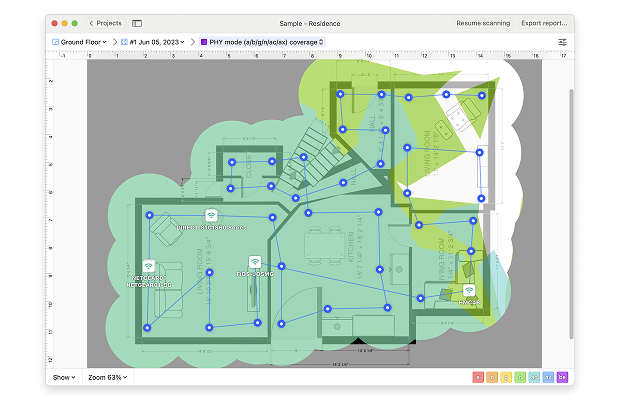
Hvordan fikse svake signalpunkter?
Den enkleste måten å fikse signal svakere områder på er med bedre ruteren plassering basert på informasjon levert av en WiFi kartleggingsapp som NetSpot. Unngå å plassere ruteren din inne i skap, nær vinduer, bak møbler, eller i utilgjengelige hjørner. Ideelt sett bør ruteren din være rett i midten av huset, leiligheten eller kontoret ditt.
Hvis du ikke kan plassere ruteren din i midten av rommet, kan du vurdere å kjøpe en Wi-Fi-forlenger, som er en elektronisk enhet som gjentar det trådløse signalet fra ruteren for å utvide dekningen. Wi-Fi-forlengere er relativt rimelige, og deres eneste ulempe er at de oppretter et eget Wi-Fi-nettverk.
For å unngå å stadig bytte mellom to forskjellige Wi-Fi-nettverk, kan du i stedet kjøpe en helt ny Wi-Fi-ruter, helst en med støtte for 2,4 GHz, 5 GHz, og de nyeste 6 GHz Wi-Fi-båndene. 6 GHz-båndet, introdusert med Wi-Fi 6E, tilbyr flere fordeler som kan bidra til å fikse signal-svake punkter:
- Mindre forstyrrelser: 6 GHz-båndet er mindre overfylt, noe som betyr at det er mye mindre signalforstyrrelser å bekymre seg for.
- Bredere kanaler: Det støtter bredere kanaler som gir raskere dataoverføringshastigheter.
- Lavere latens: Designet med applikasjoner som krever sanntidsrespons i tankene, er 6 GHz-båndet en fordel for gamere og alle andre hvis største fiende er høy latens.
Høykvalitets Wi-Fi-rutere er utstyrt med flere antenner og kan fokusere Wi-Fi-signalet til tilkoblede enheter med en teknikk kalt stråleforming. Noen avanserte rutere inkluderer nå alle tre båndene (2,4 GHz, 5 GHz, og 6 GHz) for å gi flere alternativer for å optimalisere nettverksdekningen din.
Et annet alternativ er de såkalte mesh Wi-Fi-ruteroppsettene, som består av en hovedruter og flere satellittnoder plassert rundt i boligen din. Disse nodene jobber sømløst sammen for å bygge et enkelt, omfattende Wi-Fi-nettverk.
Selvfølgelig vil ikke engang den beste Wi-Fi-ruteren på markedet fikse alle svake signalpunkter med mindre du konfigurerer den riktig og bruker en Wi-Fi-kanal som ikke er for mye opptatt.

NetSpot's Inspektørmodus tar et raskt øyeblikksbilde av nærliggende Wi-Fi-nettverk og presenterer trådløse data som en interaktiv tabell, slik at du umiddelbart kan se hvilke Wi-Fi-kanaler som brukes mest på tvers av alle tilgjengelige bånd. Denne informasjonen kan hjelpe deg med å velge de minst overfylte kanalene for ditt nettverk.
WiFi Varmekart — Ofte stilte spørsmål
Et Wi-Fi-varmekart er en visuell representasjon av signalstyrken og dekningen til et trådløst nettverk innenfor et spesifikt område. Det bruker fargegraderinger for å indikere signalkvalitet, og hjelper med å identifisere døde soner, svake punkter og optimale plasseringer for rutere eller tilgangspunkter, for å sikre effektiv Wi-Fi-ytelse og dekning.
Wi-Fi-varmekart bruker fargegradienter for å representere signalstyrke. Vanligvis indikerer rødt sterk signalstyrke, etterfulgt av gult og grønt for moderate signaler. Blått og lilla representerer svakere signaler. Fargene hjelper med å visualisere nettverksytelse over et område.
For å kartlegge styrken på Wi-Fi-signalet ditt, bruk et verktøy som NetSpot. Last opp en plantegning, og gå deretter rundt i huset med enheten din og merk av posisjoner. Programvaren registrerer signaldata på hvert sted og genererer et varmekart som visuelt viser Wi-Fi-dekningen din og fremhever områder med sterkt og svakt signal.

Fjern svake signalpunkter ved å plassere ruteren bedre