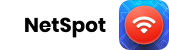تتيح أنواع متعددة من خرائط الحرارة البصرية اكتشاف المناطق الميتة بسهولة وتعديل إعداد الشبكة للقضاء عليها.







احصل على تغطية واي فاي موثوقة مع NetSpot
تصور شبكتك في الوقت الفعلي باستخدام خرائط ديناميكية مشفرة بالألوان تسلط الضوء على قوة الإشارة ومستويات الضوضاء والتداخل بين القنوات.
استعرض كل جانب من جوانب شبكتك اللاسلكية لتحديد وحل مناطق ضعف الإشارة ومشاكل التشويش بسرعة.
راقب الشبكات القريبة، وافهم استخدام القنوات، وقيم إعدادات الأمان لإدارة وتحسين بيئة شبكتك بفعالية.
متاح على كل من Mac و Windows ، مما يضمن التكامل السلس مع التكنولوجيا الحالية الخاصة بك.
كيفية إنشاء خريطة حرارية لشبكة WiFi
باستخدام NetSpot، يمكنك بسهولة رسم خريطة لبيانات Wi-Fi الواقعية لفحص كل جانب من جوانب شبكتك - من قوة الإشارة ومستويات الضوضاء إلى تداخل القنوات والمزيد - مما يتيح لك تحديد الإشارات القوية والمناطق الميتة بسرعة لتحقيق الأداء الأمثل.
سنرشدك خلال عملية بسيطة، خطوة بخطوة، لقياس قوة إشارة الشبكة، تصور تغطية الشبكة، وتحديد المناطق التي تحتاج إلى تحسين. سواء كنت محترفًا في تقنية المعلومات أو هاويًا لشبكات المنزل، فسيوفر لك هذا الدليل البيانات اللازمة لإنشاء خريطة حرارة Wi-Fi مفصلة وضمان اتصالية قوية.


قم بتسمية مشروعك وقم بتحميل خطة طابق موجودة أو ارسم واحدة.


قم بتحديد مقياس الخريطة بحيث يفهم NetSpot حجم المنطقة التي يتم مسحها.


استخدم ميزة الفحص النشط لقياس سرعة الاتصال بالإنترنت لشبكتك للحصول على تقرير مسح شامل.


حدد المسافة بين نقاط أخذ العينات خلال استبيانك لتحصل على خريطة حرارية دقيقة.


انتقل من منطقة إلى أخرى حتى يتم تغطية الخريطة بأكملها. قم بإجراء أكبر عدد ممكن من القياسات للحصول على بيانات أكثر دقة.


خرائط حرارية تفاعلية تحتوي على معلومات مفصلة عن جميع الشبكات اللاسلكية التي تم فحصها في كل نقطة على الخريطة. يقدم NetSpot أكثر من 20 تصورًا للخرائط الحرارية التي تساعد في حل المشكلات وإدارة إعدادات Wi-Fi. من خلال المساعدة في تحليل كل نقطة وصول، يمكن لـ NetSpot الانتقال من كونه مفيداً للجميع إلى كونه مفصلاً بشكل مذهل لخبراء الشبكات اللاسلكية الحقيقيين.


صدّر تقارير مسح موقع WiFi الخاص بك إلى أحد التنسيقات الملائمة وشاركها مع الآخرين. تتوفر خيارات التصدير إلى PDF أو CSV.


حدد "مناطق الظل"، حدد مصادر التداخل، وأكثر.


صمم شبكة Wi-Fi الخاصة بك باستخدام خرائط الحرارة التنبؤية
لا حاجة إلى أي معدات باستثناء جهاز الكمبيوتر أو الكمبيوتر المحمول الخاص بك المثبت عليه NetSpot لتقدير عدد نقاط الوصول التي ستحتاجها الشبكة لتغطية سلسة ومتساوية.
أنشئ خرائط حرارية توقعية لضمان الموضع الأمثل للموجهات الافتراضية الخاصة بك. ببساطة اسحب نقاط الوصول الخاصة بك إلى مواقع جديدة وشاهد الخريطة الحرارية تتحدث في الحال، مما يتيح لك ضبط إعدادك للحصول على أفضل أداء.


قم بتحميل صورة المساحة التي تم استبيانها وقم بتحديد مقياس الخريطة - وضح المسافة الحقيقية بين نقطتين معروفتين.


أضف الجدران والنوافذ والأبواب إلى مساحتك، وحدد مواد البناء لمحاكاة كيفية تأثيرها على إشارة WiFi الخاصة بك.


اختر نموذج نقطة الوصول الذي تخطط لاستخدامه من قائمة شاملة في التطبيق.


خطط مساحتك لإنشاء وتحليل تصورات مختلفة لتغطية لاسلكية مستقبلية.
- مستوى الإشارة
- نسبة الإشارة إلى التداخل
- مستوى الإشارة الثانوية
- كمية نقاط الوصول
- تغطية نطاق الترددات
- تغطية وضع PHY


شبكة WiFi من البداية، مصممة بشكل جيد مباشرة؟ هذا سهل مع NetSpot! لدينا جميع الأدوات اللازمة جاهزة لك!

ما هي خريطة توزيع شبكة الواي فاي؟
إن خريطة حرارة WiFi هي تمثيل مرئي لتوزيع الإشارة اللاسلكية، تُظهر عادةً قوة الإشارة باستخدام نهج مرمز بالألوان، حيث يمثل اللون الأحمر المناطق ذات الإشارة القوية ويمثل اللون الأزرق المناطق ذات الإشارة الضعيفة.
نظرًا لأن خرائط حرارة WiFi يمكنها عرض قوة الإشارة اللاسلكية والمعايير الأخرى عبر منطقة كاملة دفعة واحدة، فإنها تجعل استكشاف مشكلات WiFi المختلفة، مثل انقطاع الاتصال، ارتفاع زمن الوصول، وتذبذب سرعة نقل البيانات، أسهل بكثير من القياسات الساكنة المأخوذة من مكان واحد.
بجانب استكشاف مشكلات WiFi، فإن خرائط حرارة WiFi أيضًا مفيدة عند إعداد جهاز التوجيه اللاسلكي لأنها تسهل رؤية المناطق التي تحتوي على إشارة قوية وأي منها لا يحتوي، مما يساعدك في تحديد موقع أكثر ملاءمة لجهاز التوجيه الخاص بك وكشف المصادر المحتملة لتداخل الإشارة، مثل الجدران، الأثاث، الأجهزة الكبيرة، وجميع أنواع الأجهزة اللاسلكية.
المزيد عن خرائط الحرارة لشبكات Wi-Fi
لماذا تختار NetSpot لاحتياجات خريطة حرارة WiFi الخاصة بك؟
NetSpot هي الحل الأمثل لإنشاء خرائط حرارية لشبكة WiFi بدقة، مما يساعدك على تحسين التغطية، وتقليل التداخل، وتعزيز أداء الشبكة بسهولة.
فوائد استخدام برنامج خريطة الحرارة لشبكة WiFi
- تحسين الاتصال في المكاتب ومراكز التسوق والفنادق والمناطق ذات الحركة الكثيفة
- حدد وحل مناطق الإشارة الضعيفة بسرعة للحفاظ على سلاسة العمليات.
- خفض التكاليف التشغيلية
- تحسين تصميم الشبكة لتقليل نفقات الصيانة وإطالة عمر المعدات.
- توفير وصول موثوق إلى الإنترنت للطلاب والزوار والعملاء.
- زيادة الرضا
- تعزيز تجربة المستخدم عن طريق القضاء على المناطق الميتة وتعزيز قوة الإشارة.
- تقديم اتصال من الدرجة الأولى كميزة تنافسية في الصناعات القائمة على الخدمات.
- مراقبة توزيع الإشارة
- ضمان وصول المناطق المقصودة فقط، مما يقلل من الثغرات المحتملة.
- اكتشاف سريع للأجهزة المارقة التي قد تهدد سلامة الشبكة.
- طور استراتيجيات لحماية المناطق الحرجة في شبكتك من التهديدات الخارجية.
الأسئلة المتكررة
في هذا القسم، سنبذل قصارى جهدنا للإجابة على أسئلتكم الأكثر شيوعًا حول إنشاء شبكة لاسلكية مثالية
ما هو رسم خرائط WiFi؟
كيف يمكنني رسم إشارة WiFi الخاصة بي؟
لمسح إشارة WiFi الخاصة بك، تحتاج إلى تجهيز نفسك بأحد أفضل تطبيقات خرائط الحرارة WiFi واستخدامه لأخذ قياسات بشكل منهجي في مواقع مختلفة حتى تقوم بمسح المنطقة بأكملها التي تريد تغطيتها بإشارة WiFi. بعد ذلك، سيقوم برنامج رسم الخرائط تلقائيًا بتحويل القياسات إلى خريطة ملونة.
كيف يمكنني التحقق من نطاق WiFi الخاص بي؟
يمكنك التحقق من مدى شبكة WiFi الخاص بك عن طريق إنشاء خريطة حرارية لشبكة WiFi لمنطقتك. وبهذه الطريقة، ستتمكن من رؤية الأماكن التي يكون فيها الإشارة قوية وضعيفة بوضوح. يمكن أن تكشف الخريطة الحرارية لشبكة WiFi أيضًا عن العقبات التي تؤدي إلى تدهور قوة الإشارة ومصادر التشويش، مما يجعلها أكثر شمولاً وإفادة مقارنة بالقياسات النقطية المكانية.
ما مدى فائدة خريطة حرارة WiFi؟
خريطة الحرارة لشبكة WiFi هي أداة مفيدة للغاية لتقييم أداء الشبكة اللاسلكية وتحسينها، مما يسمح لك بـ:
- تحديد المناطق ذات التغطية الضعيفة أو المعدومة. من خلال رؤية المكان الذي تكون فيه الإشارة ضعيفة أو غير موجودة، يمكنك تحديد الأماكن التي تحتاج فيها إلى إضافة نقاط وصول أو تعديل وضع النقاط الموجودة.
- تحسين وضع نقاط الوصول. من خلال رؤية كيفية تغير قوة الإشارة في جميع أنحاء المساحة الخاصة بك، يمكنك تحديد أفضل المواقع لنقاط الوصول لضمان التغطية القصوى والتداخل الأدنى.
- اختيار أفضل قناة. من خلال رؤية القنوات التي يتم استخدامها من قبل الشبكات القريبة، يمكنك اختيار القناة التي تحتوي على أقل تداخل لشبكتك الخاصة.
- تحسين أداء الشبكة. من خلال تحديد ومعالجة المناطق ذات الأداء الضعيف، يمكنك تحسين سرعة ومصداقية الشبكة بشكل عام.
ما هو أفضل برنامج رسم خريطة حرارة لشبكة WiFi لأجهزة Mac و Windows؟
إذا كنت تبحث عن حل سهل لا يتطلب أجهزة إضافية أو تدريب، فإن NetSpot هو خيار جيد. فهو يعمل على كل من Mac و Windows ويتيح لك إنشاء خرائط توزيع إشارات الواي فاي باستخدام محول الواي فاي المدمج في جهاز الكمبيوتر المحمول الخاص بك.
- لا حاجة لأجهزة إضافية — فقط قم بتثبيت التطبيق وابدأ الفحص.
- سهل الاستخدام — الواجهة بديهية حتى لغير الخبراء.
- يعمل على كل من Mac و Windows — مفيد للبيئات متعددة الأجهزة.
- خرائط توزيع إشارات الواي فاي المرئية — يعرض المناطق ذات الإشارة الضعيفة والقوية في الوقت الفعلي.
- نسخة مجانية متوفرة — الميزات الأساسية متاحة مجاناً مع خيارات أكثر تقدماً في النسخ المدفوعة.
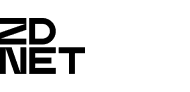
إنني أوصي باستخدام NetSpot على أجهزة الكمبيوتر التي تعمل بنظام Windows وأجهزة Mac.

تعد العناصر المرئية البيانية التي تنشئها NetSpot أداة لا تقدر بثمن, إن كنت تريد أن تجتهد وتحصل على أقصى استفادة من تغطية Wi-Fi لديك.

لن تجد تطبيقًا أفضل من NetSpot لمعرفة سبب عدم عمل شبكة Wi-Fi لديك بالطريقة التي تريدها، سيساعدك على التخطيط لشبكات جديدة وإعادة تكوين شبكتك الحالية.
أفضل WiFi هو مجرد الذي يتيح التحميل عن بعد
يمكن تشغيله على جهاز MacBook (macOS 11+) أو أي جهاز لابتوب (Windows 7/8/10/11) بشبكة محول لاسلكية قياسية 802.11be/ax/ac/n/g/a/b. اقرأ المزيد حول دعم 802.11be هنا.
مشاريعك متعددة الأنظمة ويمكن فتحها في NetSpot لنظامي macOS وWindows وأيضًا لنظام Android.