Wi-Fi Site Survey's, Analyse, Probleemoplossing draait op een MacBook (macOS 11+) of elke laptop (Windows 7/8/10/11) met een standaard 802.11be/ax/ac/n/g/a/b draadloze netwerkadapter. Lees meer over de ondersteuning van 802.11be hier.
Wi-Fi Warmtekaarten
NetSpot, Wi-Fi heat map software voor Windows en macOS, vereenvoudigt de optimalisatie van Wi-Fi-dekking en het oplossen van prestatieproblemen door het verzamelen en analyseren van draadloze gegevens moeiteloos te maken, zelfs voor reguliere thuisgebruikers.
Wat is een Wi-Fi hittekaart?
Een Wi-Fi-heatmap legt een grafische weergave van de Wi-Fi-signaalsterkte over een kaart van een fysieke ruimte, zoals je huis of kantoor. Wanneer je naar een Wi-Fi-heatmap kijkt, kun je direct zien waar het Wi-Fi-signaal het sterkst is en waar het zo zwak is dat zelfs taken die niet te veel bandbreedte vereisen, zoals het verzenden van e-mailberichten, amper uitvoerbaar zijn.

Zoals je je waarschijnlijk kunt voorstellen, is het hebben van een nauwkeurige Wi-Fi heatmap bij de hand onmisbaar bij het simuleren en opzetten van een Wi-Fi netwerk. Zonder de mogelijkheid om te zien waar sterke signaalniveaus eindigen en zwakke signaalniveaus beginnen, is het onmogelijk om de beste plek voor de draadloze router te kiezen om te zorgen dat het gehele gebied gelijkmatig wordt gedekt.
Wi-Fi heatmap klinkt misschien ingewikkeld en moeilijk te begrijpen en te maken, maar niets is minder waar. Dankzij moderne Wi-Fi heatanalyzers zoals NetSpot, kan iedereen in een paar minuten gedetailleerde Wi-Fi heatmaps maken en deze in één oogopslag begrijpen.
Hoe maak je Wi-Fi-heatmaps met NetSpot?
NetSpot is een gebruiksvriendelijke Wi-Fi heatmapper die is ontworpen om het proces van het maken van Wi-Fi heatmaps zo eenvoudig mogelijk te maken, terwijl het nog steeds resultaten levert die nauwkeurig genoeg zijn, zelfs voor professioneel gebruik.
Hier leest u hoe u Wi-Fi heatmaps maakt met NetSpot:
Start NetSpot en activeer de Onderzoek modus met behulp van de knoppen bovenaan het hoofdvenster.
Klik op de knop “Nieuw maken…” om een nieuw project te starten.

Noem uw project en geef een optionele beschrijving. U wordt gevraagd om een kaart van het gebied dat u wilt onderzoeken te verstrekken. U kunt een bestaande plattegrond uploaden of de ingebouwde tools van NetSpot gebruiken om er een te tekenen.

Na het toevoegen van je kaart, kalibreer deze zodat NetSpot begrijpt hoe groot het onderzochte gebied is.

- Tip: Voor grotere, open ruimtes kun je minder frequente monsterstops gebruiken. Echter, gebieden met een hogere objectdichtheid zullen meer datapunten vereisen voor nauwkeurige heatmaps.
Begin het proces van heat mapping. Draag uw apparaat van de ene plek op de kaart naar de andere en neem metingen op elk punt. NetSpot zal blauwe, overlappende cirkels weergeven om de gebieden te tonen die u heeft gedekt. Nadat u het hele gebied hebt onderzocht, klikt u op de knop “Heatmaps” om de resultaten te bekijken.

Analyseer de Wi-Fi heatmap gegenereerd door NetSpot. De standaardweergave toont de signaal-ruisverhouding, maar je kunt andere visualisaties zoals signaalniveau, signaal-ruisverhouding of frequentiebanddekking verkennen door te klikken op de momenteel geselecteerde visualisatie en een andere te kiezen uit de lijst.

De laatste stap is om verbeteringen door te voeren op basis van uw analyse. Gebruik de inzichten verkregen uit de heatmap om uw Wi-Fi-netwerk te optimaliseren. U kunt het gedeelte “Hoe zwakke signaalplekken te verhelpen?” raadplegen voor praktisch advies over hoe u de beste dekking kunt bereiken.
Voor mobiele gebruikers biedt NetSpot zowel Android als iOS versies, waarmee de kracht van Wi-Fi heatmapping naar je smartphone of tablet wordt gebracht. Je kunt ze gebruiken om Wi-Fi heatmaps direct op je mobiele apparaat te maken, en het proces is net zo eenvoudig als bij het gebruik van de desktopversie van de Wi-Fi heatmap software.
Als je klaar bent, kun je een heatmap genereren op je Android- of iOS apparaat en de resultaten onmiddellijk bekijken. De Android-versie biedt daarnaast de mogelijkheid om het project te exporteren naar NetSpot voor Mac of Windows voor een uitgebreidere analyse.

Meet een ruimte van elke grootte direct op je iPhone of iPad met slechts een paar moeiteloze tikken.



Meet een ruimte van elke grootte direct op je Android-apparaat in slechts een paar eenvoudige tikken.



Meet een ruimte van elke grootte direct op je Android-apparaat in slechts een paar eenvoudige tikken.



Meet een ruimte van elke grootte direct op je iPhone of iPad met slechts een paar moeiteloze tikken.


Hoe lees je Wi-Fi-warmtekaarten?
De onderstaande afbeelding toont een Wi-Fi-heatmap die is gegenereerd door NetSpot. Let op hoe verschillende delen van de kaart verschillende kleuren hebben. De kleur rood betekent dat het signaal erg sterk is (heet), groen betekent dat het signaal gemiddeld is, en blauw betekent dat het signaal zwak is (koud).
Deze drie hoofdkleuren creëren een eindeloze reeks mogelijke kleurgradaties, die stijgende of dalende signaalniveaus weergeven.
Soorten Wi-Fi Heatmaps
Signaal-ruis-verhouding
De bovenstaande kaart toont de signaal-ruis-verhouding (SNR), die het niveau van het Wi-Fi-signaal vergelijkt met het niveau van achtergrondgeluiden, die mogelijk worden geproduceerd door magnetrons, draadloze telefoons, draadloze gamecontrollers, draadloze videocamera's en vele andere elektronische apparaten die tegenwoordig in de meeste huizen te vinden zijn.

Signaal-interferentie-verhouding
SNR omvat geen co-channel interferentie van andere radiozenders, en daar komt de signaal-interferentie-verhouding (SIR) in het spel. SIR is beschikbaar als een van de premium visualisaties in de PRO of Enterprise versie van NetSpot.

Andere visualisaties beschikbaar in de PRO-versie van NetSpot omvatten signaalniveau, aantal toegangspunten, ruisniveau, frequentiebanddekking, PHY-modus dekking.
Signaalniveau
Het signaalniveau komt overeen met de sterkte van je Wi-Fi-signaal en heeft als doel je te helpen begrijpen hoe goed je Wi-Fi-netwerk functioneert op verschillende locaties.

Secundair signaalniveau
Toont de op één na sterkste gedetecteerde Wi-Fi signaalsterkte op een specifiek meetpunt. Je kunt zien hoe het secundaire signaal je ruimte dekt, waar cliënten mogelijk inefficiënt overschakelen tussen de AP’s, en verminderde WiFi-prestaties ervaren.
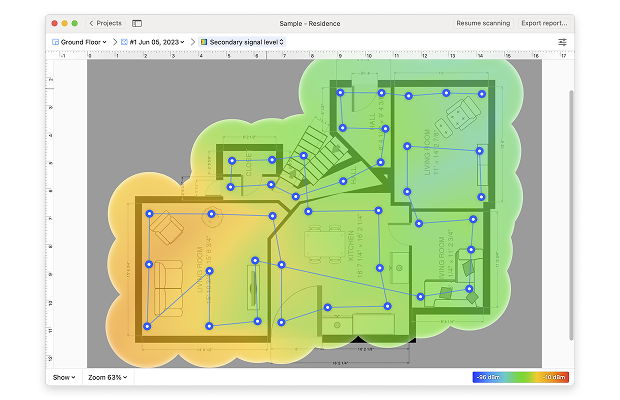
Aantal toegangspunten
Aantal toegangspunten toont het aantal toegangspunten dat bij elk meetpunt op de kaart detecteerbaar is.
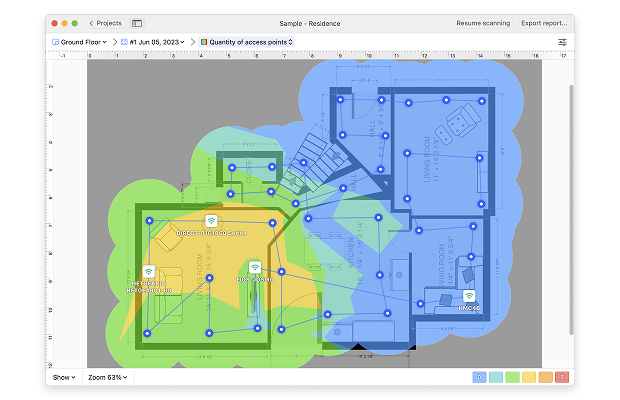
Ruisniveau
Ruisniveau is de hoeveelheid externe interferentie die bij elk meetpunt wordt gedetecteerd en wordt het beste begrepen in vergelijking met de signaal-ruisverhouding.

Dekkingsgebied frequentieband
Dekkingsgebied frequentieband toont u welke frequentiebanden aanwezig zijn in het geanketeerde gebied.
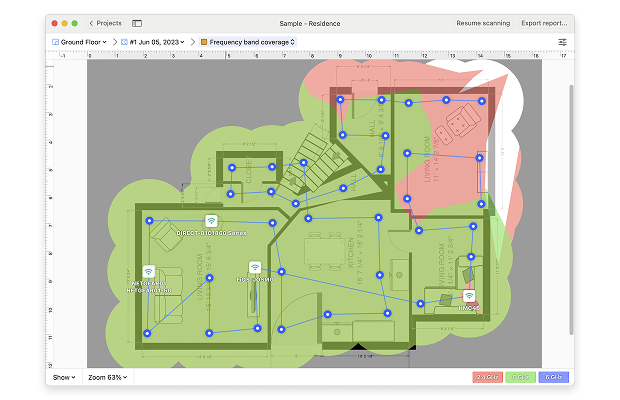
PHY-modus dekking
Ten slotte laat PHY-modus dekking zien welke 802.11-protocollen aanwezig zijn in uw scangebied, inclusief protocoloverlap.
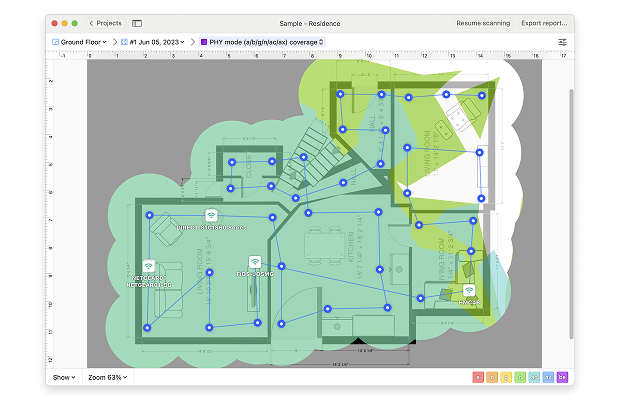
Hoe repareer je zwakke signaalpunten?
De eenvoudigste manier om zwakke signaalpunten te verhelpen, is door de router beter te plaatsen op basis van informatie verstrekt door een WiFi mapper-app zoals NetSpot. Vermijd het plaatsen van je router in kasten, bij ramen, achter meubels of in moeilijk bereikbare hoeken. Idealiter moet je router in het midden van je huis, appartement of kantoor staan.
Als je je router niet in het midden van de ruimte kunt plaatsen, kun je overwegen om een Wi-Fi-versterker aan te schaffen, een elektronisch apparaat dat het draadloze signaal van je router herhaalt om de dekking te vergroten. Wi-Fi-versterkers zijn relatief goedkoop en hun enige nadeel is dat ze een apart Wi-Fi-netwerk creëren.
Om voortdurend schakelen tussen twee verschillende Wi-Fi-netwerken te vermijden, kunt u in plaats daarvan een gloednieuwe Wi-Fi-router aanschaffen, bij voorkeur een met ondersteuning voor de 2,4 GHz, 5 GHz en de nieuwste 6 GHz Wi-Fi-banden. De 6 GHz-band, geïntroduceerd met Wi-Fi 6E, biedt verschillende voordelen die kunnen helpen om zwakke signalen te verhelpen:
- Minder interferentie: De 6 GHz-band is minder druk bezet, wat betekent dat er veel minder signaalinterferentie is om u zorgen over te maken.
- Breder kanalen: Het ondersteunt bredere kanalen die snellere dataoverdrachtssnelheden mogelijk maken.
- Lagere latentie: Ontworpen met toepassingen in gedachten die realtime reacties vereisen, is de 6 GHz-band een zegen voor gamers en iedereen wiens grootste vijand hoge latentie is.
High-end Wi-Fi-routers zijn uitgerust met meerdere antennes en kunnen het Wi-Fi-signaal richten naar verbonden apparaten met een techniek die beamforming wordt genoemd. Sommige geavanceerde routers bevatten nu alle drie de banden (2,4 GHz, 5 GHz en 6 GHz) om meer opties te bieden voor het optimaliseren van uw netwerkdekking.
Een andere optie zijn de zogenoemde mesh Wi-Fi-routeropstellingen, die bestaan uit een hoofdrouter en meerdere satellietknooppunten die door uw ruimte worden geplaatst. Deze knooppunten werken naadloos samen om een enkel, uitgebreid Wi-Fi-netwerk te creëren.
Natuurlijk zal zelfs de beste Wi-Fi-router op de markt niet alle zwakke signaalplekken verhelpen, tenzij je hem correct configureert en een Wi-Fi-kanaal gebruikt dat niet te veel bezet is.

De inspectiemodus van NetSpot maakt snel een momentopname van nabije Wi-Fi-netwerken en presenteert draadloze gegevens als een interactieve tabel, waardoor je onmiddellijk kunt zien welke Wi-Fi-kanalen het meest gebruikt worden over alle beschikbare banden. Deze informatie kan je helpen de minst drukke kanalen voor je netwerk te kiezen.
Wi-Fi Warmtekaart — FAQ
Een Wi-Fi-heatmap is een visuele weergave van de signaalsterkte en dekking van draadloze netwerken binnen een specifiek gebied. Het gebruikt kleurverlopen om de signaalkwaliteit aan te geven, helpt bij het identificeren van dode zones, zwakke plekken en optimale locaties voor routers of toegangspunten, en zorgt voor efficiënte Wi-Fi-prestaties en -dekking.
Wi-Fi-warmtekaarten gebruiken kleurgradaties om signaalsterkte weer te geven. Typisch geeft rood een sterke signaalsterkte aan, gevolgd door geel en groen voor gematigde signalen. Blauw en paars vertegenwoordigen zwakkere signalen. De kleuren helpen netwerkprestaties in een gebied te visualiseren.
Om de sterkte van je Wi-Fi-signaal in kaart te brengen, gebruik je een tool zoals NetSpot. Upload een plattegrond, loop dan rond in je huis met je apparaat en markeer locaties. De software registreert signaalgegevens op elke plek, waardoor een warmtekaart wordt gegenereerd die visueel je Wi-Fi-dekking toont en sterke en zwakke signaalgebieden markeert.

Repareer zwakke signaalplekken door de router beter te plaatsen