Wi-Fi Site Surveys, Analiz, Sorun Giderme bir MacBook (macOS 11+) veya standart bir 802.11be/ax/ac/n/g/a/b kablosuz ağ adaptörüne sahip herhangi bir dizüstü bilgisayarda (Windows 7/8/10/11) çalışır. 802.11be desteği hakkında daha fazla bilgi için burayı okuyun.
Wi-Fi Isı Haritaları
NetSpot, Wi-Fi ısı haritası yazılımı Windows ve macOS için, kablosuz veri toplama ve analizi işlemlerini rahatlıkla gerçekleştiren, normal ev kullanıcıları için bile Wi-Fi kapsam optimizasyonu ve performans sorunlarının çözümünü kolaylaştırır.
Wi-Fi Isı Haritası nedir?
Bir Wi-Fi ısı haritası, eviniz veya ofisiniz gibi gerçek bir fiziksel mekânın haritasının üzerine Wi-Fi sinyal gücünün grafiksel bir tasvirini yerleştirir. Bir Wi-Fi ısı haritasına baktığınızda Wi-Fi sinyalinin en güçlü olduğu yerleri ve e-posta gönderme gibi çok fazla bant genişliği gerektirmeyen görevlerin bile zar zor yapılabildiği kadar zayıf olduğu yerleri anında görebilirsiniz.

Muhtemelen tahmin edebileceğiniz gibi, doğru bir Wi-Fi ısı haritasına sahip olmak, bir Wi-Fi ağı simüle edilirken ve kurulum yapılırken vazgeçilmezdir. Güçlü sinyal seviyelerinin nerede sona erdiğini ve zayıf sinyal seviyelerinin nerede başladığını göremeden, tüm alanın eşit şekilde kapsandığından emin olmak için kablosuz yönlendirici için en iyi yeri seçmek imkansızdır.
Wi-Fi ısı haritası karmaşık ve anlaşılması zor ve oluşturulması zor görünebilir, ancak bu gerçekten öyle değildir. NetSpot gibi modern Wi-Fi ısı haritalayıcılar sayesinde, herkes birkaç dakika içinde ayrıntılı Wi-Fi ısı haritaları oluşturabilir ve bir bakışta anlayabilir.
NetSpot ile Wi-Fi Isı Haritaları Nasıl Oluşturulur?
NetSpot, profesyonel kullanım için bile yeterince doğru sonuçlar vermeye devam ederken, Wi-Fi ısı haritaları oluşturma sürecini olabildiğince basitleştirmek için tasarlanmış kullanımı kolay bir Wi-Fi ısı haritalayıcıdır.
NetSpot kullanarak Wi-Fi ısı haritaları oluşturma yöntemi şudur:
NetSpot’u başlatın ve ana pencerenin üstündeki düğmeleri kullanarak Anket modunu etkinleştirin.
Yeni bir proje başlatmak için “Yeni oluştur…” düğmesine tıklayın.

Projenize bir isim verin ve isteğe bağlı bir açıklama sağlayın. Anket yapmak istediğiniz alanın haritasını sağlamanız istenecektir. Mevcut bir kat planını yükleyebilir veya NetSpot’un yerleşik araçlarını kullanarak bir tane çizebilirsiniz.

Haritanızı ekledikten sonra, NetSpot’un taranan alanın ne kadar büyük olduğunu anlaması için kalibre edin.

- İpucu: Daha büyük, açık alanlar için daha seyrek örnekleme durakları kullanabilirsiniz. Ancak, daha yüksek nesne yoğunluğuna sahip alanlar, hassas ısı haritaları için daha fazla veri noktası gerektirecektir.
Isı haritalama sürecine başlayın. Cihazınızı harita üzerindeki bir noktadan diğerine taşıyarak her noktada ölçüm yapın. NetSpot, kapladığınız alanları göstermek için üst üste binen mavi daireler gösterecektir. Tüm alanı taradıktan sonra, sonuçları görmek için “Isı Haritaları” düğmesine tıklayın.

NetSpot tarafından oluşturulan Wi-Fi ısı haritasını analiz edin. Varsayılan görünüm sinyal-gürültü oranını gösterir, ancak şu anda seçili olan görselleştirmeye tıklayarak ve listeden farklı birini seçerek, sinyal seviyesi, sinyal-parazit oranı veya frekans bandı kapsama alanı gibi diğer görselleştirmeleri keşfedebilirsiniz.

Son adım, analizinizden yola çıkarak iyileştirmeler yapmaktır. Wi-Fi ağınızı optimize etmek için ısı haritasından elde edilen bilgileri kullanın. En iyi kapsama alanını nasıl sağlayabileceğiniz konusunda pratik tavsiyeler için “Sinyal Zayıf Noktaları Nasıl Düzeltilir?” bölümüne başvurabilirsiniz.
Mobil kullanıcılar için NetSpot, hem Android hem de iOS sürümleri sunarak WiFi ısı haritalama gücünü akıllı telefon veya tabletinize getirir. Bunları mobil cihazınızda doğrudan Wi-Fi ısı haritaları oluşturmak için kullanabilirsiniz ve süreç, Wi-Fi ısı haritası yazılımının masaüstü sürümünü kullanmak kadar basittir.
Tamamlandıktan sonra, Android veya iOS cihazınızda bir ısı haritası oluşturabilirsiniz, sonuçlara hemen bakabilirsiniz. Android sürümü ayrıca projeyi daha kapsamlı analiz için Mac veya Windows için NetSpot'a ihraç etmenizi sağlar.

Sadece birkaç kolay dokunuşla herhangi bir boyuttaki bir alanı doğrudan iPhone veya iPad'inizde ölçün.



Yalnızca birkaç zahmetsiz dokunuş ile Android cihazınızda herhangi bir boyuttaki alanı doğrudan inceleyin.



Yalnızca birkaç zahmetsiz dokunuş ile Android cihazınızda herhangi bir boyuttaki alanı doğrudan inceleyin.



Sadece birkaç kolay dokunuşla herhangi bir boyuttaki bir alanı doğrudan iPhone veya iPad'inizde ölçün.


Wi-Fi Isı Haritaları Nasıl Okunur?
Aşağıdaki görüntü, NetSpot tarafından oluşturulan bir Wi-Fi ısı haritasını göstermektedir. Haritanın farklı kısımlarının farklı renklerde olduğunu fark edin. Kırmızı renk sinyalin çok güçlü (sıcak) olduğunu, yeşil renk sinyalin ortalama olduğunu ve mavi renk sinyalin zayıf (soğuk) olduğunu gösterir.
Bu üç ana renk, yükselen veya düşen sinyal seviyelerini tasvir eden sonsuz bir renk gradyanı yaratır.
Wi-Fi Isı Haritalarının Çeşitleri
Sinyal-Gürültü Oranı
Yukarıdaki harita, Wi-Fi sinyal seviyesini mikrodalga fırınlar, kablosuz telefonlar, kablosuz oyun denetleyicileri, kablosuz video kameralar ve günümüzde çoğu evde bulunan birçok elektronik cihazın üretebileceği arka plan gürültü seviyesine kıyaslayan sinyal-gürültü oranını (SNR) gösterir.

Sinyal-Parazit Oranı
SNR, diğer radyo vericilerden gelen ortak kanal parazitini içermez, bu noktada sinyal-parazit oranı (SIR) devreye girer. SIR, NetSpot'un PRO veya Enterprise sürümünde sunulan premium görselleştirmelerden biridir.

NetSpot'un PRO sürümünde mevcut olan diğer görselleştirmeler arasında sinyal seviyesi, erişim noktalarının sayısı, gürültü seviyesi, frekans bandı kapsaması, PHY modu kapsaması bulunmaktadır.
Sinyal seviyesi
Sinyal seviyesi, Wi-Fi sinyalinizin gücüne karşılık gelir ve amacı, Wi-Fi ağınızın farklı konumlarda ne kadar iyi çalıştığını anlamanıza yardımcı olmaktır.

İkincil sinyal seviyesi
Belirli bir ölçüm noktasında tespit edilen en güçlü ikinci Wi-Fi sinyal seviyesini gösterir. İkincil sinyalin alanınızı nasıl kapsadığını, istemcilerin AP’ler arasında verimsiz geçiş yaptığı yerleri ve bu durumlarda yaşanabilen WiFi performans düşüşünü görebilirsiniz.
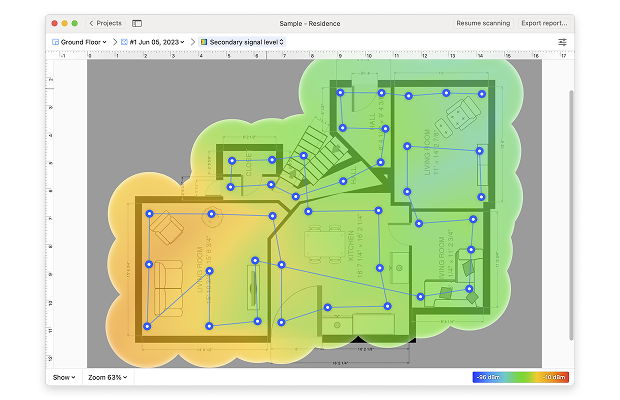
Erişim noktalarının sayısı
Erişim noktalarının sayısı, haritadaki her ölçüm noktasında tespit edilebilen erişim noktalarının sayısını gösterir.
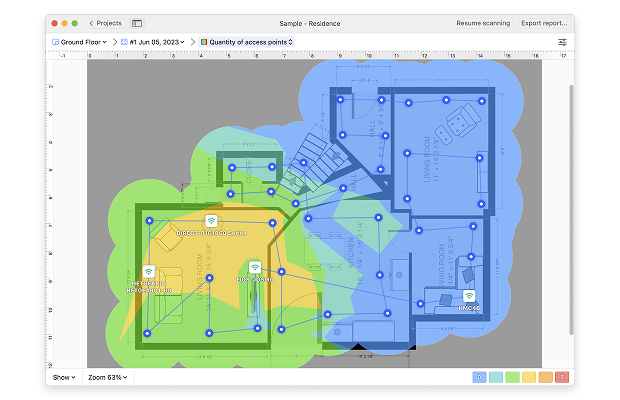
Gürültü seviyesi
Gürültü seviyesi, her ölçüm noktasında tespit edilen dış etki miktarıdır ve sinyal-gürültü oranına kıyasla en iyi şekilde anlaşılır.

Frekans bandı kapsama alanı
Frekans bandı kapsama alanı, taranan bölgede hangi frekans bantlarının mevcut olduğunu gösterir.
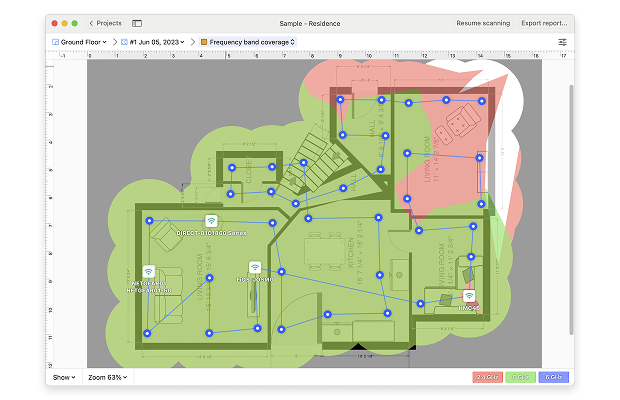
PHY modu kapsama alanı
Son olarak, PHY modu kapsama alanı tarama alanınızda bulunan 802.11 protokollerini ve protokol çakışmalarını gösterir.
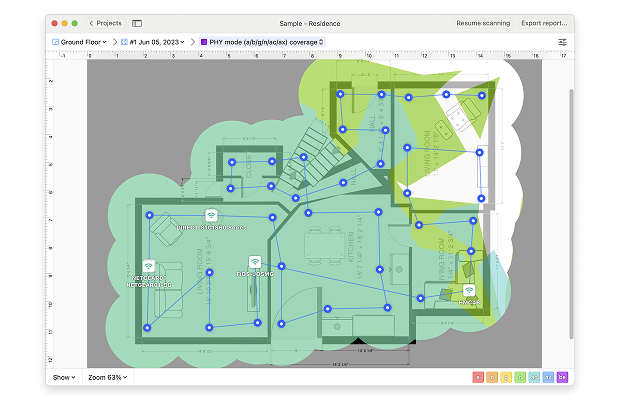
Sinyal Zayıf Bölgeleri Nasıl Onarılır?
Sinyal zayıf noktalarını düzeltmenin en kolay yolu, NetSpot gibi bir WiFi haritalama uygulaması tarafından sağlanan bilgilere dayanarak daha iyi bir yönlendirici yerleşimidir. Yönlendiricinizi dolapların içine, pencerelerin yakınına, mobilyaların arkasına veya erişilmesi zor köşelere koymaktan kaçının. İdeal olarak, yönlendiriciniz evinizin, dairenizin veya ofisinizin tam ortasında olmalıdır.
Yönlendiricinizi alanınızın ortasına yerleştiremiyorsanız, yönlendiricinizden gelen kablosuz sinyali tekrarlayarak kapsama alanını genişleten elektronik bir cihaz olan bir Wi-Fi genişletici satın almayı düşünebilirsiniz.
Wi-Fi genişleticiler nispeten ucuzdur ve tek dezavantajları ayrı bir Wi-Fi ağı oluşturmalarıdır.
İki farklı Wi-Fi ağı arasında sürekli olarak geçiş yapmaktan kaçınmak için, bunun yerine yeni bir Wi-Fi yönlendirici satın alabilirsiniz; tercihen 2.4 GHz, 5 GHz ve en son 6 GHz Wi-Fi bantlarını destekleyen bir yönlendirici olmalı. Wi-Fi 6E ile tanıtılan 6 GHz bandı, sinyal zayıf noktalarını düzeltmeye yardımcı olabilecek birkaç avantaj sunar:
- Daha az parazit: 6 GHz bandı daha az kalabalıktır, bu da endişelenmeniz gereken çok daha az sinyal paraziti olduğu anlamına gelir.
- Daha geniş kanallar: Daha hızlı veri iletim hızlarına izin veren daha geniş kanalları destekler.
- Daha düşük gecikme: Gerçek zamanlı yanıt gerektiren uygulamalar düşünülerek tasarlanmış olan 6 GHz bandı, oyunseverler ve en büyük düşmanı yüksek gecikme olan herkes için büyük bir avantajdır.
Yüksek kaliteli Wi-Fi yönlendiriciler, birden fazla antenle donatılmıştır ve ışın biçimlendirme adı verilen bir teknikle Wi-Fi sinyalini bağlı cihazlara odaklayabilir. Bazı gelişmiş yönlendiriciler artık ağ kapsamınızı optimize etmek için daha fazla seçenek sunmak amacıyla tüm üç bandı (2.4 GHz, 5 GHz ve 6 GHz) içermektedir.
Başka bir seçenek ise, ana bir yönlendirici ve mekanınıza yerleştirilen birden fazla uydu düğümünden oluşan, sözde mesh Wi-Fi yönlendirici kurulumlarıdır. Bu düğümler, tek bir geniş Wi-Fi ağı oluşturmak için sorunsuz bir şekilde birlikte çalışır.
Tabii ki, piyasadaki en iyi Wi-Fi yönlendirici bile düzgün yapılandırılmadıkça ve aşırı kullanılmayan bir Wi-Fi kanalı kullanmadıkça tüm zayıf sinyal noktalarını düzeltemez.

NetSpot\'un Denetçi Modu, yakınındaki Wi-Fi ağlarının hızlı bir anlık görüntüsünü alır ve kablosuz verileri etkileşimli bir tablo olarak sunar; böylece mevcut tüm bantlar arasında hangi Wi-Fi kanallarının en çok kullanıldığını anında görebilirsiniz. Bu bilgi, ağınız için en az kalabalık kanalları seçmenize yardımcı olabilir.
Wi-Fi Isı Haritası — SSS
Bir Wi-Fi ısı haritası, belirli bir alandaki kablosuz ağ sinyal gücü ve kapsama alanının görsel bir temsilidir. Sinyal kalitesini belirtmek için renk gradyanları kullanır, ölü bölgeleri, zayıf noktaları ve yönlendiriciler veya erişim noktaları için en uygun yerleri belirlemeye yardımcı olur, böylece verimli Wi-Fi performansı ve kapsama alanı sağlar.
Wi-Fi ısı haritaları sinyal gücünü temsil etmek için renk gradyanları kullanır. Genellikle, kırmızı güçlü sinyal gücünü belirtir, ardından sarı ve yeşil orta derecede sinyaller için gelir. Mavi ve mor daha zayıf sinyalleri temsil eder. Renkler, bir alandaki ağ performansını görselleştirmeye yardımcı olur.
Wi-Fi sinyal gücünüzü haritalandırmak için, NetSpot gibi bir araç kullanın. Bir kat planı yükleyin, ardından cihazınızla evinizin etrafında yürüyerek konumları işaretleyin. Yazılım, her noktada sinyal verilerini kaydeder ve Wi-Fi kapsama alanınızı görsel olarak gösteren bir ısı haritası oluşturur; güçlü ve zayıf sinyal alanlarını vurgular.

Zayıf sinyal noktalarını yönlendiriciyi daha iyi bir yere yerleştirerek düzeltin