Wi-Fi-webbenkäter, analys, felsökning körs på en MacBook (macOS 11+) eller någon bärbar dator (Windows 7/8/10/11) med en standard 802.11be/ax/ac/n/g/a/b trådlös nätverksadapter. Läs mer om stödet för 802.11be här.
Wi-Fi Heatmaps
NetSpot, Wi-Fi heat map software för Windows och macOS, förenklar optimering av Wi-Fi-täckning och prestandafelsökning genom att göra insamling och analys av trådlös data enkel även för vanliga hemanvändare.
Vad är en Wi-Fi Heat map?
En Wi-Fi heatmap överlagrar en grafisk skildring av Wi-Fi-signalstyrkan ovanpå en karta över ett verkligt fysiskt utrymme, såsom ditt hem eller kontor. När du tittar på en Wi-Fi heatmap kan du omedelbart se var Wi-Fi-signalen är som starkast och var den är så svag att även uppgifter som inte kräver så mycket bandbredd, såsom att skicka e-postmeddelanden, är knappt genomförbara.

Som du förmodligen kan föreställa dig är det oumbärligt att ha en korrekt Wi-Fi-värmekarta till hands när du simulerar och sätter upp ett Wi-Fi-nätverk. Utan möjlighet att se var starka signalnivåer slutar och svaga signalnivåer börjar, är det omöjligt att välja den bästa platsen för den trådlösa routern för att säkerställa att hela området är jämnt täckt.
Wi-Fi-värmekarta kan låta komplicerat och svårt att förstå och skapa, men det kunde inte vara längre från sanningen. Tack vare moderna Wi-Fi-värmekartverktyg som NetSpot kan vem som helst skapa detaljerade Wi-Fi-värmekartor på några minuter och förstå dem vid första anblicken.
Hur man skapar Wi-Fi Heatmaps med NetSpot?
NetSpot är en lättanvänd Wi-Fi heatmapper som är designad för att förenkla processen att skapa Wi-Fi heatmaps så mycket som möjligt samtidigt som den levererar resultat som är tillräckligt exakta även för professionellt bruk.
Så här skapar du Wi-Fi heatmaps med NetSpot:
Starta NetSpot och aktivera Survey-läget med hjälp av knapparna högst upp i huvudfönstret.
Klicka på knappen “Skapa nytt…” för att starta ett nytt projekt.

Namnge ditt projekt och ge en valfri beskrivning. Du kommer att bli ombedd att tillhandahålla en karta över området du vill undersöka. Du kan antingen ladda upp en befintlig våningsplan eller använda NetSpot’s inbyggda verktyg för att rita en.

Efter att du har lagt till din karta, kalibrera den så att NetSpot förstår hur stort det undersökta området är.

- Tips: För större, öppna ytor kan du använda mindre frekventa provtagningsstopp. Men områden med högre objekttäthet kommer att kräva fler datapunkter för exakta heatmaps.
Påbörja värmekartläggningsprocessen. Bär din enhet från en punkt på kartan till en annan och ta mätningar vid varje punkt. NetSpot kommer att visa blå, överlappande cirklar för att visa de områden du har täckt. När du har undersökt hela området, klicka på knappen “Heatmaps” för att visa resultaten.

Analysera Wi-Fi Heatmap som genereras av NetSpot. Standardvyn visar signal-till-brus-förhållandet, men du kan utforska andra visualiseringar som signalfrekvens, signal-till-interferens-förhållande eller täckning av frekvensband genom att klicka på den för närvarande valda visualiseringen och välja en annan från listan.

Det sista steget är att implementera förbättringar baserat på din analys. Använd de insikter som fåtts från värmekartan för att optimera ditt Wi-Fi-nätverk. Du kan referera till avsnittet “Hur löser man svaga signalpunkter?” för praktiska råd om hur du uppnår bästa möjliga täckning.
För mobilanvändare erbjuder NetSpot både Android och iOS versioner, som ger kraften av Wi-Fi heatmapping till din smartphone eller surfplatta. Du kan använda dem för att skapa Wi-Fi heatmaps direkt på din mobila enhet, och processen är lika enkel som när du använder skrivbordsversionen av Wi-Fi heatmap-programvaran.
När du är klar kan du generera en heatmap på din Android- eller iOS-enhet och se resultaten omedelbart. Android-versionen tillåter dig dessutom att exportera projektet till NetSpot för Mac eller Windows för mer omfattande analys.

Mät upp ett utrymme av vilken storlek som helst direkt på din iPhone eller iPad med några få enkla tryck.



Undersök en yta av valfri storlek direkt på din Android-enhet med bara några enkla tryck.



Undersök en yta av valfri storlek direkt på din Android-enhet med bara några enkla tryck.



Mät upp ett utrymme av vilken storlek som helst direkt på din iPhone eller iPad med några få enkla tryck.


Hur man läser Wi-Fi Heatmaps?
Bilden nedan visar en Wi-Fi heatmap som genererats av NetSpot. Lägg märke till hur olika delar av kartan har olika färger. Färgen röd betyder att signalen är väldigt stark (het), grön betyder att signalen är medelstark och blå betyder att signalen är svag (kall).
Dessa tre huvudfärger skapar ett oändligt antal möjliga färggradienter som avbildar stigande eller fallande signalnivåer.
Typer av Wi-Fi-heatmaps
Signal-brusförhållande
Kartan ovan visar signal-brusförhållandet (SNR), vilket jämför nivån på Wi-Fi-signalen med nivån på bakgrundsbruset, som kan produceras av mikrovågsugnar, trådlösa telefoner, trådlösa spelkontroller, trådlösa videokameror och många andra elektroniska enheter som kan hittas i de flesta hem idag.

Signal-störningsförhållande
SNR inkluderar inte medkanalstörningar från andra radiosändare, vilket är där signal-störningsförhållandet (SIR) kommer in. SIR är tillgängligt som en av de premiumvisualiseringar i PRO- eller Enterprise-versionen av NetSpot.

Andra visualiseringar tillgängliga i PRO-versionen av NetSpot inkluderar signalnivå, mängd åtkomstpunkter, ljudnivå, frekvensbandsövergripande täckning, PHY-modetäckning.
Signalnivå
Signallnivån motsvarar styrkan på din Wi-Fi-signal, och dess syfte är att hjälpa dig förstå hur bra ditt Wi-Fi-nätverk fungerar på olika platser.

Sekundär signalnivå
Visar den näst starkaste Wi-Fi-signalstyrkan som upptäckts vid en specifik mätpunkt. Du kan se hur den sekundära signalen täcker ditt utrymme, var klienterna kan ha ineffektiv växling mellan accesspunkterna och uppleva försämrad WiFi-prestanda.
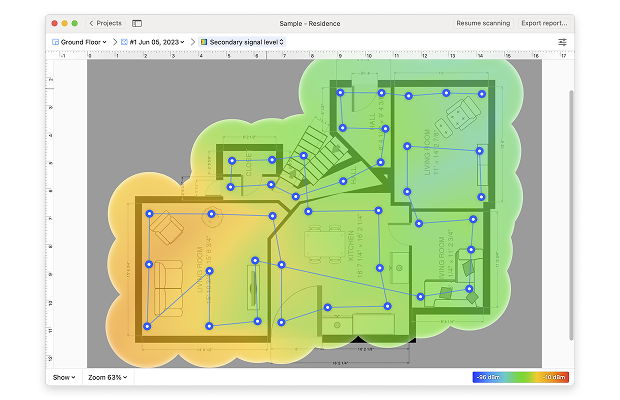
Mängd åtkomstpunkter
Mängd åtkomstpunkter visar antalet åtkomstpunkter som är upptäckbara vid varje mätpunkt på kartan.
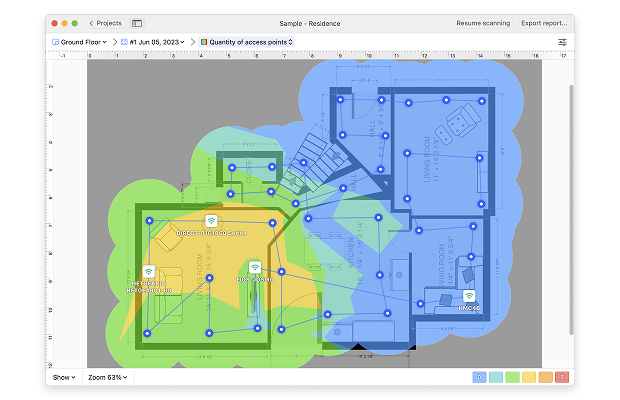
Ljudnivå
Ljudnivå är mängden utanför störningar som upptäcks vid varje mätpunkt och förstås bäst i jämförelse med signal-till-brus-kvoten.

Frekvensbandstäckning
Frekvensbandstäckning visar dig vilka frekvensband som finns i det undersökta området.
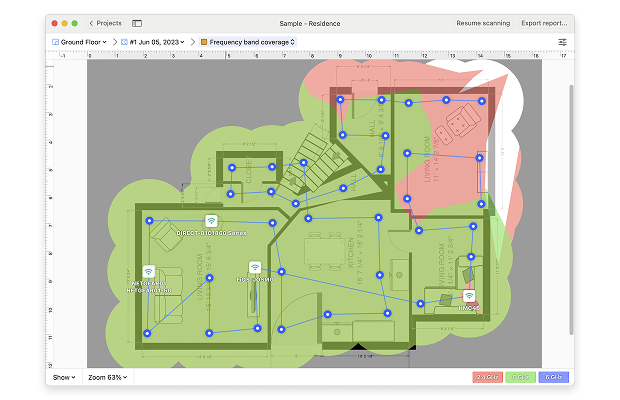
PHY-läges täckning
Slutligen visar PHY-läges täckning vilka 802.11-protokoll som finns i ditt skanningsområde, inklusive protokollöverlapp.
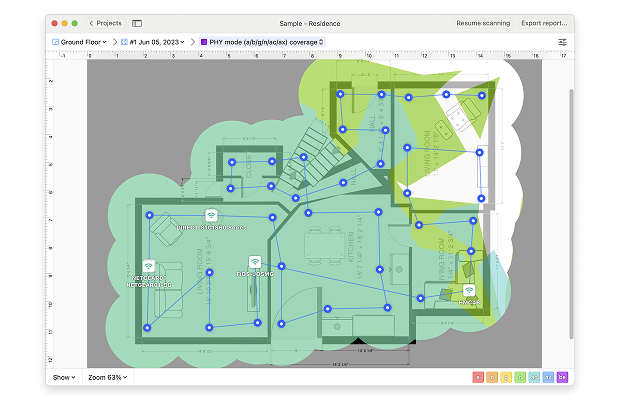
Hur fixar man svaga signalpunkter?
Det enklaste sättet att fixa svaga signalplatser är med bättre routerplacering baserat på information som tillhandahålls av en WiFi-mappningsapp som NetSpot. Undvik att placera din router inuti skåp, nära fönster, bakom möbler eller i svåråtkomliga hörn. Helst bör din router vara placerad precis i mitten av ditt hus, lägenhet eller kontor.
Om du inte kan placera din router i mitten av ditt utrymme, kan du överväga att köpa en Wi-Fi-extender, vilket är en elektronisk enhet som upprepar den trådlösa signalen från din router för att utöka dess täckning. Wi-Fi-extenders är relativt billiga, och deras enda nackdel är att de skapar ett separat Wi-Fi-nätverk.
För att undvika att ständigt växla mellan två olika Wi-Fi-nätverk, kan du istället köpa en helt ny Wi-Fi-router, helst en som stöder 2,4 GHz, 5 GHz och de senaste 6 GHz Wi-Fi-banden. 6 GHz-bandet, som introducerades med Wi-Fi 6E, erbjuder flera fördelar som kan hjälpa till att lösa signalens svaga punkter:
- Mindre störningar: 6 GHz-bandet är mindre trångt, vilket betyder att det finns mycket mindre signalstörningar att oroa sig för.
- Bredare kanaler: Det stöder bredare kanaler som tillåter snabbare dataöverföringshastigheter.
- Lägre latens: Designat med applikationer som kräver realtidsrespons i åtanke, är 6 GHz-bandet en välsignelse för spelare och alla andra vars största fiende är hög latens.
High-end Wi-Fi-routrar är utrustade med flera antenner och kan fokusera Wi-Fi-signalen till anslutna enheter med en teknik som kallas beamforming. Vissa avancerade routrar inkorporerar nu alla tre banden (2,4 GHz, 5 GHz och 6 GHz) för att ge fler alternativ för att optimera ditt nätverkstäckning.
En annan möjlighet är så kallade mesh Wi-Fi-routerinstallationer, som består av en huvudrouter och flera satellitnoder placerade runt om i din bostad. Dessa noder arbetar tillsammans sömlöst för att skapa ett enda, omfattande Wi-Fi-nätverk.
Självklart kommer även den bästa Wi-Fi-routern på marknaden inte att åtgärda alla signalens svaga punkter om du inte konfigurerar den korrekt och använder en Wi-Fi-kanal som inte är alltför upptagen.

NetSpot\'s inspektionsläge tar en snabb ögonblicksbild av närliggande Wi-Fi-nätverk och presenterar trådlösa data som en interaktiv tabell, vilket gör att du omedelbart kan se vilka Wi-Fi-kanaler som används mest över alla tillgängliga band. Den här informationen kan hjälpa dig att välja de minst överbelastade kanalerna för ditt nätverk.
Wi-Fi Heat map — FAQ
En Wi-Fi heat map är en visuell representation av trådlöst nätverkssignalstyrka och täckning inom ett specifikt område. Den använder färggradienter för att indikera signalens kvalitet, vilket hjälper till att identifiera döda zoner, svaga punkter och optimala platser för routrar eller accesspunkter, vilket säkerställer effektiv Wi-Fi-prestanda och täckning.
Wi-Fi heat maps använder färggradienter för att representera signalstyrka. Typiskt indikerar rött stark signalstyrka, följt av gult och grönt för måttliga signaler. Blått och lila representerar svagare signaler. Färgerna hjälper till att visualisera nätverksprestanda över ett område.
För att kartlägga din Wi-Fi signalstyrka, använd ett verktyg som NetSpot. Ladda upp en golvplan, gå sedan runt i huset med din enhet och markera platser. Mjukvaran registrerar signaldata på varje plats och skapar en heat map som visuellt visar din Wi-Fi-täckning, lyfter fram områden med stark och svag signal.

Åtgärda svaga signalområden genom att placera routern bättre