How to Perform WiFi Site Survey on Mac
Your Mac is a capable machine, but many of its capabilities are limited by the quality of your internet connection. To improve it, you need to learn how to perform WiFi site surveys on Mac, and here we explain the process using NetSpot WiFi Site Survey for Mac.
The goal of a WiFi site survey is to optimize WiFi coverage by helping you find the best place possible for your WiFi router.
Performing a WiFi Site Survey on Mac
WiFi issues are one of the most common problems Mac users experience, and their computers are seldom to blame. The real culprit is almost always poor WiFi coverage caused by the fact that most people place their router near the closest unused electrical outlet, sometimes hiding it away from view behind a piece of furniture.
Unless the router is so powerful that it can provide sufficient coverage despite poor placement (something not many home routers can do), its less-than-optimal place of installation results in the so-called dead zones, which are areas of signal weakness that can cause slowdowns and connection drops.
Conducting a WiFi site survey can serve as a diagnostic tool to identify these problematic zones and propose actionable solutions. Whether you're dealing with a signal drop, inconsistent speeds, or simply planning a new WiFi setup, a site survey provides you with the data you need.
It maps out signal strength, identifies interference from other devices, and helps you understand the layout of your wireless network. With this information, you can reposition your router, add extenders, or change channels to achieve a robust and reliable WiFi network.
Three main types of WiFi site surveys exist:
- Active surveys: To perform an active survey, you need to be connected to the surveyed network in order to record information about the characteristics and performance of the connection. Active surveys are particularly useful when troubleshooting connectivity issues.
- Passive surveys: This type of WiFi site survey doesn’t require an active connection to any specific WiFi network. Instead, the wireless site survey tool passively listens to all available networks in the area, gathering useful information about them.
- Predictive surveys: As its name suggests, this survey predicts how WiFi signals will likely travel in the surveyed area based on a set of input parameters, such as the location of the WiFi router. Predictive surveys are performed remotely using specialized software applications prior to the actual deployment. Read more about what is a predictive survey.
Combined, the three main types of WiFi site surveys can tell you everything from signal strength, signal-to-noise ratios, and interference to throughput, round-trip time, and packet loss, among other useful information.
Best of all, performing them isn’t nearly as difficult as it may seem at first. You just need to choose the right WiFi site survey tool for Mac and let it do the hard work for you.
WiFi Site Survey Software for Mac
As a Mac user, you can choose from a multitude of WiFi site survey software tools with support for active, passive, and predictive surveys, but you should know that the differences between them can be quite pronounced.
Here are some things you should look for when selecting the best WiFi site survey software for Mac:
- Compatibility: Your WiFi site survey Mac tool of choice should be compatible not just with your Mac computer but also with any 802.11 network.
- Usability: The best WiFi site survey tools remove all the complexity from surveying, allowing you to gather heaps of useful information without any expert knowledge and previous experience.
- Features: You want to choose a tool that has all the features you need to optimize your WiFi coverage and troubleshoot common WiFi issues.
- Accuracy: The last thing you want is to make decisions based on inaccurate information provided by a WiFi site survey app that’s, at best, suitable for rough measurements.
- Price: Your quest for trouble-free WiFi shouldn’t leave your bank account free of money. That’s why we recommend you start with free WiFi site survey tools for Mac and upgrade only when necessary.
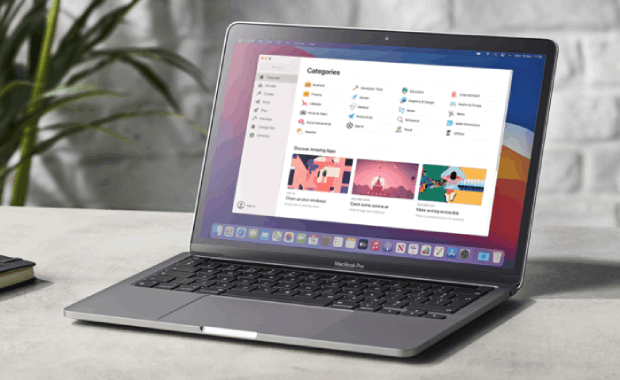
One WiFi site survey tool for Mac computers that meets all the above-described criteria is NetSpot. Besides being the best tool currently available, NetSpot was actually the first WiFi site survey tool to release on Mac. The latest version is also available on:
- Windows (learn more about WiFi Site survey software for Windows)
- Android (learn more about WiFi Site survey software for Android)
- iOS
Perform an in-depth visual analysis and troubleshoot your WiFi network with comprehensive color-coded heatmaps.
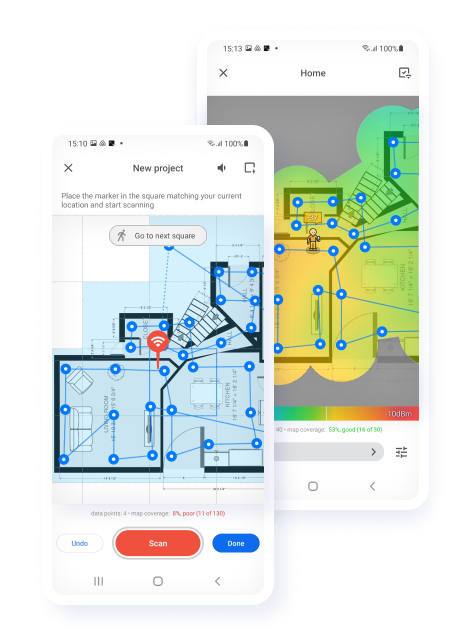
NetSpot offers compatibility with all Macs running macOS 11+, support for all 802.11 networks, remarkable ease of use thanks to its polished user interface, excellent accuracy, and plenty of great features to meet the needs of home users and professionals alike.
Unlike many other WiFi site survey software solutions for Mac, NetSpot receives updates on a regular basis, so its users can enjoy a bug-free user experience and access to new features, such as the upcoming support for predictive site surveys.
How to Perform a WiFi Site Survey with NetSpot
The latest version of NetSpot comes loaded with three main modes of operation, called Inspector (formerly Discover), Survey, and Planning — the new predictive site survey mode. This makes NetSpot the most comprehensive WiFi analysis solution for Mac, letting you perform active, passive, and predictive WiFi site surveys.
In Inspector mode, you get a sweeping overview of all the nearby WiFi networks. It neatly presents details like channel info, transmit rate, vendor, security type, band, and more in an interactive table you can easily navigate.

The Survey mode transforms NetSpot into a robust active WiFi site survey tool. Here, you can create interactive heatmap visualizations packed with critical data about the surveyed wireless networks.

The new Planning mode is all about predictive site surveys. In this mode, you can simulate various scenarios to optimize your WiFi environment even before any physical setup changes. This is especially useful for planning new installations or adjustments in large areas, ensuring you're making data-driven decisions right from the get-go.

Here’s how easy it is to perform a WiFi site survey with the Mac version of NetSpot:
Open NetSpot and head to the “Survey” tab at the top of the window.

Click on the “Create new” button and fill in the required information about the new survey.

Upload a pre-existing map or draw one yourself right within NetSpot. Either way, you’ll need a map of the area you plan to survey.
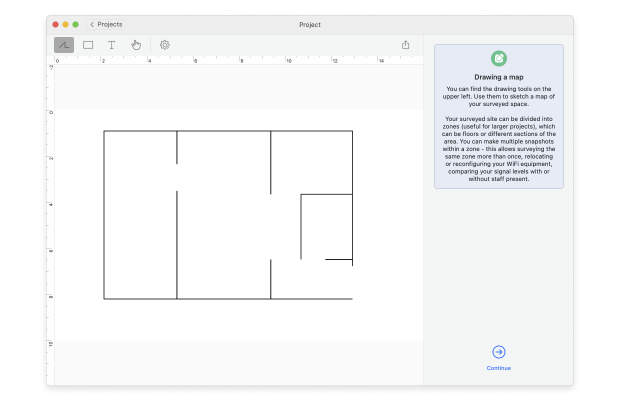
Click on two known points on the map, and input the real-world distance between them to calibrate your survey for accuracy.

Hit the “Start scan” button and follow the on-screen instructions.
Walk around the survey area, marking your spots on the map and allowing NetSpot to gather data. You’ll want to stand still at each spot to get the most accurate reading.

Once you’ve covered the entire area, click on the “Heatmaps” button located at the top-right corner to visualize your WiFi environment. Analyze the heatmaps to discover everything from dead zones to channel interference and make informed decisions for optimization.

NetSpot can turn the gathered data into a number of useful WiFi heatmap visualizations, showing everything from the signal level to frequency band coverage to wireless transmit rate.
Visualizations
Visual analysis is one of the most preferred ways to adjust multiple factors affecting the wireless connection. NetSpot offers a variety of visualizations to assist in comparing, analyzing and troubleshooting your Wi-Fi setup.

Once you’re done analyzing the results of your WiFi site survey, you can click the Export button in the top-right corner and export your survey in several different ways. For example, you can export only the current visualization, save your heatmap as an image file, or export all raw data as a CSV file.
As you can see, NetSpot is a remarkably capable and easy-to-use WiFi site survey tool for Mac, which explains why it keeps receiving so many raving reviews from professional reviewers and real users alike.
If you’re currently experiencing issues with your WiFi coverage or performance, don’t hesitate and download its free version right now. In no time and without any expert skills, you’ll be able to solve your WiFi issues and provide your Mac and other devices with the fest and reliable access to the internet they need to perform flawlessly.
Tips for Conducting a Successful WiFi Site Survey
While NetSpot turns WiFi site surveying into a straightforward process, helping you achieve excellent results even if you've never performed a WiFi site survey before, it's still important to approach the task with some preparation and mindfulness. Here are some tips to ensure that your WiFi site survey is as effective as possible:
- Choose the right time: Perform your survey at a time when the network usage mimics regular working conditions. This will give you the most accurate representation of the WiFi environment you have to deal with regularly.
- Battery checkup: Make sure your Mac is fully charged. While WiFi surveying with NetSpot isn't a particularly time-consuming process, it does require consistent and uninterrupted data collection for accurate results. Running out of battery mid-survey could result in incomplete data, forcing you to start over.
- Stand still: When collecting data at each point on the map, remain stationary for a few moments to allow the software to gather the most accurate information.
- Multiple surveys: Don't hesitate to perform more than one type of survey for comprehensive results. An active survey might show you performance issues while a passive one can reveal potential interference from neighboring networks.
By following these tips, you're setting yourself up for a successful WiFi site survey that will help you optimize your network for better performance and reliability.
