كيفية إجراء مسح لموقع WiFi على جهاز Mac
جهاز Mac الخاص بك هو جهاز قوي، لكن العديد من إمكانياته تقتصر على جودة اتصالك بالإنترنت. لتحسينه، تحتاج إلى تعلم كيفية إجراء مسح لمواقع WiFi على Mac، ونحن هنا نشرح العملية باستخدام NetSpot WiFi Site Survey لأجهزة Mac.
الهدف من مسح موقع WiFi هو تحسين تغطية WiFi من خلال مساعدتك في العثور على أفضل مكان ممكن لجهاز توجيه WiFi الخاص بك.
إجراء مسح لموقع WiFi على جهاز Mac
مشاكل WiFi هي واحدة من أكثر المشاكل شيوعًا التي يواجهها مستخدمو Mac، ونادرًا ما تكون هناك مشكلة في أجهزة الكمبيوتر الخاصة بهم. السبب الحقيقي غالبًا ما يكون ضعف تغطية WiFi التي تحدث بسبب حقيقة أن معظم الناس يضعون جهاز التوجيه بالقرب من أقرب منفذ كهربائي غير مستخدم، أحيانًا يخفونه بعيدًا عن الأنظار خلف قطعة من الأثاث.
ما لم يكن جهاز التوجيه قويًا بما يكفي لتوفير تغطية كافية على الرغم من ضعفه في الموقع (وهو شيء لا يمكن للكثير من أجهزة التوجيه المنزلية القيام به)، فإن مكان تركيبه غير الأمثل ينتج عنه ما يعرف بالمناطق الميتة، وهي مناطق ضعف الإشارة التي يمكن أن تسبب تباطؤًا وانخفاضات في الاتصال.
إجراء مسح موقع WiFi يمكن أن يكون أداة تشخيصية لتحديد هذه المناطق المشكلة واقتراح حلول عملية. سواء كنت تتعامل مع انخفاض الإشارة، أو سرعات غير مستقرة، أو تخطط ببساطة لإعداد WiFi جديد، يوفر لك مسح الموقع البيانات التي تحتاجها.
يقوم برسم خرائط قوة الإشارة، ويحدد التداخل من الأجهزة الأخرى، ويساعدك على فهم تخطيط شبكتك اللاسلكية. مع هذه المعلومات، يمكنك إعادة وضع جهاز التوجيه الخاص بك، إضافة ممتدات، أو تغيير القنوات لتحقيق شبكة WiFi قوية وموثوقة.
توجد ثلاثة أنواع رئيسية من مسوحات موقع WiFi:
- المسوحات النشطة: لإجراء مسح نشط، تحتاج إلى الاتصال بالشبكة التي تم مسحها لتسجيل معلومات حول خصائص وأداء الاتصال. المسوحات النشطة مفيدة بشكل خاص عند حل مشكلات الاتصال.
- المسوحات السلبية: هذا النوع من مسوحات موقع WiFi لا يتطلب اتصالًا نشطًا بأي شبكة WiFi معينة. بدلاً من ذلك، تقوم أداة مسح الموقع اللاسلكي بالاستماع بشكل سلبي إلى جميع الشبكات المتاحة في المنطقة، وتجميع المعلومات المفيدة عنها.
- المسوحات التنبؤية: كما يوحي اسمها، يتنبأ هذا المسح بكيفية انتقال إشارات WiFi على الأرجح في المنطقة التي تم مسحها استنادًا إلى مجموعة من المعايير المدخلة، مثل موقع جهاز التوجيه WiFi. يتم إجراء المسوحات التنبؤية عن بُعد باستخدام تطبيقات برمجية متخصصة قبل النشر الفعلي. اقرأ المزيد عن ما هو المسح التنبؤي.
بمجملها، الأنواع الثلاثة الرئيسية لمسوحات موقع WiFi يمكن أن تخبرك بكل شيء من قوة الإشارة، نسب الإشارة إلى الضوضاء، والتداخل إلى معدل النقل، وقت الرحلة ذهابًا وإيابًا، وفقدان الحزم، من بين معلومات مفيدة أخرى.
أفضل جزء من ذلك كله، ليس إجراءها صعبًا كما قد يبدو في البداية. تحتاج فقط إلى اختيار أداة مسح موقع WiFi الصحيحة لجهاز Mac والسماح لها بالقيام بالعمل الشاق بدلاً منك.
برنامج مسح موقع WiFi لأجهزة Mac
كمستخدم لماك، يمكنك الاختيار من بين عدد كبير من أدوات برامج مسح موقع الشبكة اللاسلكية والتي تدعم الاستطلاعات النشطة والسلبية والتنبؤية، لكن يجب أن تعلم أن الاختلافات بينها يمكن أن تكون واضحة جدًا.
هنا بعض الأشياء التي يجب أن تبحث عنها عند اختيار أفضل برنامج مسح موقع الشبكة اللاسلكية لماك:
- التوافق: ينبغي لأداة مسح موقع الشبكة اللاسلكية لماك التي تختارها أن تكون متوافقة ليس فقط مع حاسوبك الماك ولكن أيضًا مع أي شبكة 802.11.
- سهولة الاستخدام: أفضل أدوات مسح موقع الشبكة اللاسلكية تزيل كل التعقيدات من عملية المسح، مما يسمح لك بجمع الكثير من المعلومات المفيدة دون الحاجة إلى معرفة متخصصة وتجارِب سابقة.
- الميزات: عليك اختيار أداة تحتوي على كل الميزات التي تحتاجها لتحسين تغطية الشبكة اللاسلكية وحل المشكلات المشتركة للشبكة اللاسلكية.
- الدقة: آخر شيء تريده هو اتخاذ قرارات استنادًا إلى معلومات غير دقيقة مقدمة من تطبيق مسح موقع الشبكة اللاسلكية الذي يكون، في أفضل الأحوال، مناسبًا للقياسات التقريبية.
- السعر: بحثك عن شبكة لاسلكية خالية من المشاكل لا ينبغي أن يجعل حسابك البنكي خاليًا من الأموال. لذلك نوصي بأن تبدأ بأدوات مسح موقع الشبكة اللاسلكية المجانية للماك وترقية الأداة فقط عند الضرورة.
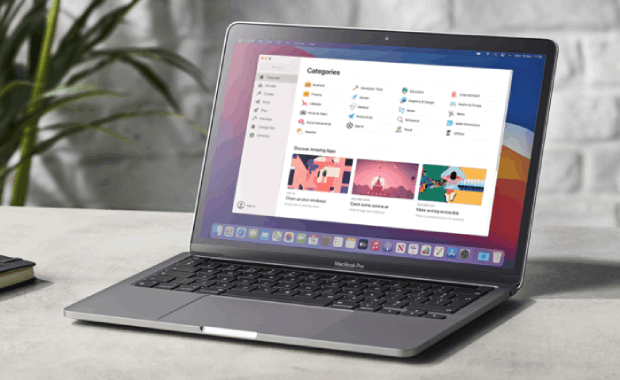
أداة مسح مواقع WiFi لأجهزة كمبيوتر Mac التي تلبي جميع المعايير الموصوفة أعلاه هي NetSpot. بالإضافة إلى كونها أفضل أداة متاحة حاليًا، كانت NetSpot في الواقع أول أداة مسح مواقع WiFi تم إصدارها على Mac. النسخة الأخيرة متاحة أيضًا على:
- Windows (تعرف على المزيد حول برنامج مسح مواقع WiFi لـ Windows)
- Android (تعرف على المزيد حول برنامج مسح مواقع WiFi لـ Android)
- iOS
قم بإجراء تحليل مرئي متعمق واستكشاف الأخطاء في شبكة WiFi الخاصة بك باستخدام خرائط حرارية شاملة مشفرة بالألوان.
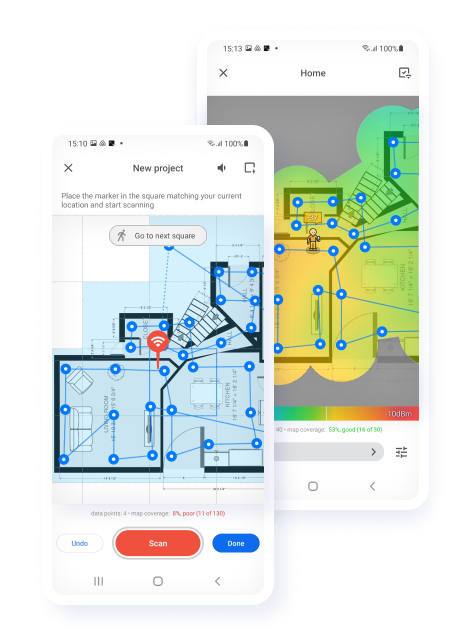
يقدم NetSpot توافقًا مع جميع أجهزة Mac التي تعمل بنظام macOS 11+، دعمًا لجميع شبكات 802.11، سهولة استخدام مذهلة بفضل واجهته المستخدم المصقولة، دقة ممتازة، والعديد من الميزات الرائعة لتلبية احتياجات المستخدمين المنزلين والمحترفين على حد سواء.
على عكس العديد من حلول برمجيات استقصاء مواقع WiFi الأخرى لنظام Mac، يحصل NetSpot على تحديثات بانتظام، لذا يمكن لمستخدميه الاستمتاع بتجربة مستخدم خالية من الأخطاء والوصول إلى ميزات جديدة، مثل الدعم المتوقع لاستقصاء المواقع التنبؤي.
طريقة إجراء مسح لموقع الواي فاي باستخدام NetSpot
يأتي أحدث إصدار من NetSpot محملًا بثلاثة أوضاع رئيسية للتشغيل، تسمى الفاحص (سابقًا اكتشاف)، والمسح، والتخطيط — وضع المسح التنبؤي الجديد. هذا يجعل NetSpot الحل الأكثر شمولاً لتحليل WiFi لنظام Mac، مما يتيح لك إجراء استطلاعات WiFi نشطة، وسلبية، وتنبؤية.
في وضع الفاحص، تحصل على نظرة عامة شاملة لجميع شبكات WiFi القريبة. يعرض بشكل منظم تفاصيل مثل معلومات القناة، معدل الإرسال، البائع، نوع الأمان، النطاق، والمزيد في جدول تفاعلي يمكنك التنقل فيه بسهولة.

يقوم وضع الاستطلاع بتحويل NetSpot إلى أداة قوية لاستطلاع مواقع WiFi النشطة. هنا، يمكنك إنشاء تصورات خريطة حرارية تفاعلية مليئة بالبيانات الهامة حول الشبكات اللاسلكية المُستطلعة.

وضع التخطيط الجديد يعتمد بالكامل على الاستبيانات الموقعية التنبؤية. في هذا الوضع، يمكنك محاكاة مختلف السيناريوهات لتحسين بيئة WiFi الخاصة بك حتى قبل إجراء أي تغييرات فعلية. هذا مفيد بشكل خاص لتخطيط التثبيتات الجديدة أو التعديلات في المناطق الكبيرة، مما يضمن أنك تتخذ قرارات مستندة إلى البيانات منذ البداية.

إليك مدى سهولة إجراء مسح لموقع WiFi باستخدام إصدار Mac من NetSpot:
افتح NetSpot وانتقل إلى علامة التبويب “المسح” في الجزء العلوي من النافذة.

انقر على زر “إنشاء جديد” واملأ المعلومات المطلوبة حول الاستبيان الجديد.

قم بتحميل خريطة موجودة مسبقًا أو ارسم واحدة بنفسك مباشرةً داخل NetSpot. في كلتا الحالتين، ستحتاج إلى خريطة للمنطقة التي تخطط لمسحها.
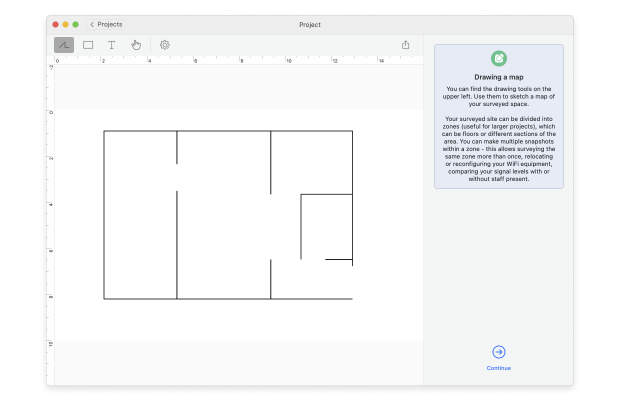
انقر على نقطتين معروفتين على الخريطة، وأدخل المسافة الفعلية بينهما لمعايرة الاستطلاع بدقة.

اضغط على زر “بدء الفحص” واتبع التعليمات الموجودة على الشاشة.
تجول في منطقة المسح، وضع علامات على الخريطة على الأماكن الخاصة بك واترك NetSpot يجمع البيانات. ستحتاج إلى الوقوف ثابتًا في كل مكان للحصول على القراءة الأكثر دقة.

بمجرد تغطية المنطقة بأكملها، انقر على زر “الخرائط الحرارية” الموجود في الزاوية العلوية اليسرى لتصور بيئة شبكة WiFi الخاصة بك. قم بتحليل الخرائط الحرارية لاكتشاف كل شيء بدءًا من المناطق الميتة وصولاً إلى تداخل القنوات واتخاذ قرارات مستنيرة للتحسين.

يمكن لـ NetSpot تحويل البيانات المجمعة إلى عدد من التصورات المفيدة للواي فاي، حيث يعرض كل شيء من مستوى الإشارة إلى تغطية النطاق الترددي إلى معدل الإرسال اللاسلكي.
المرئيات
التحليل البصري هو إحدى الطرق الأكثر تفضيلاً لضبط العوامل المتعددة التي تؤثر على الاتصال اللاسلكي. يوفر NetSpot مجموعة متنوعة من التصورات للمساعدة في مقارنة وتحليل واستكشاف إعداد الواي فاي الخاص بك.

بمجرد الانتهاء من تحليل نتائج مسح موقع WiFi الخاص بك، يمكنك النقر فوق زر التصدير في الزاوية اليمنى العلوية وتصدير المسح الخاص بك بعدة طرق مختلفة. على سبيل المثال، يمكنك تصدير التصور الحالي فقط، حفظ خريطة الحرارة كملف صورة، أو تصدير جميع البيانات الخام كملف CSV.
كما ترى، يُعد NetSpot أداة استطلاع مواقع WiFi قوية وسهلة الاستخدام لنظام Mac، مما يفسر سبب تلقيه العديد من المراجعات الرائعة من المراجعين المحترفين والمستخدمين الفعليين على حد سواء.
إذا كنت تواجه حاليًا مشكلات في تغطية WiFi أو أدائه، فلا تتردد وقم بتنزيل نسخته المجانية الآن. في وقت قصير ودون أي مهارات خبير، ستكون قادرًا على حل مشكلات WiFi الخاصة بك وتوفير وصول سريع وموثوق للإنترنت لجهاز Mac والأجهزة الأخرى التي تحتاجها للعمل بشكل سلس.
نصائح لإجراء مسح ناجح لموقع WiFi
بينما يحوّل NetSpot عملية مسح مواقع شبكة WiFi إلى عملية بسيطة، مما يساعدك على تحقيق نتائج ممتازة حتى لو لم تقم بمسح موقع شبكة WiFi من قبل، لا يزال من المهم التوجه إلى المهمة ببعض التحضير والوعي. إليك بعض النصائح لضمان أن يكون مسح موقع شبكة WiFi فعالًا قدر الإمكان:
- اختر الوقت المناسب: قم بإجراء المسح في وقت يكون فيه استخدام الشبكة مشابهًا لظروف العمل العادية. وهذا سيعطيك تمثيلًا دقيقًا لبيئة WiFi التي تتعامل معها بانتظام.
- فحص البطارية: تأكد من أن جهاز Mac مشحون بالكامل. بينما لا يعد مسح WiFi باستخدام NetSpot عملية تستغرق وقتًا طويلًا، فإنه يتطلب جمع البيانات بشكل منتظم وغير منقطع للحصول على نتائج دقيقة. نفاد البطارية أثناء المسح يمكن أن يؤدي إلى بيانات غير مكتملة، مما يجبرك على بدء العملية من جديد.
- ابق ثابتًا: عند جمع البيانات في كل نقطة على الخريطة، ابقَ ثابتًا لبضع لحظات للسماح للبرنامج بجمع المعلومات الأكثر دقة.
- عمليات مسح متعددة: لا تتردد في إجراء أكثر من نوع من المسح للحصول على نتائج شاملة. قد يظهر مسح نشط مشكلات الأداء بينما يمكن أن يكشف مسح سلبي عن التداخل المحتمل من الشبكات المجاورة.
باتباع هذه النصائح، فإنك تضع نفسك على طريق نجاح مسح مواقع شبكة WiFi، مما سيساعدك على تحسين شبكتك للحصول على أداء وموثوقية أفضل.
