Wi-Fi-Site-Surveys, Analysen, Fehlerbehebungen laufen auf einem MacBook (macOS 11+) oder jedem Laptop (Windows 7/8/10/11) mit einem Standard 802.11be/ax/ac/n/g/a/b drahtlosen Netzwerkadapter. Lesen Sie hier mehr über die Unterstützung für 802.11be hier.
WLAN Heatmaps
NetSpot, Wi-Fi Heatmap-Software für Windows und macOS, vereinfacht die Optimierung der Wi-Fi-Abdeckung und die Fehlerbehebung bei der Leistung, indem die Erfassung und Analyse von drahtlosen Daten auch für normale Heimnutzer mühelos gestaltet wird.
Was ist eine WiFi-Heatmap?
Eine WiFi-bzw. WLAN-Heatmap überlagert eine Karte eines realen physischen Raums (z. B. Ihres Zuhauses oder Büros) mit einer grafischen Darstellung der WLAN-Signalstärke. Wenn Sie sich eine WLAN-Heatmap ansehen, können Sie sofort sehen, wo das WLAN-Signal am stärksten und wo es so schwach ist, dass selbst Aufgaben, die nicht zu viel Bandbreite erfordern, wie das Senden von E-Mail-Nachrichten, kaum möglich sind.

Wie Sie sich wahrscheinlich vorstellen können, ist es unerlässlich, eine genaue WLAN-Heatmap zur Hand zu haben, wenn Sie ein WLAN simulieren und einrichten. Ohne zu sehen, wo starke Signalpegel enden und schwache Signalpegel beginnen, ist es unmöglich, den besten Standort für den WLAN-Router zu wählen, um sicherzustellen, dass der gesamte Bereich gleichmäßig abgedeckt wird.
WLAN-Heatmap klingt vielleicht kompliziert und schwer verständlich oder zu erstellen, aber das könnte nicht weiter von der Wahrheit entfernt sein. Dank moderner WLAN-Heatmapper wie NetSpot kann jeder in wenigen Minuten detaillierte WLAN-Heatmaps erstellen und sie auf einen Blick verstehen.
Wie erstellt man mit NetSpot WLAN-Heatmaps?
NetSpot ist ein einfach zu bedienender Wi-Fi Heatmapper, der entwickelt wurde, um den Prozess der Erstellung von Wi-Fi Heatmaps so weit wie möglich zu vereinfachen und dennoch Ergebnisse zu liefern, die auch für den professionellen Einsatz genau genug sind.
So erstellen Sie Wi-Fi Heatmaps mit NetSpot:
Starten Sie NetSpot und aktivieren Sie den Umfragemodus mithilfe der Schaltflächen oben im Hauptfenster.
Klicken Sie auf die Schaltfläche „Neu erstellen…“, um ein neues Projekt zu starten.

Benennen Sie Ihr Projekt und geben Sie eine optionale Beschreibung an. Sie werden aufgefordert, eine Karte des Gebiets bereitzustellen, das Sie vermessen möchten. Sie können entweder einen bestehenden Grundriss hochladen oder die integrierten Werkzeuge von NetSpot verwenden, um einen zu zeichnen.

Nach dem Hinzufügen Ihrer Karte, kalibrieren Sie diese, damit NetSpot versteht, wie groß der untersuchte Bereich ist.

- Tipp: Für größere, offene Räume können weniger häufige Probenahmestopps verwendet werden. Bereiche mit höherer Objektdichte erfordern jedoch mehr Datenpunkte für präzise Heatmaps.
Beginnen Sie mit dem Heatmapping-Prozess. Tragen Sie Ihr Gerät von einer Stelle auf der Karte zur anderen und nehmen Sie an jedem Punkt Messungen vor. NetSpot wird blaue, sich überlappende Kreise anzeigen, um die von Ihnen abgedeckten Bereiche zu zeigen. Wenn Sie das gesamte Gebiet vermessen haben, klicken Sie auf die Schaltfläche „Heatmaps“, um die Ergebnisse anzuzeigen.

Analysieren Sie die von NetSpot generierte WLAN-Heatmap. Die Standardansicht zeigt das Signal-Rausch-Verhältnis, aber Sie können andere Visualisierungen wie Signalstärke, Signal-Interferenz-Verhältnis oder Frequenzbandabdeckung erkunden, indem Sie auf die aktuell ausgewählte Visualisierung klicken und eine andere aus der Liste auswählen.

Der letzte Schritt besteht darin, Verbesserungen basierend auf Ihrer Analyse zu implementieren. Nutzen Sie die aus der Heatmap gewonnenen Erkenntnisse, um Ihr Wi-Fi-Netzwerk zu optimieren. Sie können sich auf den Abschnitt „Wie behebt man Signal-Schwachstellen?“ beziehen, um praktische Ratschläge zu erhalten, wie Sie die bestmögliche Abdeckung erreichen können.
Für mobile Nutzer bietet NetSpot sowohl Android- als auch iOS-Versionen, die die Leistungsfähigkeit der WLAN-Heatmapping auf Ihr Smartphone oder Tablet bringen. Sie können sie verwenden, um WLAN-Heatmaps direkt auf Ihrem Mobilgerät zu erstellen, und der Prozess ist genauso einfach wie bei der Verwendung der Desktop-Version der WLAN-Heatmap-Software.
Sobald das erledigt ist, können Sie eine Heatmap auf Ihrem Android- oder iOS-Gerät erstellen und sofort die Ergebnisse ansehen. Die Android-Version ermöglicht es zusätzlich, das Projekt für eine umfassendere Analyse in NetSpot für Mac oder Windows zu exportieren.

Survey einer Fläche beliebiger Größe direkt auf Ihrem iPhone oder iPad in nur wenigen Fingertipps.



Survey einer Fläche beliebiger Größe direkt auf dem Android-Gerät mit nur wenigen Fingertipps.



Survey einer Fläche beliebiger Größe direkt auf dem Android-Gerät mit nur wenigen Fingertipps.



Survey einer Fläche beliebiger Größe direkt auf Ihrem iPhone oder iPad in nur wenigen Fingertipps.


Wie liest man WLAN-Heatmaps?
Das Bild oben zeigt eine von NetSpot generierte WLAN-Heatmap. Wie Sie sehen, haben unterschiedliche Teile der Karte unterschiedliche Farben. Die Farbe Rot bedeutet, dass das Signal sehr stark (heiß) ist, Grün bedeutet, dass das Signal durchschnittlich ist, und Blau bedeutet, dass das Signal schwach (kalt) ist.
Diese drei Hauptfarben erzeugen eine unendliche Vielzahl möglicher Farbverläufe, die ansteigende oder abfallende Signalpegel darstellen.
Arten von Wi-Fi-Heatmaps
Signal-Rausch-Verhältnis
Die obige Karte zeigt das Signal-Rausch-Verhältnis (SNR), das das Niveau des Wi-Fi-Signals mit dem Niveau des Hintergrundrauschens vergleicht, das durch Mikrowellenherde, schnurlose Telefone, drahtlose Spielkonsolen, drahtlose Videokameras und viele andere elektronische Geräte verursacht werden kann, die heutzutage in den meisten Haushalten zu finden sind.

Signal-zu-Interferenz-Verhältnis
SNR berücksichtigt keine co-Kanal-Interferenzen von anderen Funksendern, und genau hier kommt das Signal-zu-Interferenz-Verhältnis (SIR) ins Spiel. SIR ist als eine der Premium-Visualisierungen in der PRO- oder Enterprise-Version von NetSpot verfügbar.

Weitere Visualisierungen, die in der PRO-Version von NetSpot verfügbar sind, umfassen Signalstärke, Anzahl der Zugangspunkte, Rauschpegel, Frequenzbandabdeckung, PHY-Modus-Abdeckung.
Signalstärke
Die Signalstärke entspricht der Stärke Ihres Wi-Fi-Signals und soll Ihnen helfen zu verstehen, wie gut Ihr Wi-Fi-Netzwerk an verschiedenen Standorten funktioniert.

Sekundäres Signalniveau
Zeigt die zweitstärkste erkannte WLAN-Signalstärke an einem bestimmten Messpunkt an. Sie können sehen, wie das sekundäre Signal Ihren Raum abdeckt, wo die Clients möglicherweise ineffizient zwischen den Access Points wechseln und eine verschlechterte WLAN-Leistung erleben.
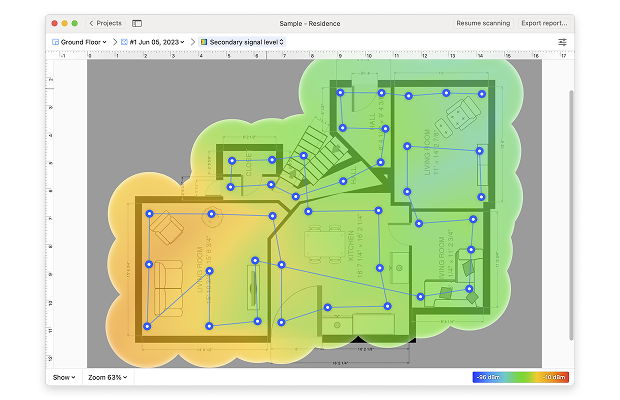
Anzahl der Zugangspunkte
Die Anzahl der Zugangspunkte zeigt, wie viele Zugangspunkte an jedem Messpunkt auf der Karte erkennbar sind.
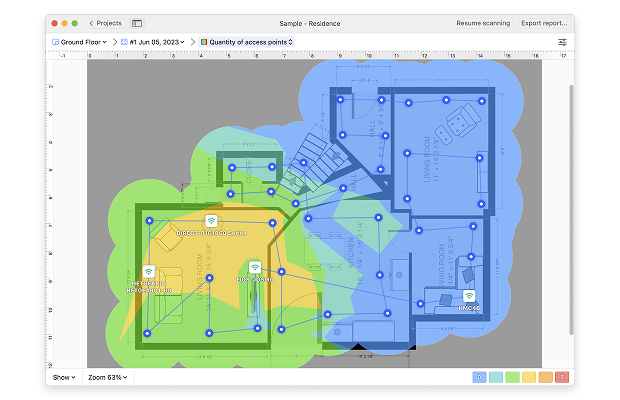
Geräuschpegel
Der Geräuschpegel ist die Menge an externen Störungen, die an jedem Messpunkt festgestellt wird, und wird am besten im Vergleich zum Signal-Rausch-Verhältnis verstanden.

Abdeckung der Frequenzbänder
Die Abdeckung der Frequenzbänder zeigt Ihnen, welche Frequenzbänder im untersuchten Bereich vorhanden sind.
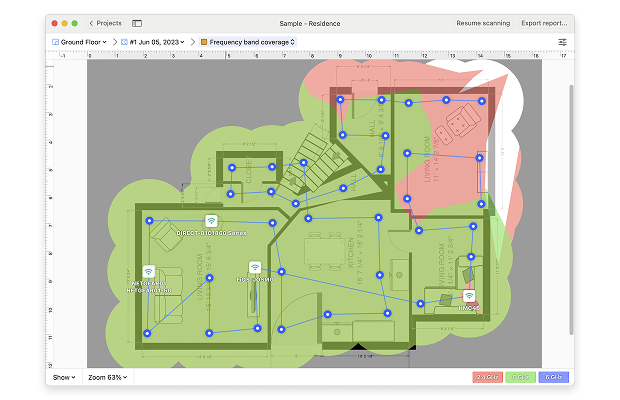
PHY-Modus-Abdeckung
Schließlich zeigt Ihnen die PHY-Modus-Abdeckung, welche 802.11-Protokolle in Ihrem Scanbereich vorhanden sind, einschließlich Protokollüberlappungen.
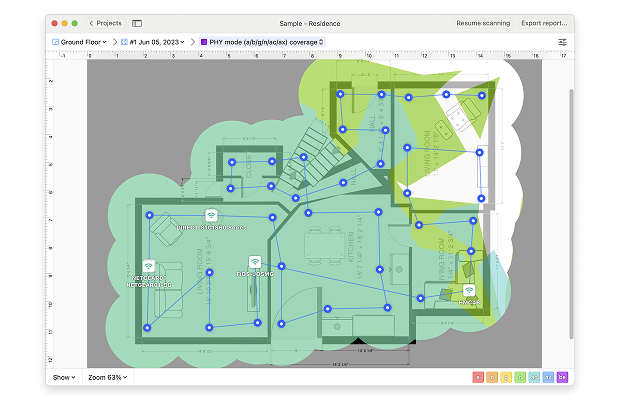
Wie kann man signalschwache Stellen beheben?
Der einfachste Weg, Signal-Schwachstellen zu beheben, besteht darin, den Router basierend auf den Informationen einer WiFi-Mapping-App wie NetSpot besser zu platzieren. Stellen Sie Ihren Router nicht in Schränken, in der Nähe von Fenstern, hinter Möbeln oder in schwer zugänglichen Ecken auf. Im Idealfall ist Ihr Router genau in der Mitte Ihres Hauses, Ihrer Wohnung oder Ihres Büros.
Wenn Sie Ihren Router nicht in der Mitte Ihres gewünschten Abdeckungsbereichs platzieren können, könnten Sie in Erwägung ziehen, einen WLAN-Extender zu erwerben. Dabei handelt es sich um ein elektronisches Gerät (auch als WLAN-Repeater oder WLAN-Verstärker im Handel), welches das Funksignal Ihres Routers wiederholt, um die Reichweite zu erhöhen. WLAN-Extender sind relativ günstig und ihr einziger Nachteil ist die Tatsache, dass sie ein separates WLAN-Netzwerk erstellen.
Um nicht ständig zwischen zwei verschiedenen WLAN-Netzwerken wechseln zu müssen, können Sie stattdessen einen brandneuen WLAN-Router erwerben, vorzugsweise einen, der sowohl das 2,4-GHz- als auch das 5-GHz-WLAN-Band unterstützt. High-End-WLAN-Router sind mit mehreren Antennen ausgestattet und können mittels einer Technik namens Beamforming das WLAN-Signal auf verbundene Geräte mit fokussieren.
Allerdings behebt selbst der beste WLAN-Router auf dem Markt nicht alle Signalschwächen, es sei denn, Sie konfigurieren ihn richtig und verwenden einen WLAN-Kanal, der nicht zu stark belegt ist.
Um das ständige Wechseln zwischen zwei verschiedenen Wi-Fi-Netzwerken zu vermeiden, können Sie stattdessen einen brandneuen Wi-Fi-Router kaufen, vorzugsweise einen, der die 2.4 GHz, 5 GHz und die neuesten 6 GHz Wi-Fi-Bänder unterstützt. Das 6 GHz-Band, das mit Wi-Fi 6E eingeführt wurde, bietet mehrere Vorteile, die schwache Signalstellen beheben können:
- Weniger Störungen: Das 6 GHz-Band ist weniger überfüllt, was bedeutet, dass viel weniger Signalstörungen zu befürchten sind.
- Breitere Kanäle: Es unterstützt breitere Kanäle, die schnellere Datenübertragungsraten ermöglichen.
- Geringere Latenz: Das 6 GHz-Band ist für Anwendungen konzipiert, die eine Echtzeit-Reaktionsfähigkeit erfordern, und ist ein Segen für Gamer und alle anderen, deren größter Feind hohe Latenzen sind.
Hochwertige Wi-Fi-Router sind mit mehreren Antennen ausgestattet und können das Wi-Fi-Signal mithilfe einer Technik namens Beamforming auf verbundene Geräte fokussieren. Einige fortschrittliche Router integrieren jetzt alle drei Bänder (2.4 GHz, 5 GHz und 6 GHz), um mehr Optionen zur Optimierung Ihrer Netzwerkabdeckung zu bieten.
Eine weitere Option sind sogenannte Mesh-Wi-Fi-Router-Setups, die aus einem Hauptrouter und mehreren Satellitenknoten bestehen, die in Ihrem Raum verteilt sind. Diese Knoten arbeiten nahtlos zusammen, um ein einziges, weitreichendes Wi-Fi-Netzwerk zu erstellen.
Allerdings behebt selbst der beste WLAN-Router auf dem Markt nicht alle Signalschwächen, es sei denn, Sie konfigurieren ihn richtig und verwenden einen WLAN-Kanal, der nicht zu stark belegt ist.

Der Inspektor-Modus von NetSpot macht einen schnellen Schnappschuss der umliegenden Wi-Fi-Netzwerke und präsentiert drahtlose Daten als interaktive Tabelle. Dies ermöglicht es Ihnen, sofort zu sehen, welche Wi-Fi-Kanäle in allen verfügbaren Bändern am häufigsten genutzt werden. Diese Informationen können Ihnen helfen, die am wenigsten überfüllten Kanäle für Ihr Netzwerk auszuwählen.
Wi-Fi Heatmap — FAQ
Eine Wi-Fi-Wärmekarte ist eine visuelle Darstellung der Signalstärke und -abdeckung eines drahtlosen Netzwerks in einem bestimmten Bereich. Sie verwendet Farbverläufe, um die Signalqualität anzuzeigen, was hilft, tote Zonen, Schwachstellen und optimale Standorte für Router oder Zugangspunkte zu identifizieren und so eine effiziente Wi-Fi-Leistung und -Abdeckung zu gewährleisten.
WLAN-Heatmaps verwenden Farbverläufe, um die Signalstärke darzustellen. Typischerweise steht Rot für eine starke Signalstärke, gefolgt von Gelb und Grün für mäßige Signale. Blau und Lila repräsentieren schwächere Signale. Die Farben helfen, die Netzwerkleistung in einem Bereich zu visualisieren.
Um die Signalstärke Ihres Wi-Fi-Netzwerks zu kartieren, verwenden Sie ein Tool wie NetSpot. Laden Sie einen Grundriss hoch und gehen Sie dann mit Ihrem Gerät durch Ihr Haus, während Sie die Standorte markieren. Die Software zeichnet die Signalstärke an jedem Punkt auf und erstellt eine Heatmap, die die Wi-Fi-Abdeckung visuell anzeigt und starke sowie schwache Signalbereiche hervorhebt.

Beheben Sie schwache Signalstellen, indem Sie den Router besser platzieren