Flere typer visuelle heatmaps gør det nemt at spotte døde zoner og justere netværksopsætningen for at eliminere dem.







Få pålidelig Wi-Fi-dækning med NetSpot
Visualiser dit netværk i realtid med dynamiske, farvekodede kort, der fremhæver signalstyrke, støjniveauer og kanaloverlap.
Dyk ned i alle aspekter af dit trådløse netværk for hurtigt at identificere og løse døde zoner og interferensproblemer.
Overvåg nærliggende netværk, forstå kanalbrug, og evaluer sikkerhedsindstillinger for proaktivt at administrere og forbedre dit netværksmiljø.
Tilgængelig på både Mac og Windows, hvilket sikrer problemfri integration med din eksisterende teknologi.
Sådan opretter du et WiFi heatmap
Med NetSpot kan du ubesværet kortlægge dine reelle Wi-Fi-data for at undersøge alle aspekter af dit netværk — fra signalstyrke og støjniveauer til kanaloverlap og mere — hvilket giver dig mulighed for hurtigt at identificere stærke signaler og døde zoner for optimal ydeevne.
Vi gennemgår en enkel, trin-for-trin-proces for at måle din signalstyrke, visualisere netværksdækning og identificere områder, der kan forbedres. Uanset om du er en erfaren IT-professionel eller en hjemme-netværksentusiast, vil denne guide give dig de nødvendige indsigter til at skabe et detaljeret Wi-Fi heatmap og sikre robust forbindelse.


Navngiv dit projekt og upload enten en eksisterende plantegning eller tegn en.


Skaler dit kort, så NetSpot forstår, hvor stort det undersøgte område er.


Brug Active Scan-funktionen til at måle din netværks internetforbindelseshastighed for den mest uddybende undersøgelsesrapport.


Bestem afstanden mellem dine målesteder under din undersøgelse for et nøjagtigt varmekort.


Bevæg dig fra et område til det næste, indtil hele kortet er dækket. Tag så mange målinger som muligt for at få mere nøjagtige data.


Interaktive varmekort med detaljerede oplysninger om alle undersøgte trådløse netværk på hvert punkt på kortet. NetSpot tilbyder mere end 20 varmekort-visualiseringer, der hjælper med fejlfinding og styring af enhver Wi-Fi opsætning. Ved at hjælpe med at analysere hvert adgangspunkt kan NetSpot skaleres fra nyttigt-for-alle til utroligt detaljeret for de sande eksperter inden for trådløse netværk.


Eksporter dine WiFi-siteundersøgelsesrapporter til et af de praktiske formater og del dem med andre. Eksport til PDF eller CSV er tilgængelig.


Find "døde zoner", bestem kilder til interferens og mere.


Design dit Wi-Fi med predictive heatmaps
Der kræves absolut ingen udstyr undtagen din computer eller laptop med NetSpot ombord for at estimere antallet af adgangspunkter, som netværket vil have brug for, for at sikre en jævn og ensartet dækning.
Opret forudsigende varmekort for at sikre optimal placering af dine virtuelle routere. Træk blot dine adgangspunkter til nye positioner og se varmekortet opdatere øjeblikkeligt, hvilket giver dig mulighed for at finjustere din opsætning for den bedste ydeevne.


Indlæs billedet af dit undersøgte område og skalér kortet — angiv den reelle afstand mellem to kendte punkter.


Tilføj vægge, vinduer og døre i dit rum, og vælg byggematerialer for at simulere, hvordan de vil påvirke dit WiFi-signal.


Vælg en AP-model, du planlægger at bruge, fra en omfattende liste i appen.


Kortlæg dit rum for at skabe og analysere forskellige visualiseringer af din fremtidige trådløse dækning.
- Signalniveau
- Signal-til-interferensforhold
- Sekundært signalniveau
- Antal adgangspunkter
- Frekvensbånd dækning
- PHY-tilstandsdækning


Et WiFi-netværk fra bunden, velbygget med det samme? Det er nemt med NetSpot! Vi har alle de nødvendige værktøjer klar til dig!

Hvad er et WiFi heatmap?
Et WiFi heatmap er en visuel repræsentation af trådløs signalfordeling, der typisk viser signalstyrke ved hjælp af en farvekodet tilgang, hvor farven rød repræsenterer områder med et stærkt signal, og farven blå repræsenterer områder med et svagt signal.
Fordi WiFi heatmap kan vise trådløs signalstyrke og andre parametre over et helt område på én gang, gør de fejlfinding af forskellige WiFi-problemer, såsom forbindelsestab, høj latenstid og dataoverførselshastighedssvingninger, meget lettere end statiske målinger taget fra et enkelt sted.
Udover at fejlfinde WiFi-problemer er WiFi heatmap også nyttige, når man opsætter en trådløs router, fordi de gør det nemt at se, hvilke specifikke områder der har et stærkt signal, og hvilke der ikke har, hvilket hjælper dig med at finde et mere passende sted for din router og afslører potentielle kilder til signalinterferens, såsom vægge, møbler, store apparater og alle slags trådløse enheder.
Mere om WiFi heatmap
Hvorfor vælge NetSpot til dine WiFi Heatmap-behov?
NetSpot er den ultimative løsning til at skabe nøjagtige WiFi heatmap, som hjælper dig med at optimere dækning, reducere forstyrrelser og forbedre netværksydelsen med lethed.
Fordele ved at bruge en WiFi Heatmap Software
- Forbedr forbindelsen i kontorer, indkøbscentre, hoteller og andre områder med høj trafik
- Identificer og løs hurtigt områder med svagt signal for at holde driften kørende problemfrit.
- Skær driftomkostningerne ned
- Optimer netværksdesign for at reducere vedligeholdelsesomkostningerne og forlænge udstyrets levetid.
- Sørg for pålidelig internetadgang for studerende, gæster og kunder.
- Øget tilfredshed
- Forbedr brugeroplevelsen ved at eliminere døde zoner og styrke signalstyrken.
- Lever top-tier forbindelse som en konkurrencemæssig fordel i tjenestedrevne industrier.
- Overvågning af signalsfordeling
- Sørg for, at kun de tiltænkte områder får adgang, hvilket mindsker potentielle sårbarheder.
- Opdag hurtigt rogue-enheder, der kan kompromittere netværkets integritet.
- Udvikle strategier til at beskytte kritiske områder af dit netværk mod eksterne trusler.
Ofte stillede spørgsmål
I denne sektion vil vi gøre vores bedste for at besvare dine mest almindelige spørgsmål om at lave et perfekt trådløst netværk
Hvad er WiFi-kortlægning?
Hvordan kortlægger jeg mit WiFi-signal?
For at kortlægge dit WiFi-signal skal du udstyre dig med en af de bedste WiFi heatmapper apps og bruge den til systematisk at tage målinger på forskellige steder, indtil du har undersøgt hele området, som du vil dække med et WiFi-signal. Din WiFi mapper vil derefter automatisk omdanne målingerne til et farvekodet kort.
Hvordan tjekker jeg rækkevidden af mit WiFi?
Du kan kontrollere rækkevidden af din WiFi ved at oprette et WiFi heatmap af dit område. På den måde kan du tydeligt se, hvor signalet er stærkest og svagest. Et WiFi heatmap kan også afsløre forhindringer, der svækker signalstyrken, og kilder til interferens, hvilket gør det langt mere omfattende og informativt end punktbaserede målinger.
Hvor nyttig er et WiFi heatmap?
Et WiFi heatmap er et yderst nyttigt værktøj til at vurdere og forbedre ydeevnen af et trådløst netværk, hvilket tillader dig at:
- Identificere områder med svag eller ingen dækning. Ved at se, hvor signalet er svagt eller ikke-eksisterende, kan du afgøre, hvor du måske har brug for at tilføje adgangspunkter eller justere placeringen af eksisterende.
- Optimere placering af adgangspunkter. Ved at se, hvordan signalstyrken varierer gennem dit område, kan du afgøre de bedste placeringer for adgangspunkter for at sikre maksimal dækning og minimal interferens.
- Vælge den bedste kanal. Ved at se, hvilke kanaler der bliver brugt af nærliggende netværk, kan du vælge den kanal med mindst interferens til dit eget netværk.
- Forbedre netværksydelsen. Ved at identificere og adressere områder med dårlig ydeevne kan du forbedre den samlede hastighed og pålidelighed af dit netværk.
Hvad er den bedste WiFi heatmap software til Mac og Windows?
Hvis du leder efter en nem løsning, der ikke kræver ekstra hardware eller træning, er NetSpot et godt valg. Det virker både på Mac og Windows og lader dig skabe Wi-Fi heatmap ved hjælp af din laptops indbyggede Wi-Fi-adapter.
- Ingen ekstra hardware nødvendig — Installer blot appen og start scanning.
- Let at bruge — Interface er intuitivt, selv for ikke-eksperter.
- Fungerer både på Mac og Windows — Nyttigt for miljøer med blandede enheder.
- Visuelle WiFi heatmap — Viser svage og stærke signalområder i realtid.
- Gratis version tilgængelig — Grundlæggende funktioner er gratis, med mere avancerede muligheder i de betalte versioner.
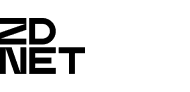
Hvis du allerede har monteret dit udstyr, anbefaler jeg, at du bruger NetSpot på Windows PC'er og Mac's.

Det visuelle overblik man får, er et uundværligt redskab hvis du ønsker at nørde ud og få det meste ud af din WiFi dækning.

NetSpot er i første klasse. Du finder ikke en bedre app til at finde ud af, hvorfor dit WiFi ikke fungerer som du har brug for. Den vil også hjælpe dig med at planlægge nye netværk, eller omstrukturere eksisterende netværk.
Få bedre WiFi med en enkelt download
Kører på en MacBook (macOS 11+) eller enhver bærbar computer (Windows 7/8/10/11) med en standard 802.11be/ax/ac/n/g/a/b trådløs netværksadapter. Læs mere om 802.11be support her.
Dine projekter er platformuafhængige og kan åbnes i NetSpot til macOS, Windows og Android.

