Como alterar o nome e a senha do WiFi
Com tantas redes WiFi em todos os lugares, não é incomum ver duas redes com nomes idênticos uma ao lado da outra. Às vezes, isso acaba acontecendo porque muitos usuários não têm a menor ideia de como alterar o nome da rede e a senha padrão do WiFi para algo mais seguro.
Neste artigo, explicamos como alterar o nome e a senha da rede sem fio, independentemente da marca do seu roteador WiFi.
Como alterar o nome da Wi-Fi
Para alterar o nome da sua rede WiFi (também conhecido como SSID ou Service Set Identifier), você precisará acessara página de administração do seu roteador.
Digite o endereço IP do seu roteador no seu navegador da web favorito. Aprenda como encontrar o endereço IP do seu roteador abaixo.
Faça o login como administrador.

Vá para as configurações e procure por uma opção chamada “Nome WiFi” ou “SSID”.
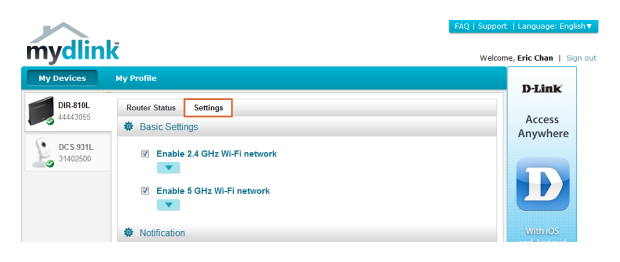
Digite o novo nome da WiFi.
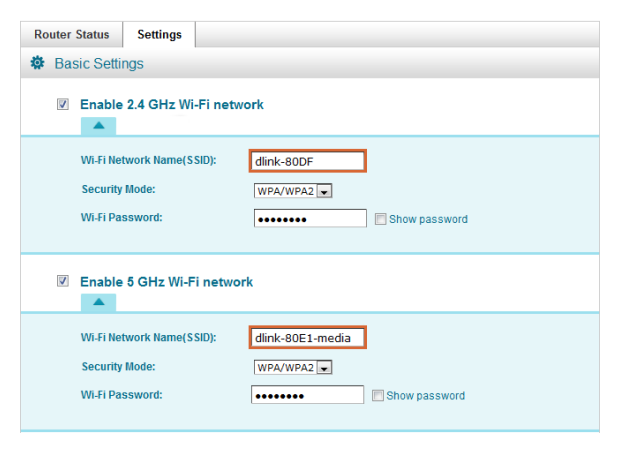
Confirme a alteração usando o NetSpot, um analisador WiFi para computadores Windows e macOS.
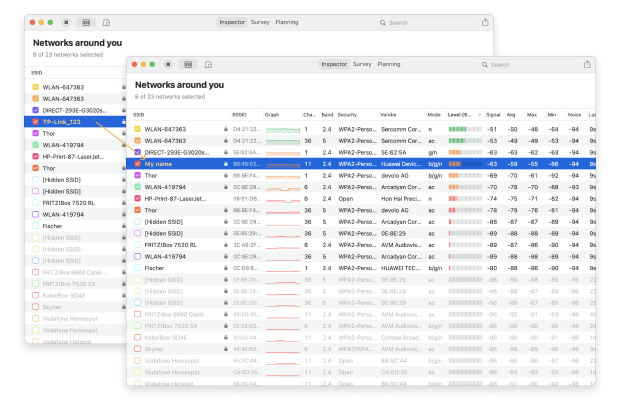
Inspecione, compare, pesquise e analise redes Wi-Fi com o NetSpot. Otimize ao máximo o desempenho da sua rede Wi-Fi.
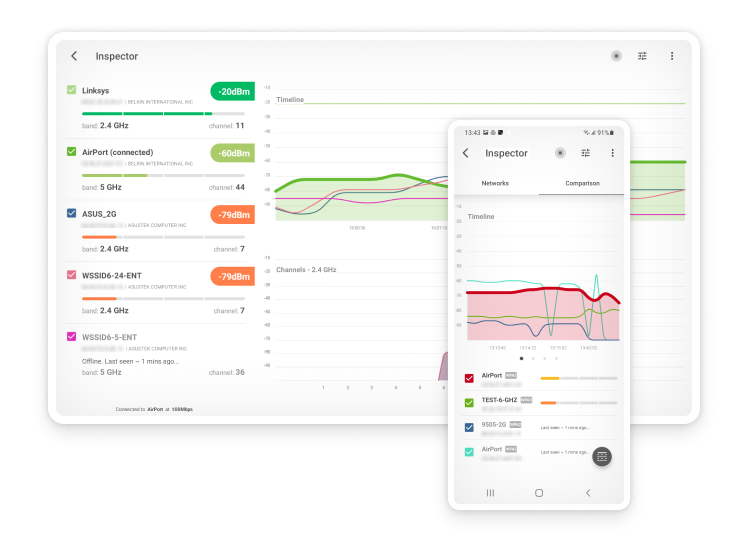
Como encontrar o endereço IP do seu roteador em todas as plataformas
Encontrar o endereço IP padrão do seu roteador WiFi é essencial para acessar suas configurações administrativas. A maioria dos roteadores tem um endereço IP padrão, como 192.168.1.1, 192.168.0.1 ou 10.0.0.1, mas isso pode variar de acordo com o fabricante.
Como encontrar o endereço IP do roteador no Windows
Para localizar o endereço IP do seu roteador em um PC Windows, abra o Prompt de Comando e digite "ipconfig". Procure pelo "Gateway Padrão" sob sua conexão de rede; este é o endereço IP do seu roteador.
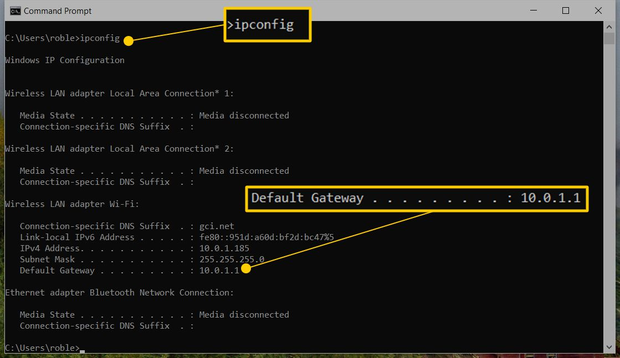
Como encontrar o endereço IP do roteador no Mac
Vá para Preferências do Sistema, selecione "Rede", escolha sua conexão WiFi e clique em "Detalhes...". A janela aberta mostrará o endereço IP do seu roteador ao lado de "Roteador".
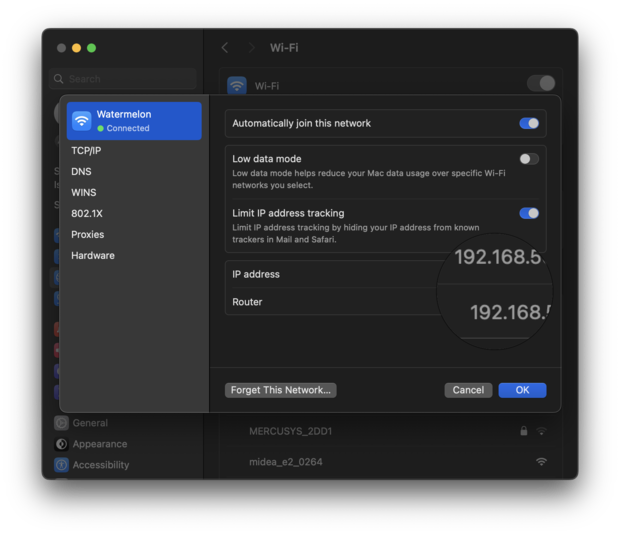
Como encontrar o endereço IP do roteador em smartphones
Para smartphones, o processo varia de acordo com o sistema operacional, mas tipicamente envolve ir às configurações de WiFi, tocar na rede à qual você está conectado e encontrar o endereço IP do roteador listado como "Roteador" ou "Gateway". Uma vez identificado, você pode inserir esse endereço IP em seu navegador web favorito para acessar o console administrativo do roteador.
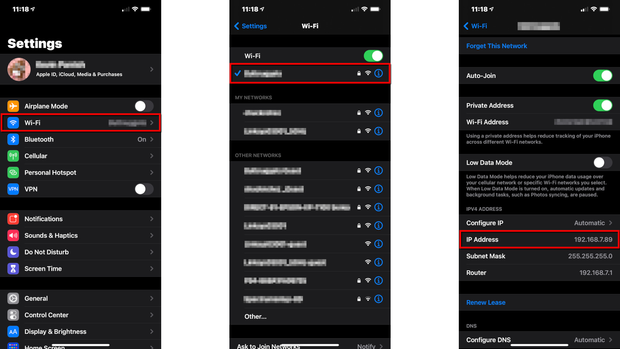
Outras opções para fazer login no seu roteador
Muitos roteadores modernos permitem que os usuários façam login usando uma URL, muitas vezes referida como uma URL amigável, em vez de exigir que o usuário insira o endereço IP numérico. Essas URLs são projetadas para serem mais fáceis de lembrar e usar, servindo como uma alternativa ao método de acesso baseado em IP padrão.
Fabricantes como Netgear, TP-Link, Linksys e outros fornecem URLs amigáveis para simplificar o processo de acesso ao console administrativo do roteador.
- Netgear:Você pode acessar as configurações do roteador Netgear normalmente navegando para http://routerlogin.net ou http://routerlogin.com. Essas URLs direcionam você para a página de login, onde você pode inserir suas credenciais administrativas.
- TP-Link: Para roteadores TP-Link, a URL é frequentemente http://tplinkwifi.net ou http://tplinklogin.net. Inserir isso em um navegador traz a interface de login para o painel de administração do roteador.
- Linksys:Roteadores Linksys comumente usam http://myrouter.local como a URL para acessar suas configurações. Esta URL leva à interface da Linksys, onde você pode gerenciar as configurações da sua rede.
Ao inserir a URL na barra de endereços de um navegador web enquanto conectado à rede do roteador, você pode alcançar a página de login, onde pode inserir um nome de usuário e senha para acessar as configurações do roteador.
Se você encontrar algum problema acessando seu roteador por essas URLs, é uma boa ideia verificar a documentação que veio com seu roteador ou visitar o site do fabricante para obter as informações mais precisas e específicas do modelo.
É importante referir-se ao manual do seu roteador ou ao site do fabricante para a URL específica associada ao seu modelo, pois a URL varia por marca e, às vezes, pelo modelo do roteador.
Características de bons nomes de redes Wi-Fi
Muitas pessoas acreditam que os nomes de WiFi não são muito importantes, o que explica por que existem tantos nomes engraçados de WiFi, como “vírus” ou “CasaComigo?” ou "Rede Super Secreta" ou "ConecteAqui". Sim, os nomes de WiFi certamente não são tão importantes quanto as senhas, mas um bom nome de WiFi ainda pode fazer uma grande diferença, e aqui está como escolher um:
Dica 1Não forneça informações pessoais: Talvez você more ao lado de alguém cuja rede WiFi tenha um nome de endereço ou sobrenome. Os nomes de WiFi com informações pessoais podem ser facilmente identificáveis, mas facilitam a execução de ataques direcionados.
Não é preciso ter conhecimentos especializados em tecnologia para usar um aplicativo de software baixado da internet para inutilizar a conexão com a internet de alguém. Os conflitos com os vizinhos são desagradáveis, por isso, não facilite para alguém que deseja atacar a sua rede WiFi e escolha um nome WiFi que contenha informações pessoais sobre você.
Dica 2Não finja ser um hotspot público: Por algum motivo, as pessoas geralmente nomeiam suas redes WiFi com nomes de acesso públicos populares, como “McDonalds” ou “Vivo Celular”. É verdade que um nome falso como esse certamente tornaria difícil para seus vizinhos descobrirem qual é a sua rede, contudo, também levaria a velocidades menores de download e upload.
Você pode ter certeza de que muitas pessoas que entrarem ao alcance da sua rede WiFi tentarão se conectar a ela em busca de acesso gratuito à Internet.
Como o seu roteador deve responder a cada tentativa de conexão, ele não terá mais poder de processamento para atender às solicitações feitas por você.
Dica 3Use o bom senso: Existem geradores de nomes WiFi que podem cuspir vários nomes WiFi inteligentes com o apertar de um botão. Há também longas listas de nomes de redes WiFi engraçadas que você pode ler para encontrar inspiração.
No entanto, você nunca deve esquecer de usar o bom senso ao escolher um nome WiFi, a menos que queira fazer estardalhaço como a pessoa que nomeou a sua rede “Dispositivo de Detonação Celular” durante um voo da Qantas saindo de Melbourne, Austrália, em 2016. Por causa do nome infeliz, o avião não foi autorizado a decolar até que fosse completamente revistado. Você pode achar que não, mas os melhores nomes de WiFi são aqueles que você mesmo cria.
Como alterar a senha do Wi-Fi
Para alterar a senha do Wi-Fi será necessário:
Inserir o endereço IP do seu roteador no seu navegador da web favorito.
Fazer o login como administrador.
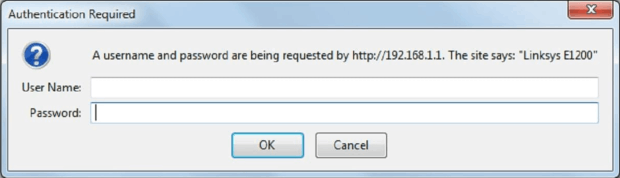
Acessar as configurações e buscar por uma opção chamada “Segurança”.
Digitar uma senha forte.
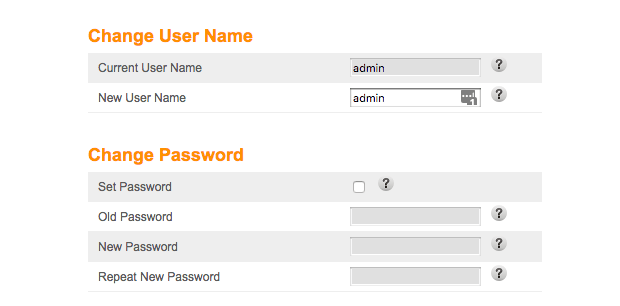
Inserir uma nova senha, talvez seja necessário reiniciar o roteador. Lembre-se que todos os dispositivos que já estavam conectado à rede precisarão reconectar novamente usando a nova senha.
Conclusione
Nomes e senhas WiFi importam mais do que você imagina. Agora que você sabe como alterá-los, certifique-se de que todos os nomes e senhas da rede WiFi estejam em conformidade com as diretrizes descritas neste artigo.
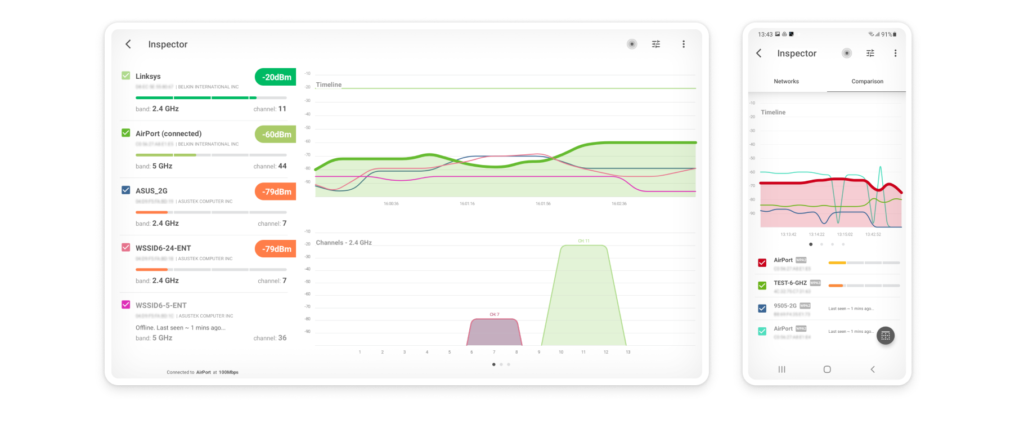
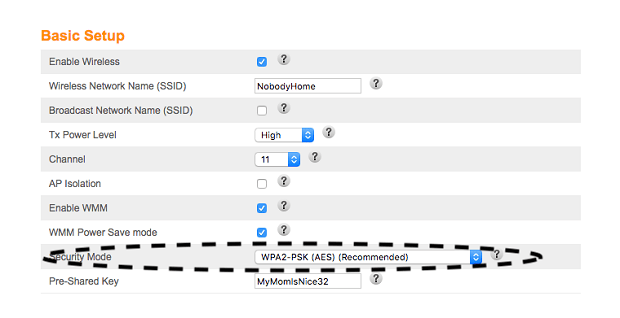

Nomes de rede WiFi como "WiFi do McDonald's" leva a menores velocidades de download e upload