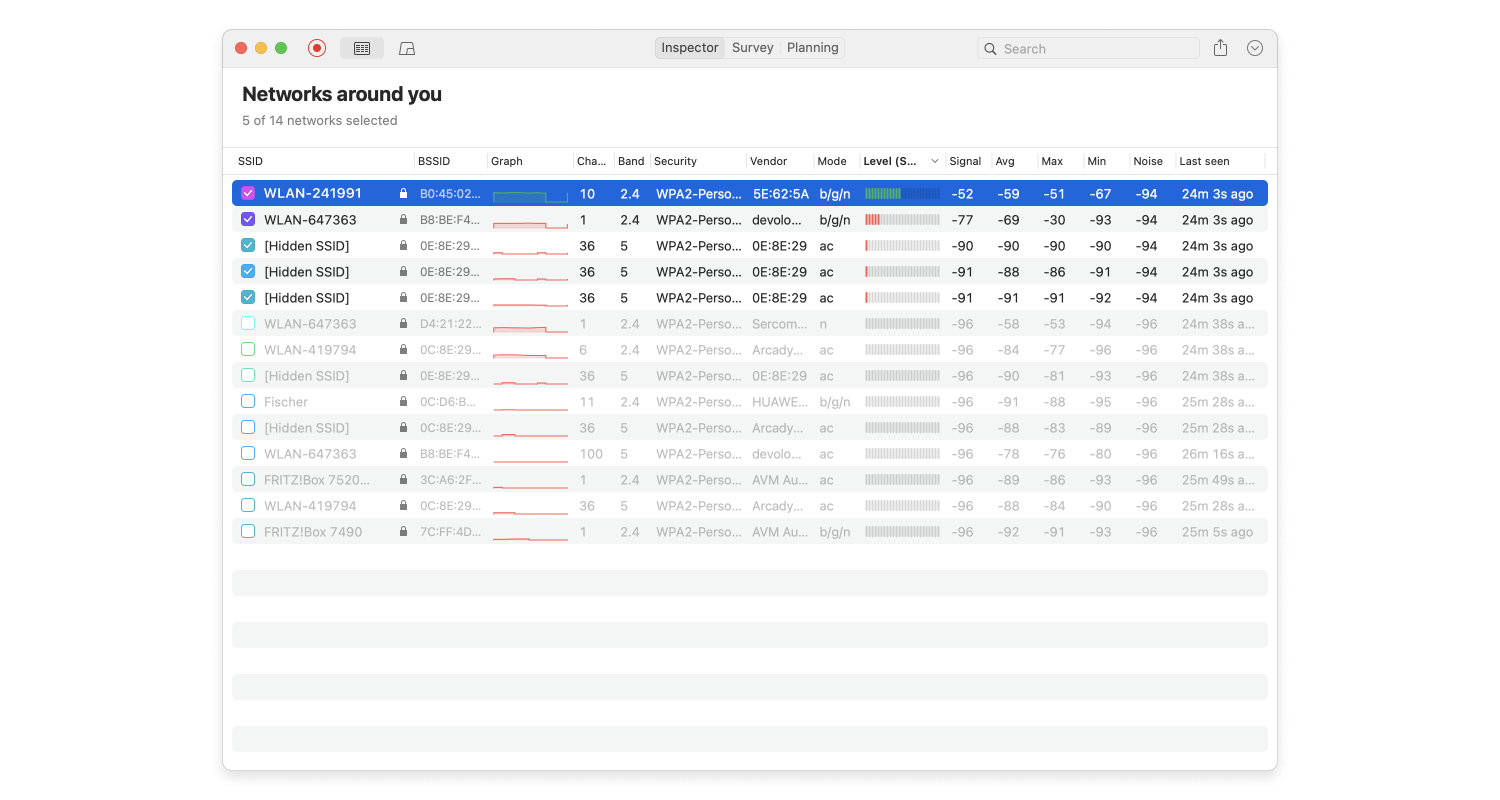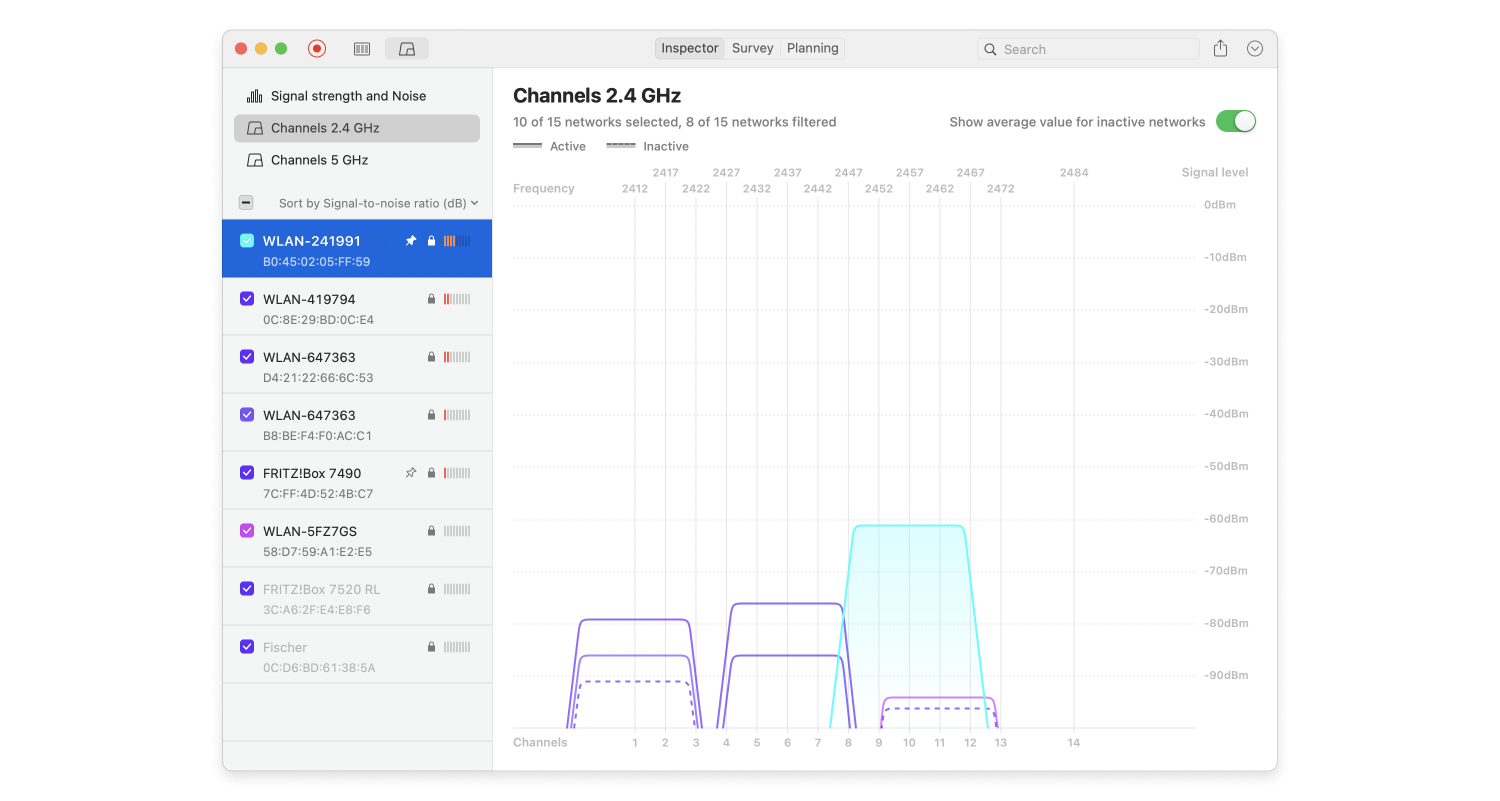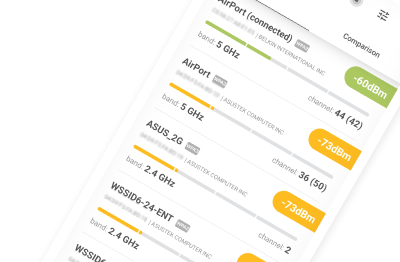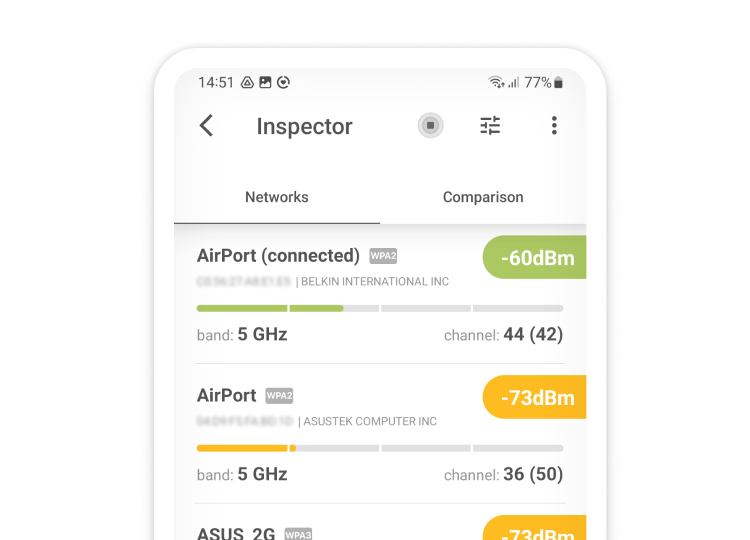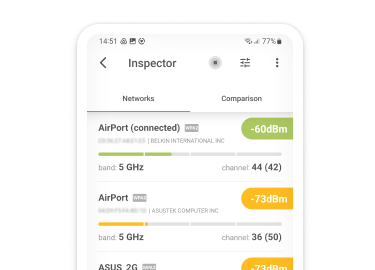Die Antwort ist einfach: Sie haben viel zu gewinnen und nichts zu verlieren. So wie es für Sie praktisch unmöglich ist, Ihren Computer physisch zu beschädigen, indem Sie auf einen falschen Link klicken oder an seinen Einstellungen herumspielen, sind moderne Router narrensicher entworfen.
Das wahrscheinlich Schlimmste, das passieren kann, ist, dass Sie die Einstellungen Ihres WLAN-Routers so ändern, dass andere Nutzer leichter Ihre persönlichen Daten stehlen können. Ein viel wahrscheinlicheres Szenario ist jedoch, dass Sie lernen, wie Sie die Einstellungen Ihres WLAN-Routers ändern, um Ihre persönlichen Daten bestmöglich zu schützen.
Wenn Sie wissen, wie Sie die Router-Einstellungen ändern, können Sie auch einige der erweiterten Funktionen Ihres Routers voll ausnutzen, von denen Ihnen viele im Moment möglicherweise nicht einmal bewusst sind. Keine Sorge: Auch wenn Sie sich als Computer-Neuling betrachten, können Sie im Nu lernen, wie Sie die Router-Einstellungen ändern.