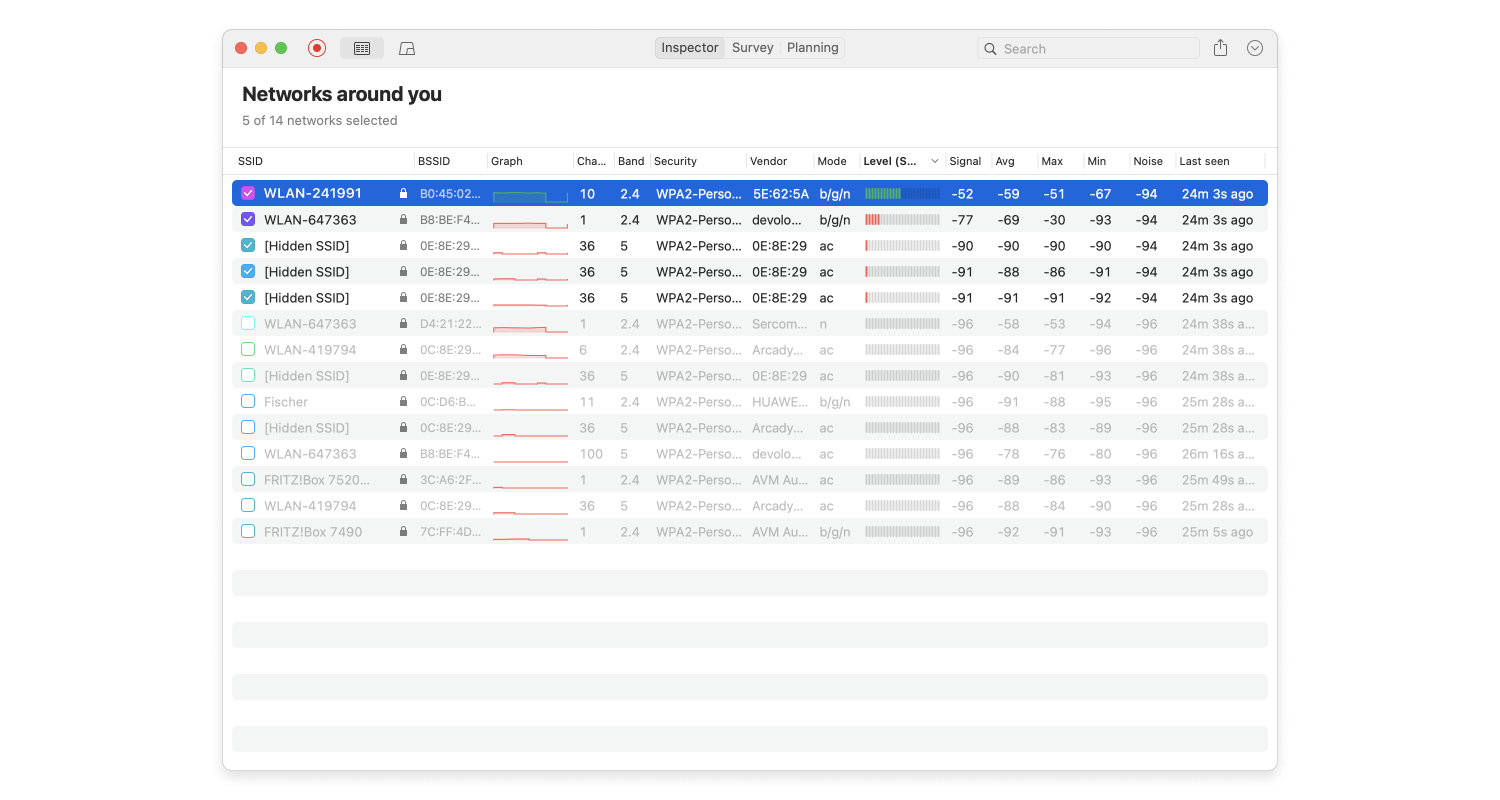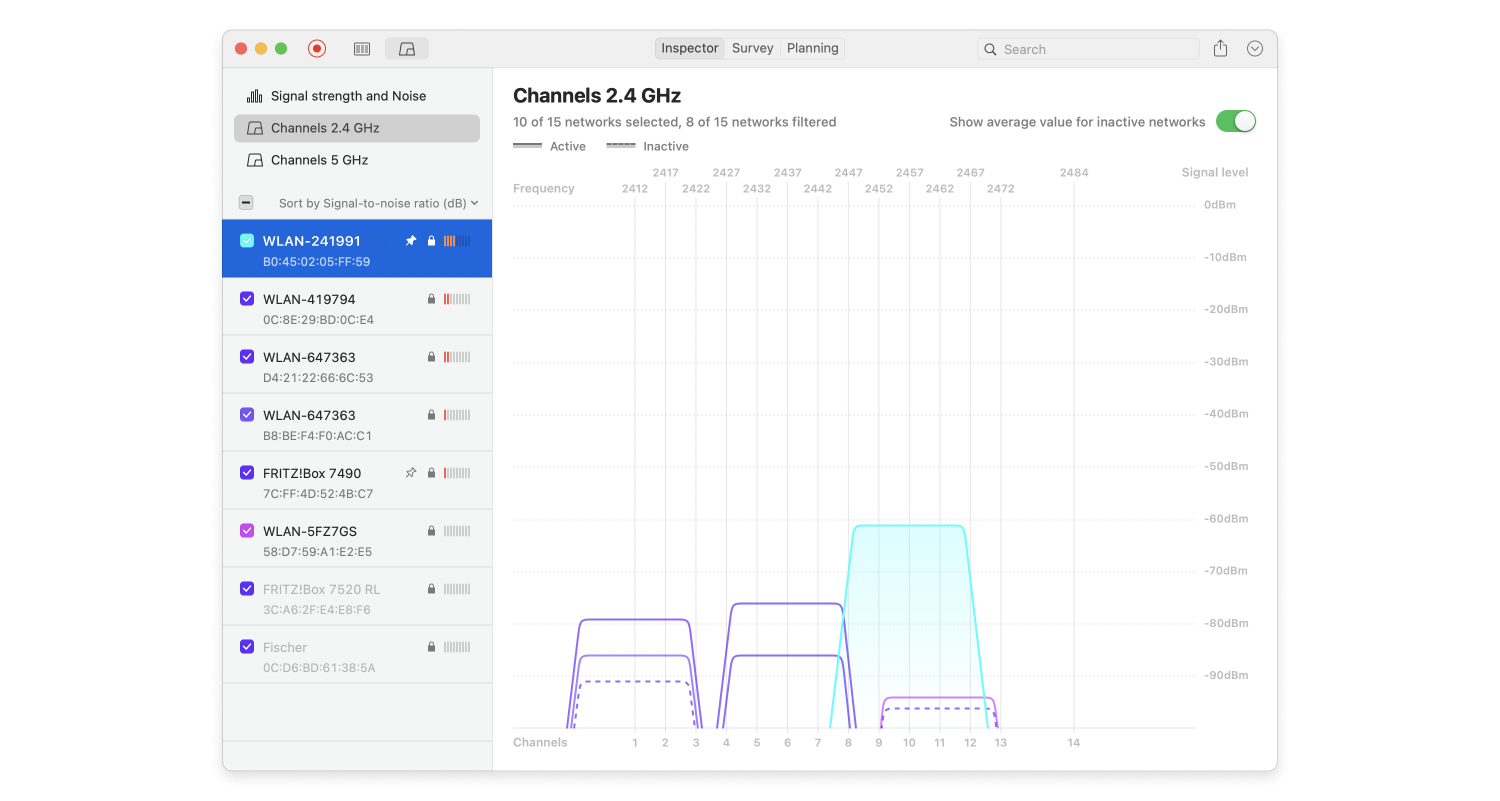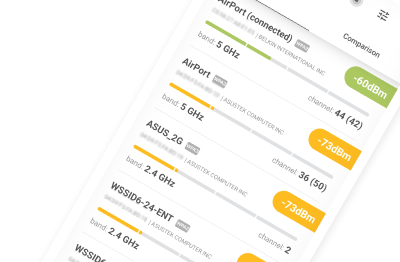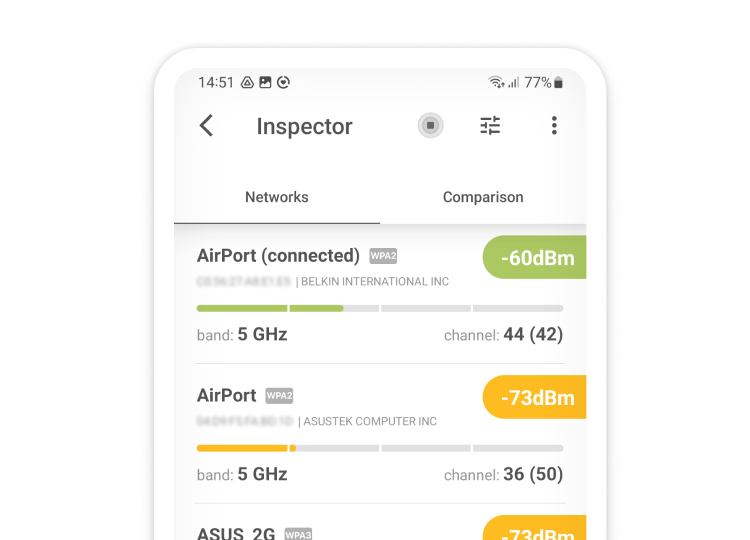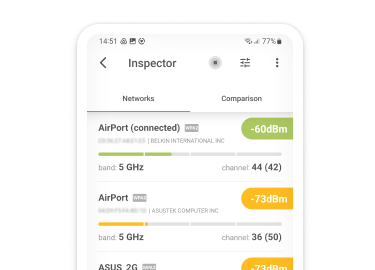Los routers inalámbricos son compatibles con diferentes estándares 802.11, que proporcionan varios rangos de radiofrecuencia distintos, también llamados bandas, para su uso en comunicaciones Wi-Fi, y cada banda se divide en múltiples canales.
Si tiene un router más nuevo, lo más probable es que admita las bandas de 2,4 GHz y 5 GHz. Debido a que la banda de 5 GHz es menos común que la banda de 2.4 GHz, tiende a estar menos concurrida, lo que la convierte en una gran opción para áreas urbanas densamente pobladas donde las redes Wi-Fi están presentes en concentraciones masivas.
Cuando se trata de elegir el Canal de WiFi más adecuado, un analizador de red como NetSpot puede proporcionarle la información que necesita para tomar una decisión informada.
Descargue e instale NetSpot.
Inicie la aplicación y active el Modo Inspector.
Espere un momento para que NetSpot recopile información sobre las redes Wi-Fi circundantes y presente los datos inalámbricos como una tabla interactiva.
Haga clic en el encabezado «Canales 2,4 GHz» para ver dónde se solapan los canales Wi-Fi.
Busque el canal con el menor número de redes presentes en él.
Si está seleccionando un canal en la banda de 2,4 GHz, intente elegir el canal 1, 6 u 11. Se trata de los llamados canales no solapados, lo que significa que no se solapan entre sí.
Puedes utilizar NetSpot para Android para detectar e inspeccionar las redes WiFi cercanas y los canales en los que emiten.