ルーターの設定の必要性を疑問に思う方は多いかと思います。普段の使用では必要のないように感じられることでしょう。通常通りに起動している設定をリスクを伴ってまで変更する必要性への疑問をお持ちになるかもしれません。
ルーターの設定の変更方法
ルーターを最大限に活用するためにも、WiFiルーターの設定の変更方法を知ることはとても重要です。方法につきましては以下でご紹介します。

ルーターを最大限に活用するためにも、WiFiルーターの設定の変更方法を知ることはとても重要です。方法につきましては以下でご紹介します。

ルーターの設定の必要性を疑問に思う方は多いかと思います。普段の使用では必要のないように感じられることでしょう。通常通りに起動している設定をリスクを伴ってまで変更する必要性への疑問をお持ちになるかもしれません。
その疑問への答えはいたってシンプルです。設定の変更へのリスクは実際のところまずありません。不適切なリンクを踏んでコンピューターへのダメージが加わることや、設定の変更が起因での機能のダメージなどはまず起こりません。現代のルーターはそのような事故が起こらないよう設計されています。
設定の変更で起こりうる可能性が高い最大のリスクは、パスワードを誰でも推測できてしまうような非常に簡単なものに変更してしまい、外部のユーザーが誰でも簡単にログインできてしまうといった場合です。安全で推測されにくいパスワードの設定を理解することで、設定の変更によって起こるリスクはまず回避されます。
ルーターの設定を変える方法を知っておくことで、ルーターの高度な設定を利用できるメリットも得ることができます。高度な設定の中には見たこともないような便利な機能が見つかるかもしれません。パソコン初心者でも、最低限の方法を知っておくことでこれらの設定の変更が可能となります。
ルーターの設定を試す前に、アドミニストレーターのアクセスの方法を知っておく必要があります。ルーターと同じネットワーク(例:ルーターからのWiFiの電波や、ルーターにLANケーブルを接続してインターネットを使用している場合)のアクセス方法は以下になります。
お好みのブラウザを開きます。
以下のIPアドレスをひとつずつURLバーに入力してください。192.168.0.1または192.168.1.1または192.168.2.1または10.0.1.1または10.0.0.1または10.10.1.1.
上記のIPアドレスが対応している場合、入力後ログインページが表示されるはずです。これらのアドレスで起動しない場合は以下のステップをお試しください。
タスクバー左部にあるウィンドウズのロゴをクリックします。
設定アイコンをクリックします。
ネットワーク&インターネットを選択します。
ネットワークプロパティを観覧するをクリックします。
スクロールし、”デフォルトゲートウェイ”を探します。
ここに表示される数字がIPアドレスとなります。
URLバーにアドレスを入力します。どのブラウザからも可能です。
ログインページが表示されたら、ルーターの設定ページにアクセスが可能です。
続いて、アドミニストレーターとしてログインを行います。ルーターのアドミンパスワードを変更していない場合は、”admin”がパスワードであることが一般的ですが、そうでない場合はルーターの底部にパスワードが記載されているはずです。一般的にメーカー品のルーターは底部に初期IDとパスワードが記載されています。
それでもルーターにログインできない場合は、ルーターのリセットボタンを長押ししてから再度ログインをお試しください。それでもまだアクセスが不可能な場合は、ウェブ上でお使いのルーターのアドミニストレーションにログインする方法をお探しください。こちらのウェブサイトのように、ルーターのアドミニストレーションへのログイン方法が記載されているウェブサイトが見つかるはずです。
ルーターのアクセスに成功したら、まずはデフォルトパスワードをより安全なパスワードに変更してください。初期設定のままだと、第三者がアクセスを試みて設定を変更されてしまうリスクが伴っています。第三者の変更により、ワイヤレスセキュリティが気づかぬうちに脅かされるといったリスクも含んでいますので、パスワードの変更は非常に重要です。
ルーターのIPアドレスをお好みのブラウザに入力します。
デフォルトのユーザーIDとパスワードを入力します(一般的にはどちらもadminと入力します)。
設定をクリックします。
ルーターのパスワードの変更、またはそれに近い表示の項目を選択します。
新しいパスワードを入力します。
新しいパスワードを保存します。
一般的に安全と言われるパスワードは8文字以上で、英字、数字、記号の全てが含まれているものが理想とされています。
ルーターIPアドレスの変更の方法の前に、パブリックアドレスとローカルIPアドレスの違いを理解しておくことをお勧めします。
名前からもお分かりいただける通り、パブリックIPアドレスはお使いのネットワークやコンピューターの外部のアドレスとなります。What Is My IP?のウェブサイトなど、IPアドレスを観覧することのできるWebサービスなどもあります。
パブリックIPアドレスはインターネットサービスプロバイダに割り当てられたアドレスで、自動的に付与されるものとなります。ISPの中にはお好みの静的IPアドレスを取得できるサービスなども存在しますが、動的IPアドレスの場合は一定の期間で自動的に変更される仕様となっています。
ローカルIPアドレスというのはお使いのルーターをはじめ全てのデバイスに割り当てられているアドレスです。アドレスの変更も可能となっています。D-linkルーターをはじめ様々なルーターに対応した方法をご紹介します。
お好みのブラウザにルーターのIPアドレスを入力します。
デフォルトのユーザーIDとパスワードを入力します。
設定をクリックします。
ネットワーク設定を選択します。
ルーター設定にて、ルーターの新しいIPアドレスを入力します。
設定を保存します。
ルーターのIPアドレスを変更すると、今までのログインアドレスは使用できなくなり、新しいアドレスを入力する必要があります。ルーターのIPアドレス変更の際は、新しいアドレスに書き換えられるのでご注意ください。
SSID (Service Set Identifier)はネットワーク名と同じ意味となります。すべてのWi-Fiネットワークは特定の文字列で表示されています。ワイヤレスルーターの設定を今まで変更したことがない場合、Wi-Fiの名前が文字の羅列であることがよくあります。覚えやすい名前に変更したい場合にはこの設定を変更する必要があります。方法は以下の手順です。
お好みのブラウザにルーターのIPアドレスを入力します。
デフォルトのユーザーIDとパスワードを入力します。
設定をクリックします。
ワイヤレス設定を選択します。
新しいSSIDを入力します。
新しい設定を保存し、ルーターが再起動するまで待ちます。
Wi-Fiのネットワーク名は誰でも観覧ができるため、公共の場にふさわしくないような名前は避けて設定を行ってください。また、公共のネットワーク名のように見える名前は外部のアクセスリスクを避けるためにもお勧めしません。仮名などの使用はプライバシーやセキュリティーに影響を及ぼさないので問題にはますなりませんが、 ダウンロード速度やアップロード速度に支障をきたす場合があります。
近年のワイヤレスルーターの多くが、複数のアクセスポイントの提供を可能としています。多くの場合、ゲスト用の アクセスポイントが作成されることがあります。メリットとしてはご自身の Wi-Fi パスワードをゲストに公開せず、パスワードを安全に守るという点が挙げられます。
NetgearルーターでのゲストWiFiの作成方法をご紹介します。他社の多くの製品が同じ方法を採用しており、幅広く使用できる方法です。
お好みのブラウザにIPアドレスを入力します。
ルーターのユーザーIDとパスワードを入力します。
ゲストネットワークを選択します。
SSIDブロードキャストを起動するを選択します。
ゲスト用のネットワーク名を設定します。
セキュリティーオプションを選択します。
適用ボタンをクリックすると保存されます。
ワイヤレスルーターは異なる802.11スタンダードに対応しており、バンドとも呼ばれる周波帯の電波が提供されいます。Wi-Fiでのネットワークコミュニケーションを使用する際は、いくつかのチャンネルにバンドが割り振られます。
新しいルーターをご利用の場合、一般的には2.4GHzと5GHzがご利用いただけます。5GHzは2.4GHzに比べると比較的新しいため、混雑が回避できる可能性があります。お使いのWi-Fiの混雑状況や周りの環境に合わせた設定の変更は電波の大幅な改善につながります。
最も適切なWi-Fiチャンネルを探すために、NetSpotのようなネットワークアナライザー の使用をおすすめします。これらのツールは設定変更に役立つ情報の提供を手助けしてくれます。
NetSpotをダウンロード、インストールします。
アプリを起動し、インスペクターモードを起動します。
NetSpotが周囲のWiFiネットワーク状況やワイヤレスデータなど、必要な情報を収集、表示してくれます。
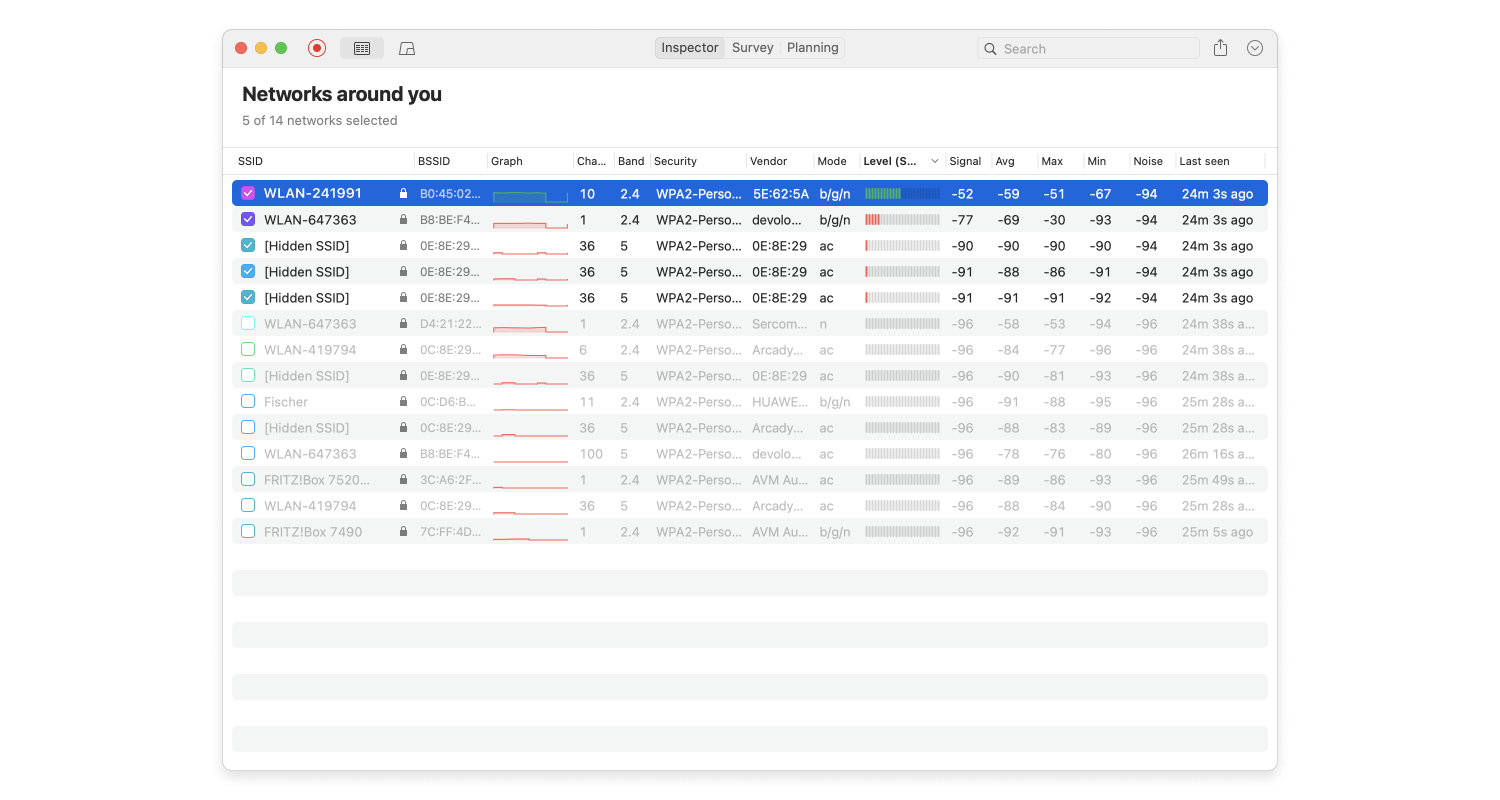
”チャンネル2,4GHz”をクリックし、どのWi-Fiチャンネルが混雑しているかを確認します。
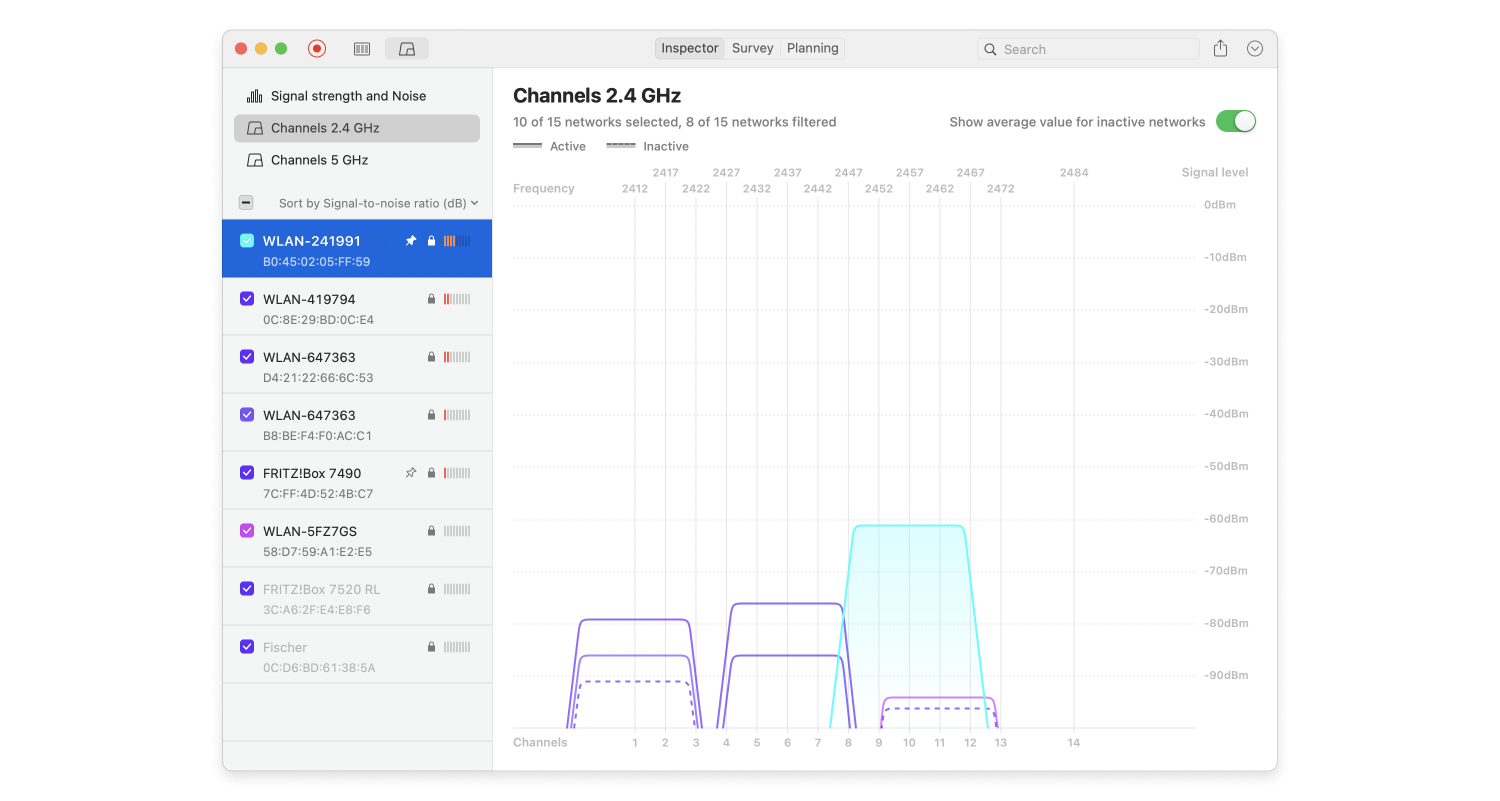
使用状況の一番低いチャンネルの設定をお勧めします。
2.4GHzバンドのチャンネルをお探しの場合、1、6、11のうちのどれかをお勧めします。これらのチャンネルは一般的に使用状況が少ないため、混雑を回避できるチャンネルとされています。
Android版のNetSpotで近隣WiFiネットワークの詳細や、使用チャンネルが観覧できます。

アクセス規制とは、お子様への不適切なサイトへのアクセスやコンテンツの観覧のリスクを回避できる機能です。ふたつの大きなカテゴリーに分けられます。フィルタリングとモニタリングのふたつで、フィルタリングは年齢や接続時間によりアクセスが規制できる機能となっています。モニタリングとは、お子様がどのようなサイトにアクセスしているかを把握し、不適切なオンライン上の行動がないかを監視できる機能となっています。
アクセス規制は一般的にルーターの設定のメニューに含まれている場合がほとんどですが、独自の機能となっている場合もあります。お子様が勝手に設定を変えてしまうという状況を回避するためにも、パスワードの設定を推奨します。
ルーターの機能によっては、ご自宅の外からでもアクティビティーを監視することが可能です。スマートフォンやノートパソコンがあれば、どこからでも観覧が可能です。
ネットワーク外からルーターにアクセスする方法:
アドミンパネルを開きます。
設定から、リモートマネジメントを選択します。
リモートマネジメントを起動し、設定を変更します。
リモートマネジメントは初期設定ではセキュリティの観点からオフになっています。ハッカーがルーターのパスワードを突破し外部から操作するといった事故を防ぐためです。それ以外でも、使用中以外はセキュリティーの観点からリモートマネジメントをオフにすることを推奨します。
インターネットスピードが、オンライン状況に関係なく変化していると思ったことはありませんか?もしかすると許可していない外部のユーザーがデータを無断で使用している可能性があります。もしかして。と思ったら、アドミンパネルからその事実を調べることが可能です。
お使いのIPアドレスを入手します。
IPアドレスをブラウザに入力します。
アドミンとしてログインします。
”マイネットワーク”または”接続しているデバイス”、またはそれに近い名前の項目を選択します。
万が一身に覚えのないデバイスからの接続を発見した場合、それらのMACアドレスを禁止したり、強制的に遮断することが可能です。
ルーターは複雑で、膨大な設定が必要な装置のように見えますが、その一方でお好みあわせた様々なカスタマイズか可能です。当記事では、ルーターのアクセスの方法から設定の変更方法、ワイヤレスルーターの設定方法などをご紹介しました。まだまだ全ては網羅しきれていませんが、一般的な設定は以上でカバーすることが可能です。

WiFiアナライザーアプリMacBook (macOS 11+)または全ての標準802.11a/b/g/n/ac/axワイヤレスアダプタを搭載したコンピューター(Windows 7/8/10/11)でご利用いただけます。
WiFiについてもっとご存知になりたい場合は、以下の記事をぜひお読みください。WiFiルーターについて、ワイヤレスネットワークに最高のアプリについて、WiFiの電波についてなどを揃えています。
