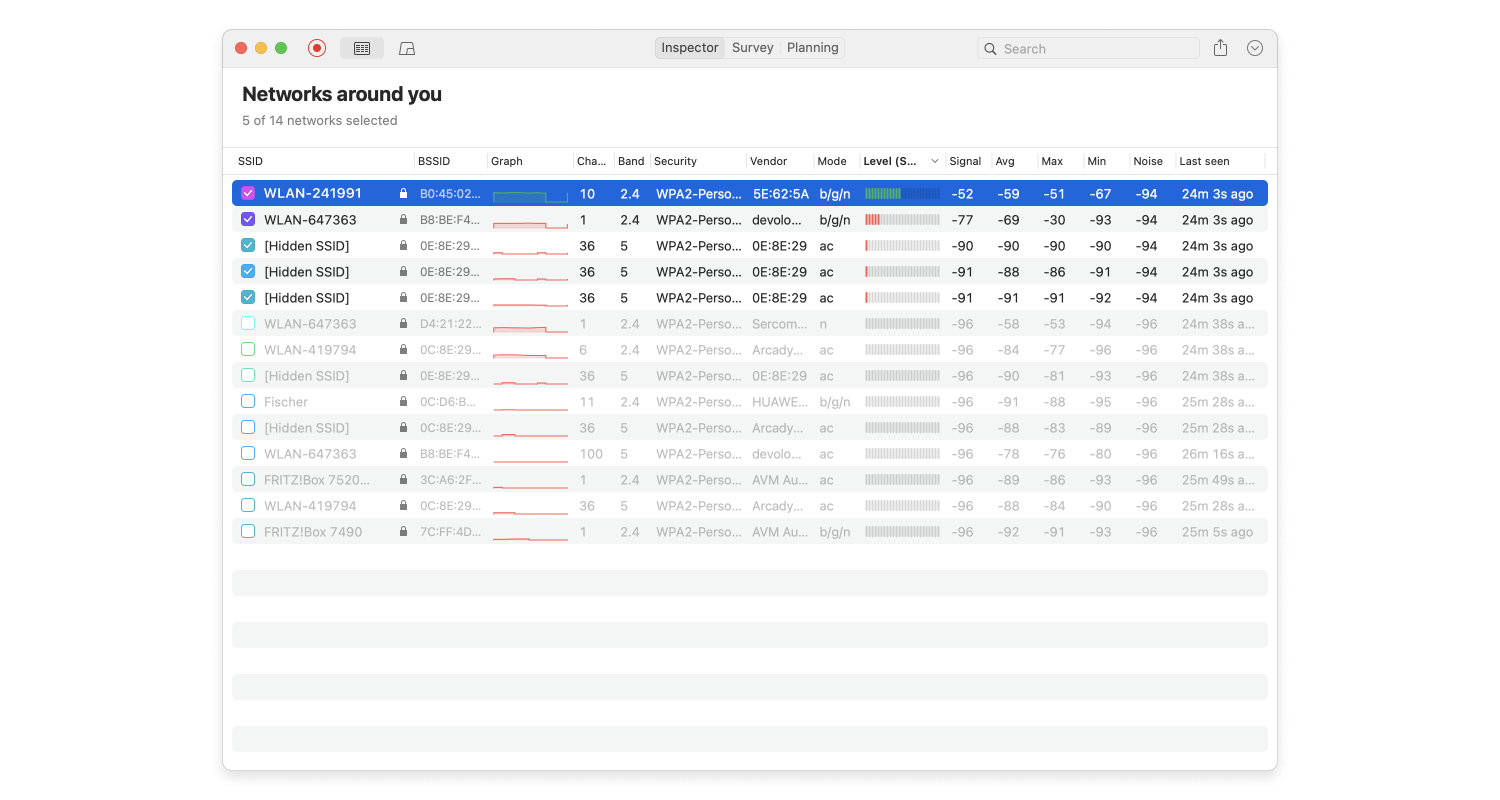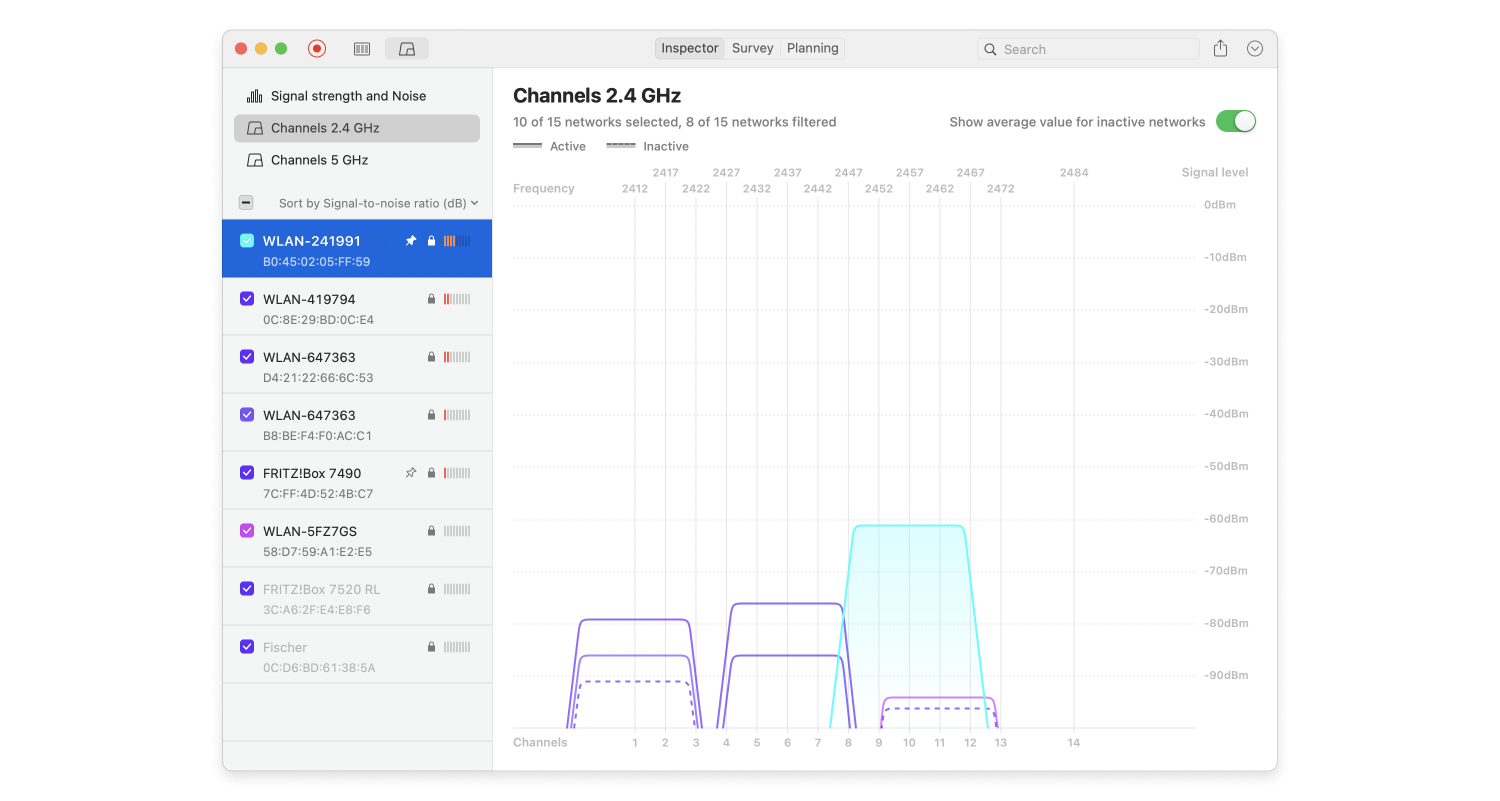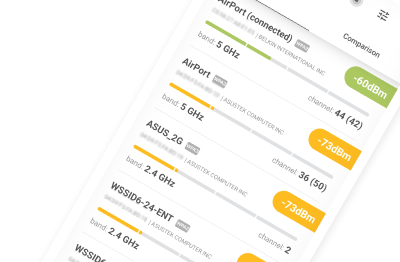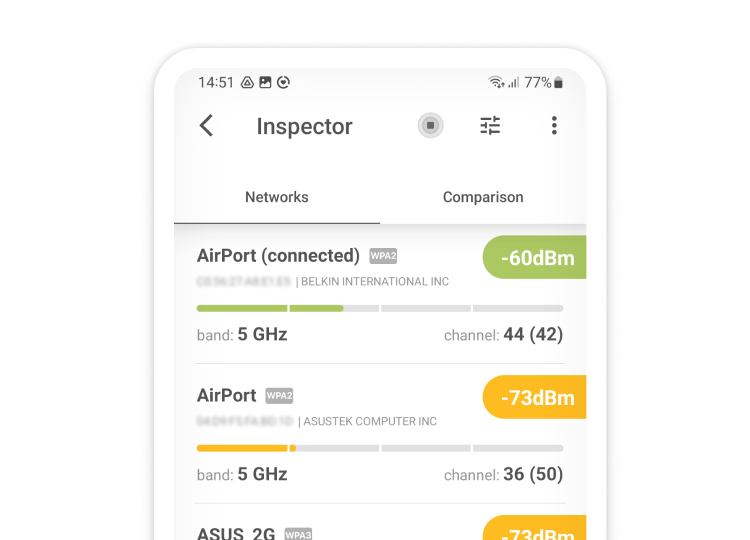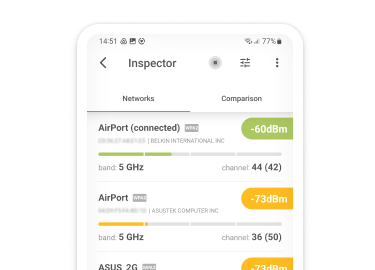Les routers sans fil sont compatible avec plusieurs normes 802.11, qui fournissent plusieurs gammes de fréquences radios distinctes, également appelées bandes, pour usage dans les communications wifi, avec chaque bande divisée en plusieurs canaux.
Si vous avez un router plus récent, il y a de fortes chances pour qu’il soit compatible avec les bandes 2.4 GHz et 5 GHz. Car la bande 5 GHz est moins commune que la bande 2.4 GHz, et a tendance à être moins fréquentée, en faisant un choix parfait pour les zones urbaines densément peuplées où les réseaux wifi sont présents en masse.
Lorsqu’il s’agit de choisir le canal Wi-Fi le plus adapté, un outil d’analyse de réseau comme NetSpot peut vous offrir les informations dont vous avez besoin pour prendre une décision informée.
Téléchargez et installez NetSpot.
Lancez l’application et activez le Mode Inspecteur.
Patientez un instant le temps que NetSpot recueille les informations des réseaux wifi environnants et présente les données wifi sous forme d’un tableau interactif.
Cliquez sur le titre « Canaux 2.4 GHz » pour voir où les canaux wifi se chevauchent.
Cherchez le canal avec le moins de réseau présent dessus.
Si vous sélectionnez un canal dans la bande 2.4 GHz, essayez de choisir le canal 1, 6 ou 11. Ce sont des canaux non chevauchants, ce qui signifie qu’ils ne se chevauchent pas entre eux.
Vous pourrez utiliser NetSpot sous Android pour détecter et inspecter les réseaux Wi-Fi à proximité et les canaux de diffusion de ces réseaux.