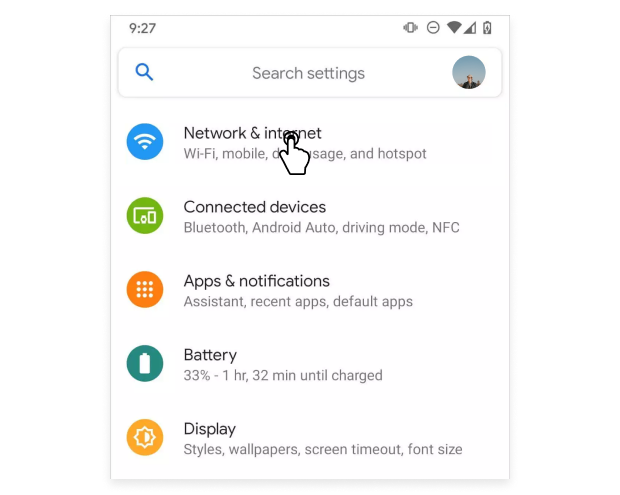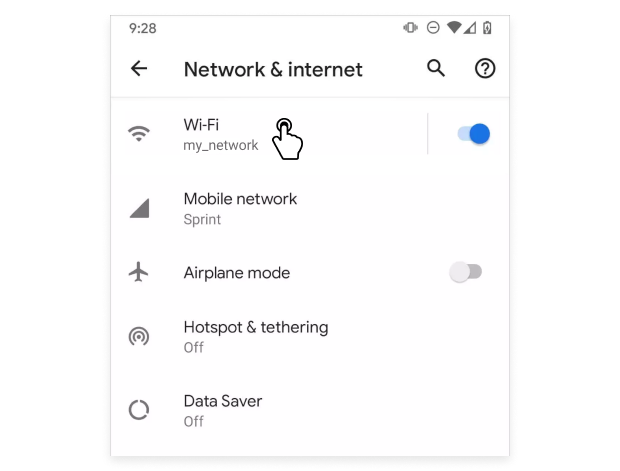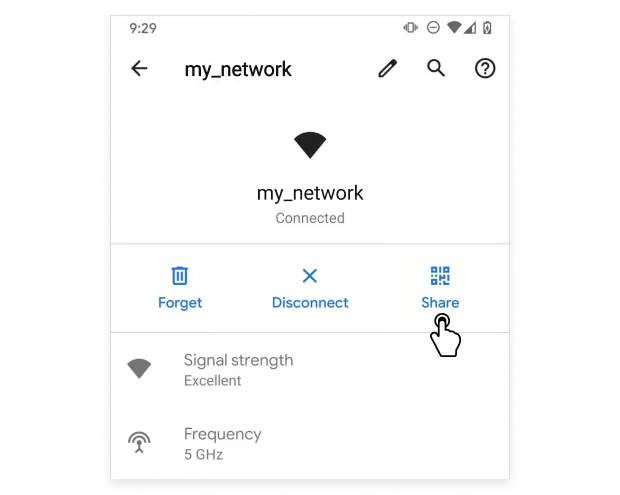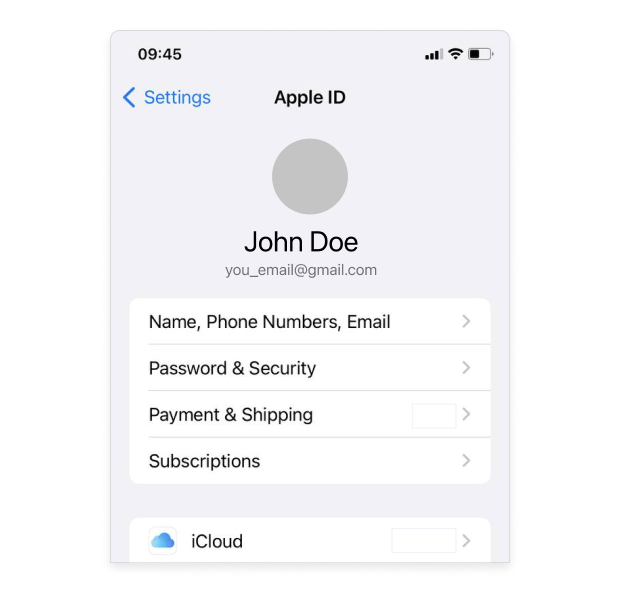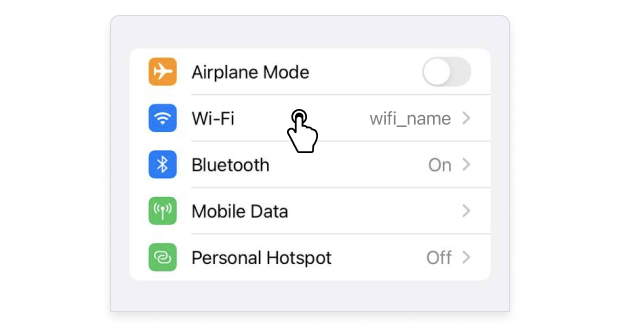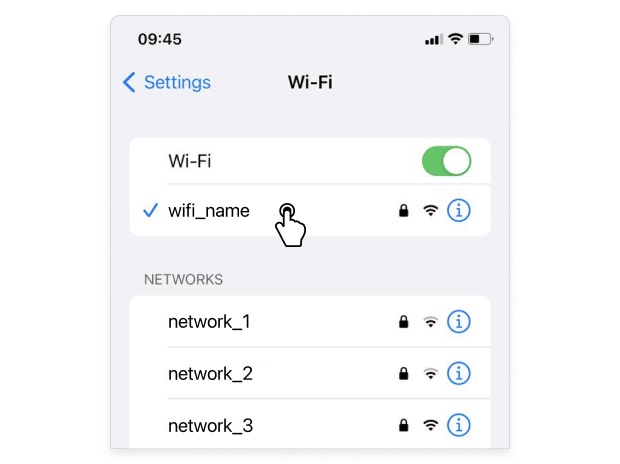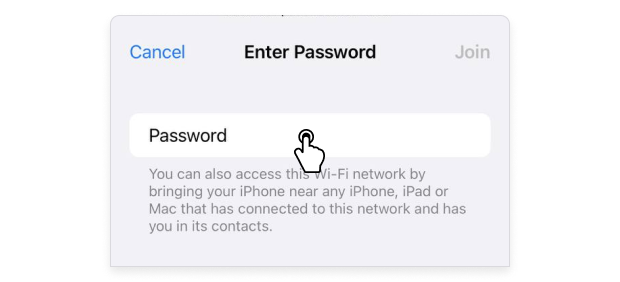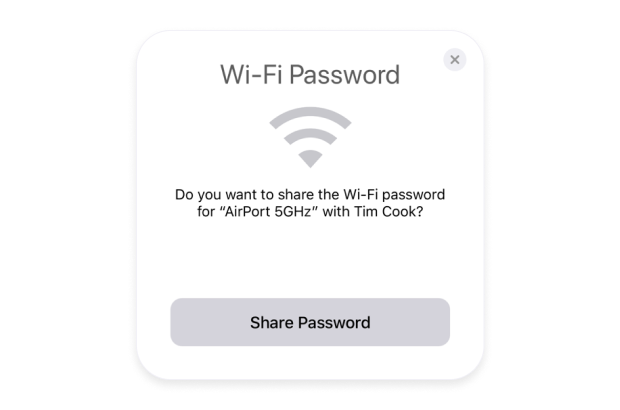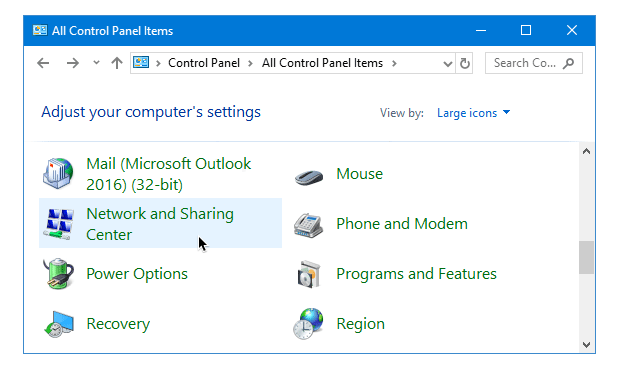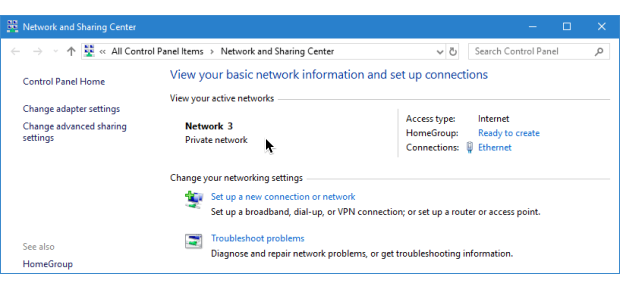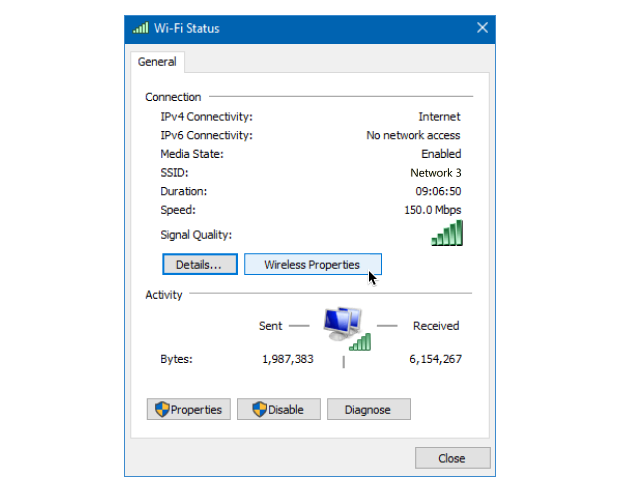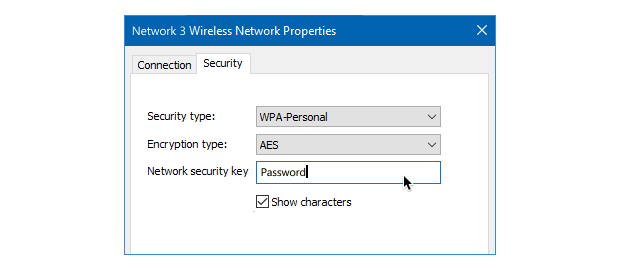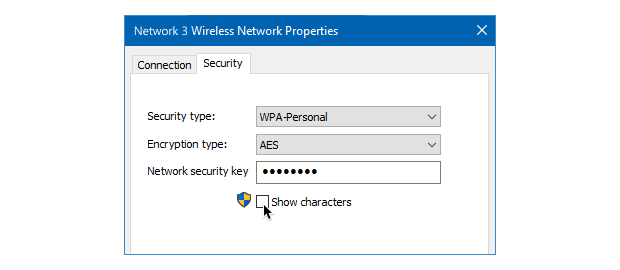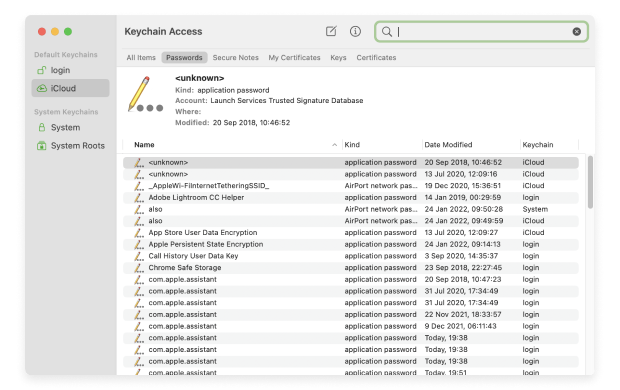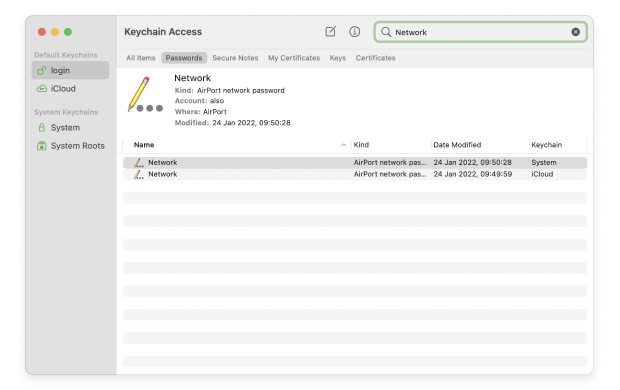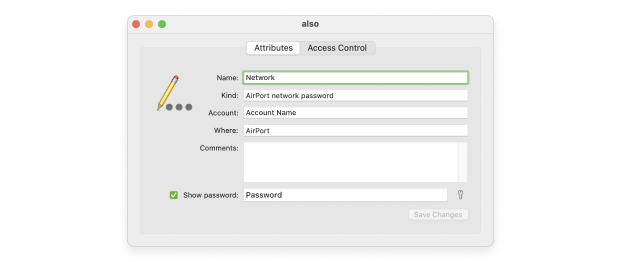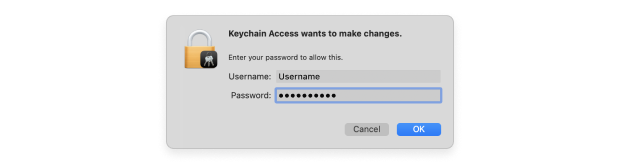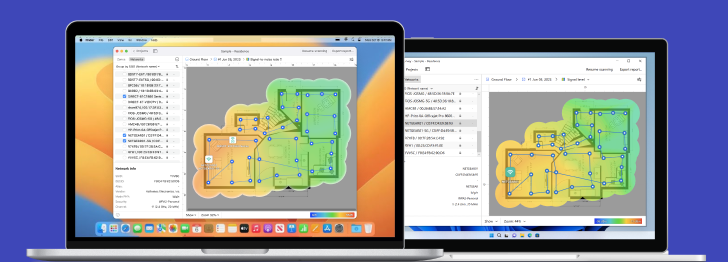どのデバイスでもWi-Fiパスワードを共有する方法
どのデバイスでもWi-Fiパスワードを共有する方法を学んで、新しいデバイスをWi-Fiネットワークに接続しましょう。
強力なパスワードでネットワークを保護することは、怠ることのできない重要なサイバーセキュリティ対策です。しかし、この対策には予期せぬ結果を招くことがあります。たとえば、ネットワークに新しいデバイスを追加しようとしたときに、正しいパスワードを思い出せずに接続できないという状況がそれです。
しかし、心配無用です。Wi-Fiパスワードを覚えていなくても、既にWi-Fiネットワークに接続されているデバイスならパスワードを覚えています。Wi-Fiパスワードの共有方法を学ぶことで、ルーターの管理パネルからリセットする必要がなくなります。これは、過去にデフォルトのルーターパスワードを変更した場合、時間がかかる作業です。
- Android: 設定アプリを開き、Wi-Fi設定に進みます。そこで、共有したいネットワークをタップし、QRコードが生成されるのを待ちます。接続したいデバイスを使用してQRコードをスキャンします。
- iOS: 連絡先に保存されているApple IDのメールアドレスを持つ新しいデバイスが、すでに接続している同じネットワークに接続しようとしたとき、デバイス上のパスワード共有ボタンをタップします。
- Windows: コントロールパネルを開き、ネットワークと共有センターに進みます。そこで、現在のネットワークに関する詳細情報を表示し、そのパスワードを明らかにします。そのパスワードを使用して新しいデバイスを接続します。
- macOS: キーチェーンアクセスツールを起動し、Wi-Fiネットワークに対応するエントリを探します。エントリをダブルクリックし、パスワード表示のチェックボックスをクリックしてパスワードを表示します。そのパスワードを使用して新しいデバイスを接続します。
まだ、デバイス上でWi-Fiパスワードを共有する方法が分からない場合は、引き続きお読みください。以下のセクションでは、上記の簡単な要約よりもはるかに詳細に、必要な操作を説明します。
AppleとAndroidデバイス間でWi-Fiを共有する方法
友人のデバイスに迅速にインターネットアクセスを提供したい場合や、パスワードを何度も入力せずに複数のデバイスを同じネットワークに接続したい場合など、AppleとAndroidデバイス間でWi-Fiを共有する必要がよくあります。ここでは、これらのデバイス間でWi-Fiを共有する方法を紹介します:
AppleからAndroidへのWi-Fi共有
- QRコードを使用する:
- AppleデバイスでWi-Fi設定に移動し、ネットワーク名の横にある情報アイコン(i)をタップします。
- Wi-FiネットワークのSSIDとパスワードを表示している画面のスクリーンショットを撮ります。
- AppleデバイスでQRコードジェネレーターアプリやウェブサイトを使用して、Wi-FiネットワークのSSIDとパスワードからQRコードを作成します。多くのウェブサイトでは、Wi-Fiネットワーク名(SSID)、セキュリティタイプ(通常はWPA/WPA2)、パスワードを入力してQRコードを生成することができます。
- AndroidデバイスでQRコードスキャナーまたは内蔵カメラアプリ(QRコードスキャンをサポートしている場合)を使用してQRコードをスキャンします。これにより、デバイスが自動的にWi-Fiネットワークに接続されます。
- Wi-Fiの詳細を手動で共有する:
- S単純にAndroidデバイスユーザーにWi-Fiネットワークのパスワードを伝えるか、テキストメッセージで送ります。
- Androidユーザーは、そのパスワードを自分のデバイスのWi-Fi設定に手動で入力してネットワークに接続できます。
AndroidからAppleへのWi-Fi共有
- QRコードを使用する(Android 10以降):
- Androidデバイスで設定 > ネットワークとインターネット > Wi-Fiに移動します。
- 現在接続しているWi-Fiネットワークをタップします。そこにはQRコードアイコンまたはネットワークを共有するオプションがあるはずです。
- このQRコードをAppleデバイスユーザーに見せます。
- Appleデバイスでカメラアプリを開き、Androidデバイスの画面に表示されているQRコードをスキャンします。画面の上部に通知が表示されるので、それをタップしてWi-Fiネットワークに参加します。
- Wi-Fiの詳細を手動で共有する:
- AppleからAndroidへの共有と同様に、AppleデバイスユーザーにもWi-FiネットワークのSSIDとパスワードを手動で共有できます。
- Appleユーザーは、これらの詳細を自分のデバイスのWi-Fi設定に手動で入力して接続します。
サードパーティアプリの使用
AppleとAndroidデバイス間でWi-Fiの詳細を共有するのを簡単にするサードパーティアプリがあります。これらのアプリはQRコードを生成するか、他の方法を使用して接続の詳細を安全に共有することができます。ただし、評判の良いアプリを使用し、ネットワークの詳細を共有する際には注意が必要です。
Wi-Fiの詳細を共有することは、信頼できないデバイスと共有した場合、ネットワークのセキュリティを損なう可能性があります。常に信頼できる個人やデバイスと共有してください。
現在接続していない保存されたネットワークのパスワードを明らかにするには、コマンドプロンプトで次のコマンドを入力できます:
netsh wlan show profile WiFiName key=clear
コマンドを機能させるために、"WiFiName"を共有したいWi-Fiネットワークの実際の名前に置き換えてください。
-
無料ダウンロード
macOS 11+, Windows 7/8/10/11
Wi-Fiパスワードを共有する方法に関するFAQ
それは、パスワードを共有したいデバイスによって異なります。Androidデバイスをお持ちの場合は、QRコードを生成できますが、iOSデバイスは既知のiOSデバイスと無線でパスワードを共有できます。これらのデバイスは同じWi-Fiネットワークに接続しようとしています。
ほとんどのAndroidデバイスは、Wi-Fiパスワードを共有するときに自動的にQRコードを生成しますが、多くの利用可能なQRコードジェネレーターを使用していつでも手動で1つを生成することができます。
はい、Wi-Fiパスワードが間違った手に渡った場合、侵入者がWi-Fiネットワークに侵入し、機密データを盗む可能性があります。