Encuestas de sitio Wi-Fi, análisis y solución de problemas se ejecuta en un MacBook (macOS 11+) o cualquier laptop (Windows 7/8/10/11) con un adaptador de red inalámbrico estándar 802.11be/ax/ac/n/g/a/b. Lea más sobre el soporte 802.11be aquí.
Mapas de calor WiFi
NetSpot, software para mapas de calor Wi-Fi para Windows y macOS, simplifica la optimización de la cobertura Wi-Fi y la resolución de problemas de rendimiento al hacer que la recopilación y el análisis de datos inalámbricos sean sencillos incluso para usuarios domésticos habituales.
¿Qué es un mapa de calor de Wi-Fi?
Un mapa de calor WiFi sobrepone una representación gráfica de fuerza de la señal WiFi encima de un mapa de algún espacio físico real, como su casa u oficina. Cuando usted observa un mapa de calor WiFi, puede ver instantáneamente dónde la señal WiFi es más fuerte y dónde es tan débil que incluso las tareas que no requieren demasiado ancho de banda, como el envío de mensajes de correo electrónico, son apenas realizables.

Como probablemente puedas imaginar, tener a mano un mapa de calor Wi-Fi preciso es indispensable al simular y configurar una red Wi-Fi. Sin la capacidad de ver dónde terminan los niveles de señal fuertes y dónde empiezan los niveles de señal débiles, es imposible seleccionar el mejor lugar para los routers inalámbricos y asegurar que toda el área esté cubierta de manera uniforme.
Los mapas de calor Wi-Fi pueden sonar complicados y difíciles de entender y crear, pero eso no podría estar más lejos de la verdad. Gracias a los modernos mapeadores de calor Wi-Fi como NetSpot, cualquiera puede crear mapas de calor Wi-Fi detallados en cuestión de minutos y entenderlos de un vistazo.
¿Cómo crear mapas de calor Wi-Fi con NetSpot?
NetSpot es un mapa de calor de Wi-Fi fácil de usar que fue diseñado para simplificar el proceso de creación de mapas de calor de Wi-Fi tanto como sea posible, mientras sigue entregando resultados lo suficientemente precisos incluso para uso profesional.
Así es cómo crear mapas de calor de Wi-Fi utilizando NetSpot:
Inicie NetSpot y active el modo de Encuesta utilizando los botones en la parte superior de la ventana principal.
Haga clic en el botón “Crear nuevo…” para iniciar un nuevo proyecto.

Nombre su Proyecto y proporcione una descripción opcional. Se le pedirá que proporcione un mapa del área que desea encuestar. Puede cargar un plano de planta existente o usar las herramientas integradas de NetSpot para dibujar uno.

Después de añadir tu mapa, calibra el mapa para que NetSpot entienda el tamaño del área de estudio.

- Consejo: Para espacios más grandes y abiertos, puedes utilizar paradas de muestreo menos frecuentes. Sin embargo, las áreas con mayor densidad de objetos requerirán más puntos de datos para obtener mapas de calor precisos.
Comience el proceso de mapeo de calor. Lleve su dispositivo de un punto a otro en el mapa, tomando mediciones en cada punto. NetSpot mostrará círculos azules superpuestos para indicar las áreas que ha cubierto. Una vez que haya examinado toda el área, haga clic en el botón “Heatmaps” para ver los resultados.

Analice el mapa de calor de Wi-Fi generado por NetSpot. La vista predeterminada muestra la relación señal a ruido, pero puede explorar otras visualizaciones como el nivel de señal, la relación señal a interferencia o la cobertura de la banda de frecuencia haciendo clic en la visualización actualmente seleccionada y eligiendo otra de la lista.

El último paso es implementar mejoras basadas en tu análisis. Utiliza las información obtenida del heatmap para optimizar tu red Wi-Fi. Puedes consultar la sección “¿Cómo solucionar puntos débiles de señal?” para obtener consejos prácticos sobre cómo lograr la mejor cobertura posible.
Para los usuarios móviles, NetSpot ofrece versiones tanto para Android como para iOS, llevando el poder de los mapas de calor de Wi-Fi a tu smartphone o tablet. Puedes usarlas para crear mapas de calor de Wi-Fi directamente en tu dispositivo móvil, y el proceso es igual de sencillo que al usar la versión de escritorio del software de mapas de calor de Wi-Fi.
Una vez terminado, puedes generar un mapa de calor en tu dispositivo Android o iOS y ver los resultados de inmediato. La versión de Android además te permite exportar el proyecto a NetSpot para Mac o Windows para un análisis más completo.

Realice un estudio de un espacio de cualquier tamaño directamente en su iPhone o iPad con solo unos pocos y sencillos toques.



Realice un estudio de un espacio de cualquier tamaño directamente en su dispositivo Android con unos pocos y sencillos toques.



Realice un estudio de un espacio de cualquier tamaño directamente en su dispositivo Android con unos pocos y sencillos toques.



Realice un estudio de un espacio de cualquier tamaño directamente en su iPhone o iPad con solo unos pocos y sencillos toques.


Cómo leer los mapas de calor Wi-Fi?
La imagen de arriba muestra un mapa de calor WiFi generado por NetSpot. Observe cómo las diferentes partes del mapa tienen diferentes colores. El color rojo significa que la señal es muy fuerte (caliente), el verde significa que la señal es media, y el azul significa que la señal es débil (fría).
Estos tres colores principales crean una infinidad de posibles gradientes de color, representando niveles de señal en aumento o disminución.
Tipos de mapas de calor Wi-Fi
Relación señal-ruido
El mapa de arriba muestra la relación señal-ruido (SNR), que compara el nivel de la señal Wi-Fi con el nivel del ruido de fondo, el cual puede ser producido por hornos microondas, teléfonos inalámbricos, controles de juegos inalámbricos, cámaras de video inalámbricas y muchos otros dispositivos electrónicos que se pueden encontrar actualmente en la mayoría de los hogares.

Relación Señal-Interferencia
SNR no incluye la interferencia de canal compartido de otros transmisores de radio, que es donde entra la relación señal-interferencia (SIR). SIR está disponible como una de las visualizaciones premium en la versión PRO o Enterprise de NetSpot.

Otras visualizaciones disponibles en la versión PRO de NetSpot incluyen nivel de señal, cantidad de puntos de acceso, nivel de ruido, cobertura de banda de frecuencia, cobertura de modo PHY.
Nivel de señal
El nivel de señal corresponde a la intensidad de tu señal Wi-Fi, y su propósito es ayudarte a entender qué tan bien funciona tu red Wi-Fi en diferentes ubicaciones.

Nivel de señal secundaria
Muestra la segunda señal Wi-Fi más fuerte detectada en un punto de medición específico. Puedes ver cómo la señal secundaria cubre tu espacio, dónde los clientes pueden tener conmutaciones ineficientes entre los APs y experimentar un rendimiento WiFi degradado.
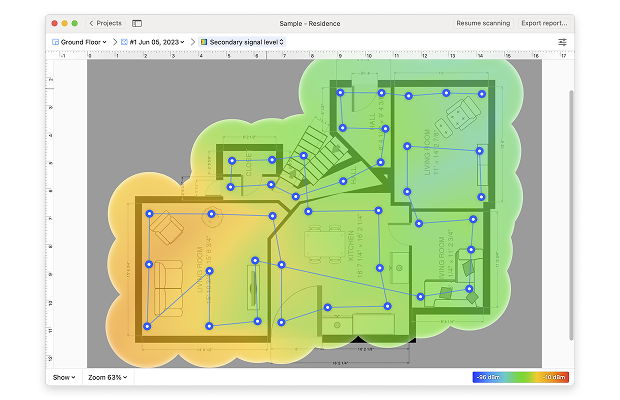
Cantidad de puntos de acceso
La cantidad de puntos de acceso muestra el número de puntos de acceso detectables en cada punto de medición en el mapa.
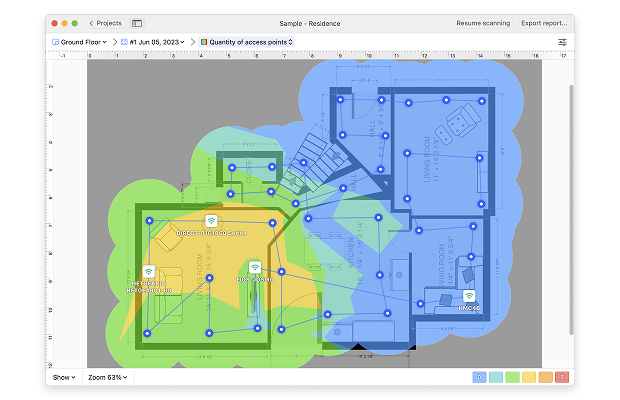
Nivel de ruido
El nivel de ruido es la cantidad de interferencia externa detectada en cada punto de medición y se entiende mejor en comparación con la relación señal/ruido.

Cobertura de bandas de frecuencia
La cobertura de bandas de frecuencia te muestra qué bandas de frecuencia están presentes en el área encuestada.
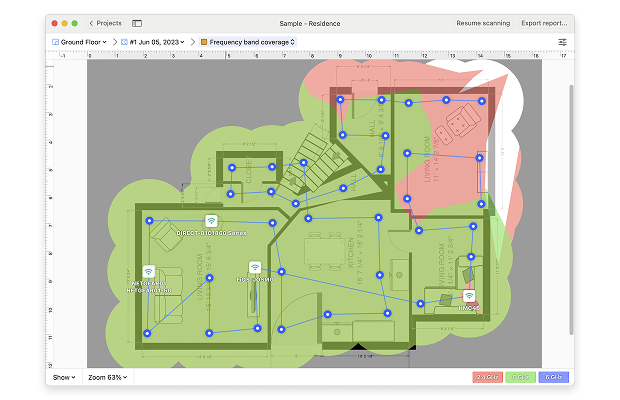
Cobertura del modo PHY
Finalmente, la cobertura del modo PHY te muestra qué protocolos 802.11 están presentes en tu área de escaneo, incluyendo la superposición de protocolos.
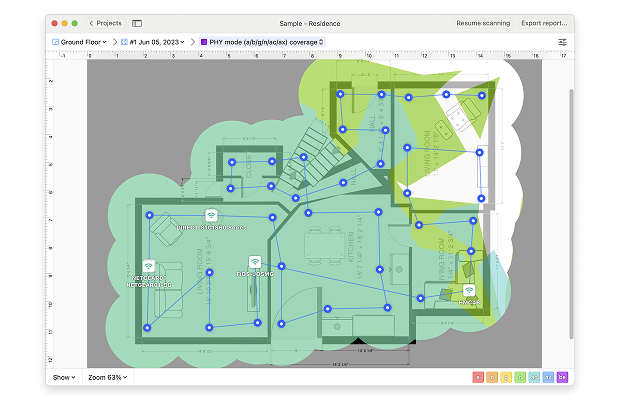
Cómo corregir los puntos débiles de la señal?
La manera más fácil de solucionar los puntos débiles de la señal es con una mejor colocación del router basada en la información proporcionada por una app de mapeo WiFi como NetSpot. Evite colocar el router dentro de los gabinetes, cerca de las ventanas, detrás de los muebles o en esquinas de difícil acceso. Lo ideal es que su router esté justo en el centro de su casa, apartamento u oficina.
Si no puede colocar su router en el centro de su espacio, puede considerar comprar un extensor WiFi, que es un dispositivo electrónico que repite la señal inalámbrica de su router para ampliar su cobertura. Los extensores WiFi son relativamente baratos, y su único inconveniente es el hecho de que crean una red WiFi separada.
Para evitar cambiar constantemente entre dos redes Wi-Fi diferentes, puedes optar por comprar un router Wi-Fi completamente nuevo, preferiblemente uno que soporte las bandas Wi-Fi de 2.4 GHz, 5 GHz y la última de 6 GHz. La banda de 6 GHz, introducida con Wi-Fi 6E, ofrece varias ventajas que pueden ayudar a solucionar puntos débiles de señal:
- Menos interferencia: La banda de 6 GHz está menos saturada, lo que significa que hay mucha menos interferencia de señal de la que preocuparse.
- Canales más amplios: Soporta canales más amplios que permiten tasas de transmisión de datos más rápidas.
- Menor latencia: Diseñada pensando en aplicaciones que requieren capacidad de respuesta en tiempo real, la banda de 6 GHz es una bendición para los jugadores y todos los demás cuyo mayor enemigo es la alta latencia.
Los routers Wi-Fi de alta gama están equipados con múltiples antenas y pueden enfocar la señal Wi-Fi a los dispositivos conectados con una técnica llamada formación de haces. Algunos routers avanzados ahora incorporan las tres bandas (2.4 GHz, 5 GHz y 6 GHz) para proporcionar más opciones para optimizar la cobertura de tu red.
Otra opción son las configuraciones llamadas routers Wi-Fi de malla, que consisten en un router principal y varios nodos satélite colocados en todo tu espacio. Estos nodos trabajan juntos de manera armoniosa para crear una única y amplia red Wi-Fi.
Por supuesto, incluso el mejor router WiFi del mercado no arreglará todos los puntos débiles de la señal a menos que lo configure correctamente y utilice un canal WiFi que no esté demasiado ocupado.

El Modo Inspector de NetSpot toma una instantánea rápida de las redes Wi-Fi cercanas y presenta los datos inalámbricos en una tabla interactiva, permitiéndote ver instantáneamente qué canales Wi-Fi se usan más en todas las bandas disponibles. Esta información puede ayudarte a elegir los canales menos congestionados para tu red.
Mapa de calor de Wi-Fi — Preguntas frecuentes
Un mapa de calor Wi-Fi es una representación visual de la fuerza de la señal y la cobertura de la red inalámbrica dentro de un área específica. Utiliza gradientes de color para indicar la calidad de la señal, ayudando a identificar zonas muertas, puntos débiles y ubicaciones óptimas para enrutadores o puntos de acceso, asegurando un rendimiento y cobertura Wi-Fi eficientes.
Los mapas de calor de Wi-Fi usan gradientes de color para representar la potencia de la señal. Normalmente, el rojo indica una señal fuerte, seguido por amarillo y verde para señales moderadas. El azul y morado representan señales más débiles. Los colores ayudan a visualizar el rendimiento de la red en un área.
Para mapear la intensidad de tu señal Wi-Fi, utiliza una herramienta como NetSpot. Sube un plano de la planta y luego camina por tu casa con tu dispositivo, marcando las ubicaciones. El software registra los datos de la señal en cada punto, generando un mapa de calor que muestra visualmente la cobertura de tu Wi-Fi, destacando las áreas con señal fuerte y débil.

Soluciona las zonas de señal débil colocando mejor el router