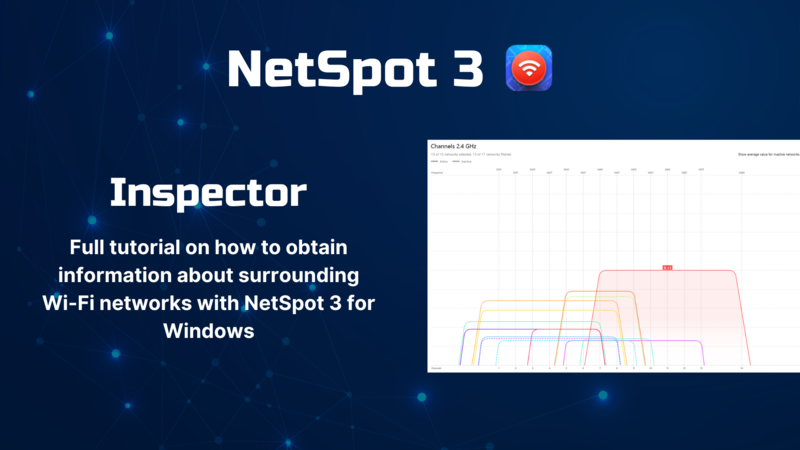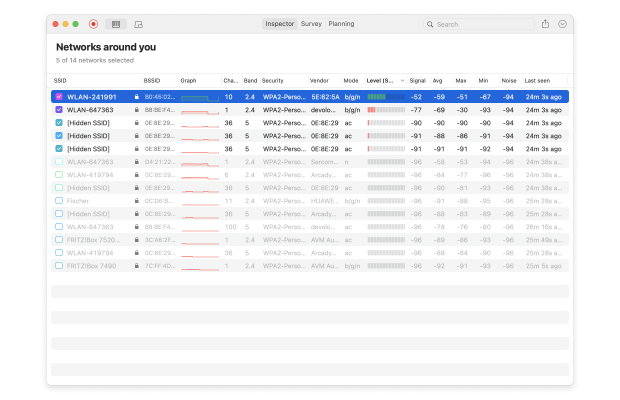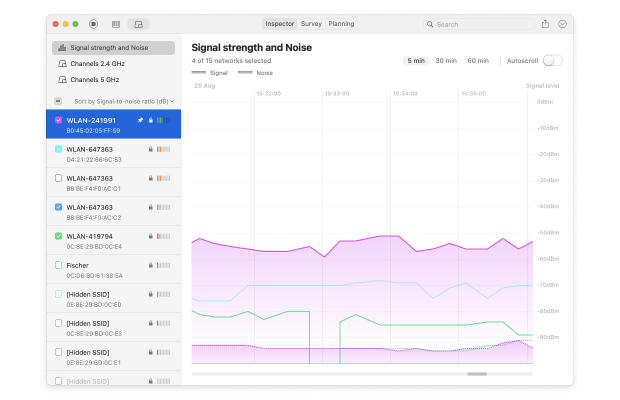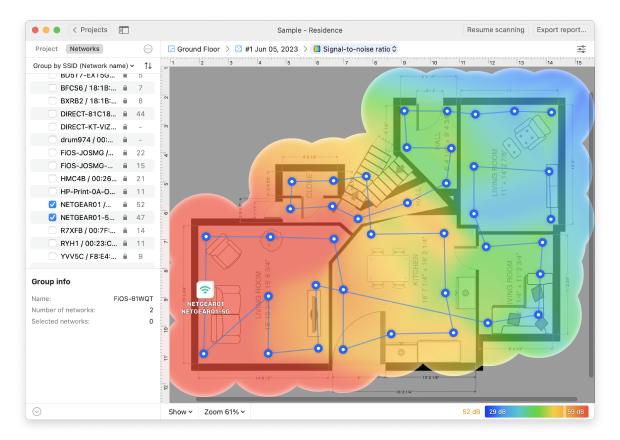WiFi Strength Starts With Up To Date Systems
It’s easy for people when they have a problem to just go out and buy the latest and greatest equipment and expect that to solve their problems.
Usually, everything they have is right there. Manufacturer’s recognize that they can make errors with their systems, or new discoveries in their code can make their systems more efficient than they were before.
Because of this, make sure that the devices that are being used are up to date. This can vary depending on what kind of device we’re talking about.
Updating Computers
Updating computers are probably the easiest thing to do in this situation. In each case, make sure the device in question can connect to the Internet. Having the operating system update itself will typically update the operating system and drivers that it uses.
- For Windows 10, select Settings, then Update. Select “Check for Updates”, and then once Windows has detected any critical updates, let it download and install them. Once this process is done, Windows will ask to reboot.
- For Windows 7 down to Windows XP, this is even easier. Click on Start, the Windows Update. Let it go through its download process if there’s anything to install, and when complete, Windows 8/7/Vista/XP will prompt the user to completely shut down. Once done, turn it back on, and everything will be ready to go.
- For Apple Macintosh systems running OS X, to make an update, go into the App Store, and select Updates. If there are any updates to be made, OS X will have the user download them and install them:
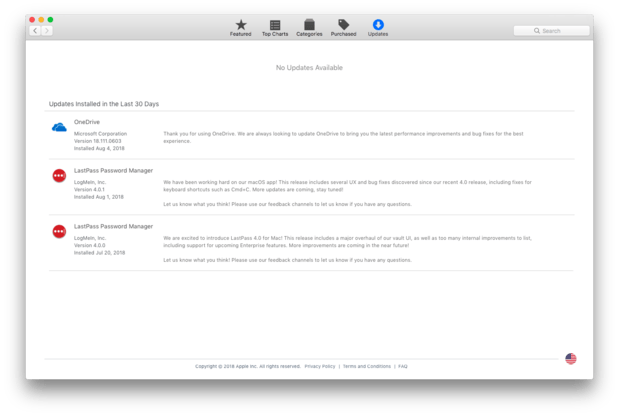
Once the updates has been made, perform a WiFi signal test by simply reconnecting the device in question and seeing how the WiFi communications works.
Updating Routers
Updating routers can be a little more tricky. Every system has its own method, but most of the time we can log in through a browser. We’ll need to know the IP address of the router in question. For most home systems, this is going to be HTTP or HTTPS connection.
Then we need to log into it. Usually, the side of the router will have a printout explaining what the administrator username and password are. For example, this ARRIS router we can connect to https://192.168.0.1 (a typical gateway address), and then log in with the user Admin:
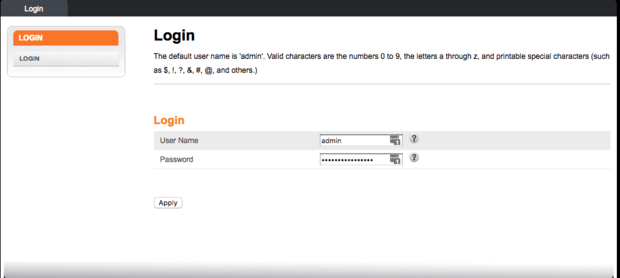
Check the manual for the specific model in question. Some will allow us to upgrade the firmware from this web system. Others will need us to download software from the company website. In those cases, we’ll need to know:
- The router manufacturer
- The model of the router we need to update
Updating Everything Else
Whatever else we’re connecting through WiFi, usually there will be a way to update its firmware or other systems. Tablets like the iPad, game consoles like the Playstation 4 or Nintendo Switch — all of them will have a process to update their systems. Check the manual or the company website to see how. Most of the time, it’ll alert you that it needs to be updated when the manufacturer releases new updates.