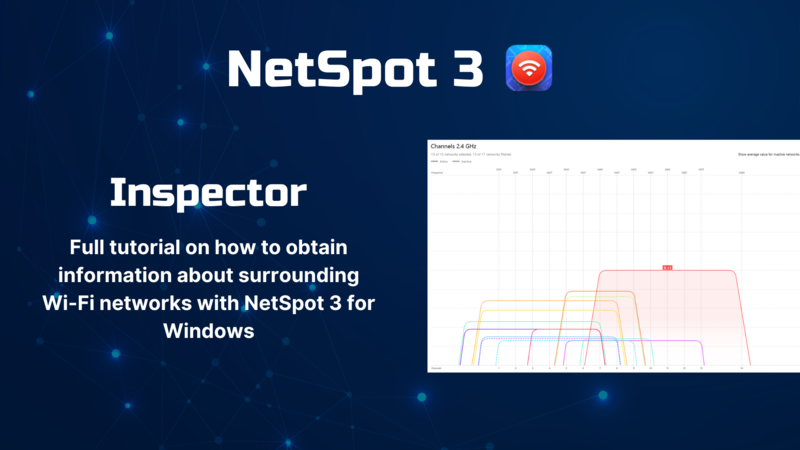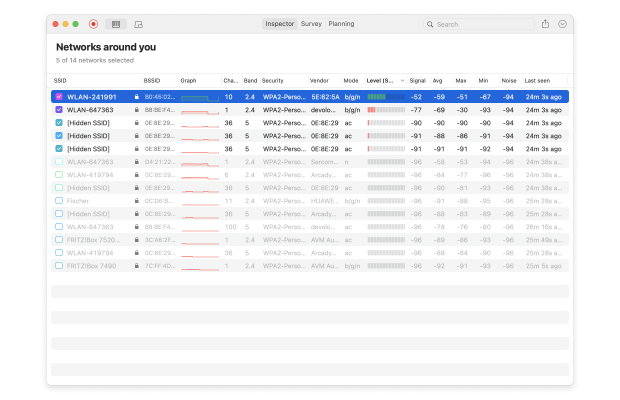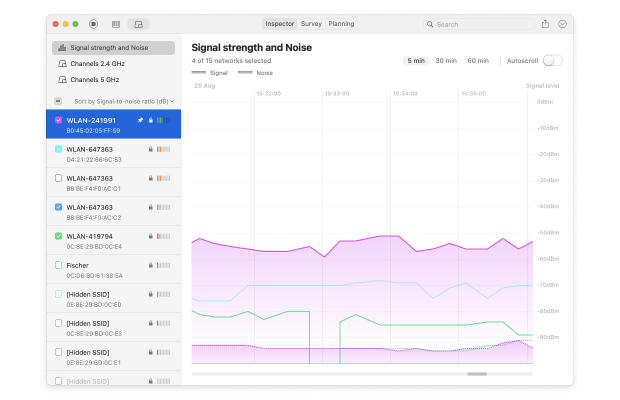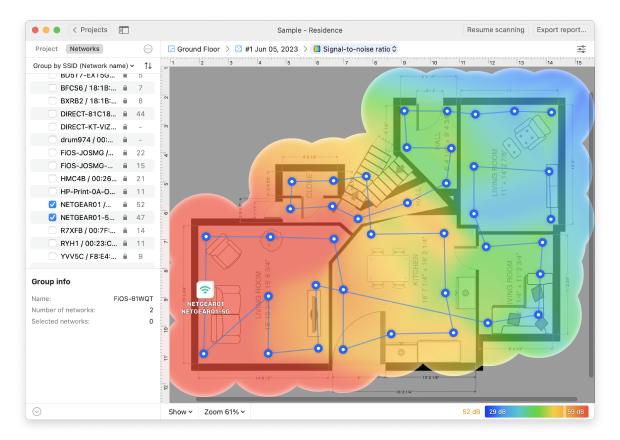WLAN-Stärke beginnt mit aktuellen Systemen
Wenn Menschen ein Problem haben, ist es einfach für sie, loszugehen, die neuesten und besten Geräte zu kaufen, und zu erwarten, dass das ihre Probleme löst.
Normalerweise haben sie bereits alles, was sie brauchen. Hersteller erkennen, dass sie mit ihren Systemen Fehler machen können, oder dass neue Entdeckungen in ihrem Code ihre Systeme effizienter machen können als sie waren.
Daher sollten Sie sicherstellen, dass die verwendeten Geräte auf dem neuesten Stand sind. Dies kann variieren, je nachdem, über welche Art von Gerät wir hier reden.
Computer-Updates
Computer mit einem Update zu aktualisieren ist in dieser Situation wahrscheinlich am einfachsten. Stellen Sie in jedem Fall sicher, dass das betreffende Gerät sich mit dem Internet verbinden kann. Wenn das Betriebssystem sich selbst aktualisiert, werden in der Regel das Betriebssystem sowie die verwendeten Treiber aktualisiert.
- Unter Windows 10 wählen Sie "Einstellungen" und anschließend "Aktualisieren" aus. Wählen Sie "Nach Updates suchen". Sobald Windows wichtige Updates erkannt hat, können Sie sie herunterladen und installieren. Sobald dieser Vorgang abgeschlossen ist, fordert Windows Sie zum Neustart auf.
- Bei Windows 7 bis Windows XP ist es noch einfacher. Klicken Sie auf Start, auf das Windows Update. Lassen Sie den Download-Vorgang durchlaufen, wenn etwas zu installieren ist. Wenn der Vorgang abgeschlossen ist, fordert Windows 8/7/Vista/XP den Benutzer auf, den Computer vollständig herunterzufahren. Sobald Sie fertig sind, schalten Sie ihn wieder ein, und alles ist bereit.
- Für Apple Macintosh-Systeme mit OS X öffnen Sie den App Store und wählen "Updates", um ein Update durchzuführen. Wenn Aktualisierungen vorgenommen werden müssen, muss der Benutzer sie unter OS X herunterladen und installieren:
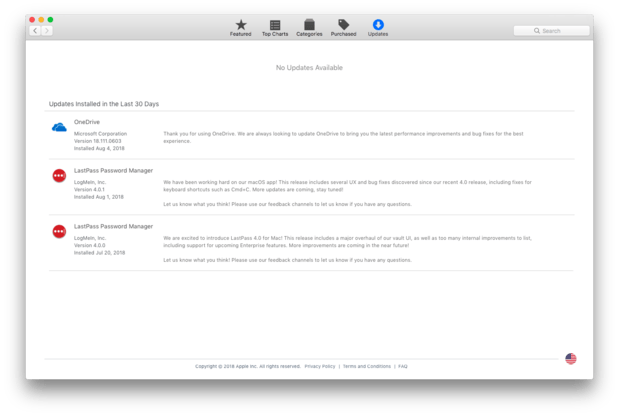
Nachdem die Updates gemacht wurden, führen Sie einen WLAN-Signaltest durch, indem Sie einfach das betreffende Gerät wieder anschließen und sich ansehen, wie die WLAN-Kommunikation läuft.
Router aktualisieren
Das Aktualisieren von Routern kann etwas schwieriger sein. Jedes System hat seine eigene Methode, aber meist können wir uns über einen Browser anmelden. Wir müssen die IP-Adresse des betreffenden Routers kennen. Bei den meisten Heimsystemen ist dies eine HTTP- oder HTTPS-Verbindung. Dann müssen wir uns einloggen.
Normalerweise ist auf der Seite des Routers ein Aufkleber mit dem Benutzernamen und dem Administrator-Passwort. Mit diesem ARRIS-Router beispielsweise können wir eine Verbindung zu https://192.168.0.1 (eine typische Gateway-Adresse) herstellen und uns dann mit dem Benutzernamen "Admin" anmelden:
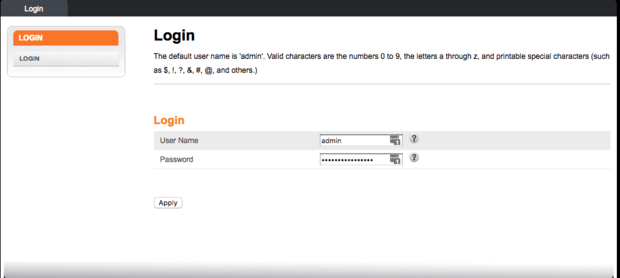
Überprüfen Sie das Handbuch für das jeweilige Modell. Bei einigen kann man die Firmware über dieses Web-System zu aktualisieren. Bei anderen muss man Software von der Firmenwebsite herunterladen. In diesen Fällen muss man Folgendes kennen:
- Den Router-Hersteller
- Die Modellbezeichnung des Routers, den wir aktualisieren müssen
Alles andere aktualisieren
Was auch immer wir sonst über WLAN verbinden, normalerweise gibt es eine Möglichkeit, die Firmware oder andere Systeme zu aktualisieren. Tablets wie das iPad, Spielekonsolen wie die Playstation 4 oder der Nintendo Switch — alle haben die Möglichkeit, ihre Systeme zu aktualisieren.
Überprüfen Sie das Handbuch oder die Unternehmenswebsite, um zu erfahren, wie. In den meisten Fällen werden Sie darauf hingewiesen, dass eine Aktualisierung erforderlich ist, wenn der Hersteller neue Updates veröffentlicht.