WiFi Channel Scanner app runs on a Android 8.0+.
The Best WiFi Channel Scanner apps for Android and Why You Need One
Discover the best WiFi analizer app for Android to boost your signal, avoid interference, and optimize your wireless network fast.
Internet access through WiFi networks and hotspots has become essential in both homes and businesses. Homeowners appreciate the flexibility of wireless networks over traditional wired setups, while business owners know that providing strong and stable WiFi is now expected by employees and customers alike.
But as WiFi usage grows, so does interference — and that's where a WiFi channel analyzer becomes critical. In this article, we review the best WiFi channel analyzer apps for Android to help you improve speed, reduce signal conflicts, and optimize your wireless connection wherever you are.
What is a Wi-Fi Channel Scanner?
Keeping a wireless network healthy is harder than plugging in a cable: signal strength fades through walls, nearby routers crowd the same frequencies, and a badly placed access point can turn a fast link into a crawl.
A WiFi channel scanner lifts the lid on that invisible traffic. It listens to every network in range, shows which channel each one occupies, and reports key numbers like signal level, noise, and security — data you need to plan a deployment, chase down dead zones, or switch to a quieter channel.
Years ago this required a bulky handheld meter; now the same diagnostics run on ordinary laptops, tablets, and — most conveniently — Android phones. With a scanner app in your pocket you can roam the space, spot interference in seconds, and fine-tune your network without any extra gear.
The Best 5 WiFi Channel Scanners for Android
If you have an Android device, it is the logical home for your WiFi channel scanning software. It’s extremely portable, making it easier to perform site surveys and test your signal from throughout your coverage area. There are many WiFi scanning apps developed for the Android platform. Here are five of the best in our opinion :
- NetSpot for Android — will help you quickly find channel clashes with neighboring networks and enable you to determine how to configure your wireless for the best performance.
- WiFi Analyzer — is extremely easy to use and free app for the Android. It is perfect for finding which channels are in use.
- WiFi Channel Analyzer — is a paid app that provides all of the network and channel details that you need.
- WiFi Expert — is a free Android app that gives you the complete details of the surrounding WiFi networks.
- WiFi Monitor — is a free Android app that can provide charts detailing network signal strength and connection speeds.
It is very easy to use and will help even a networking novice to optimize their home WiFi installation. The app features Inspector and Survey modes, along with a unique Planning mode that allows you to plan your network layout in advance — simulate signal coverage, experiment with AP locations, and evaluate different hardware options before making any physical changes.
-

Inspector Mode
Сollect every detail about surrounding Wi-Fi networks.
-

Survey Mode
Outline your real-life Wi-Fi data on a map quickly and easily.
-

Planning Mode
Design and simulate your wireless network before installation.
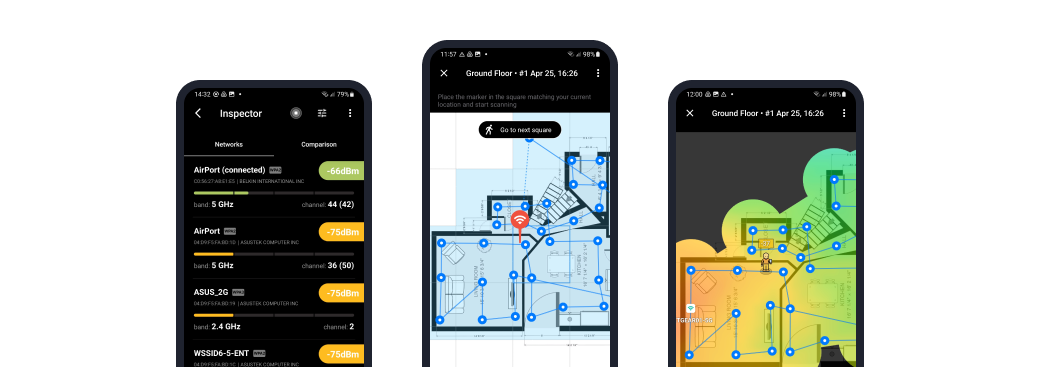
Use Inspector Mode for quick detection of the surrounding wireless networks, gathering of their info, and comparison of their parameters. You can visually determine whether there are channel overlaps and how strong network signals are in different spots.
With the Best Channels feature, NetSpot for Android takes it further — helping you optimize your WiFi by suggesting the least crowded channels. In crowded environments like apartment buildings, overlapping networks can cause serious interference.
Best Channels automatically analyzes congestion and recommends optimal settings to improve connection quality and speed. It’s ideal even for non-technical users, offering a simple way to boost performance without digging into complex WiFi theory. Whether you want better speed or fewer drops, this tool makes tuning your network fast and effortless.
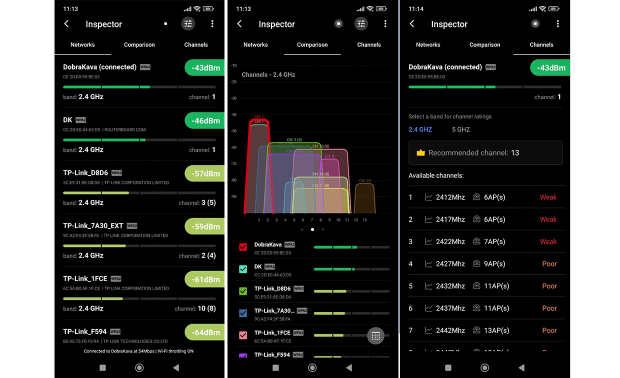
Survey Mode offers an advanced network analysis toolkit: map out your WiFi site, calibrate the floor plan, or — if no plan is available — create a blank layout by entering the physical dimensions of your space and selecting a marker size that fits the scale of the area.
Then take all necessary measurements throughout the space with just your mobile device at hand. You can generate the most popular types of WiFi heatmaps directly on your mobile device (all available as a single in-app purchase).
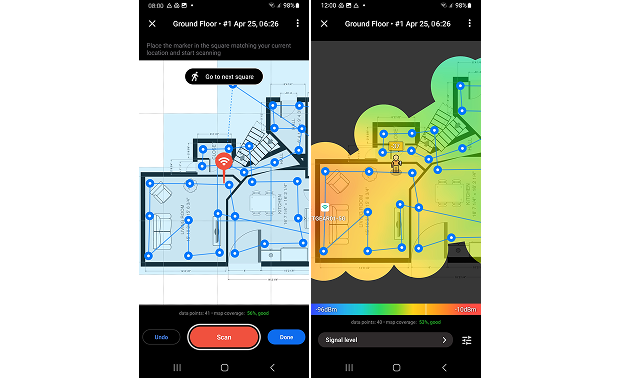
You can also export all collected data and create numerous heatmaps in NetSpot for desktop (you'll need a PRO or Enterprise license for that, however). Use the visual analysis results to greatly improve network coverage as well as eliminate such issues as dead spots.
Planning Mode is especially useful when designing a new wireless network from scratch or upgrading an existing one. It helps you test multiple access point models, try different placements, and understand how materials like walls or glass may affect signal strength — before you commit to any installation.
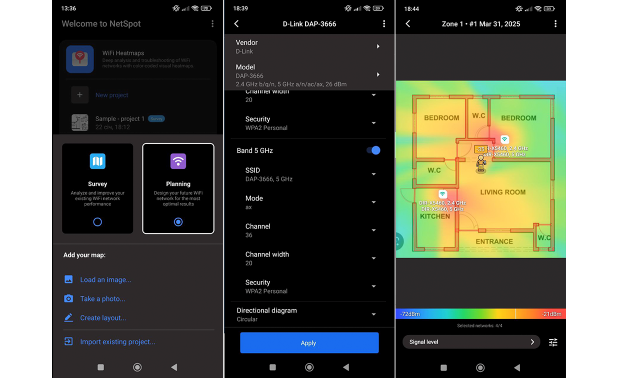
This extremely easy to use and free app for the Android is perfect for finding which channels are in use in your vicinity to enable you to use a less crowded one.
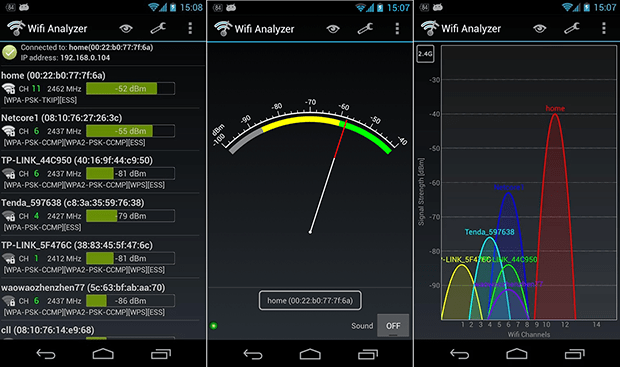
Its graphical display indicates which channels will work best for your router, simplifying the decision of which one to choose.
This is a paid app that provides all of the network and channel details that you need in order to make informed choices when optimizing your network.
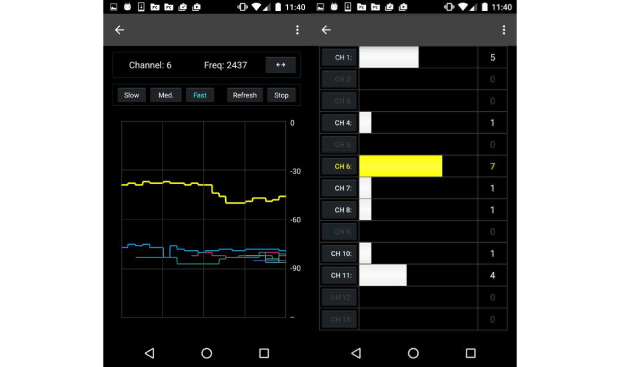
The app makes it easy to find the least congested channels in your area and move your network to one of them.
Here is another free Android app that gives you the complete details of the surrounding WiFi networks.
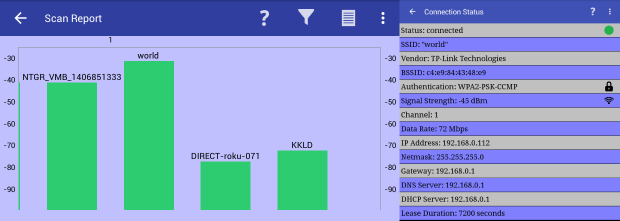
It can be used to locate appropriate channels as well as other details such as the devices that are attached to your network.
Rounding out our list of WiFi channel scanners is this free Android app that can provide charts detailing network signal strength and connection speeds.
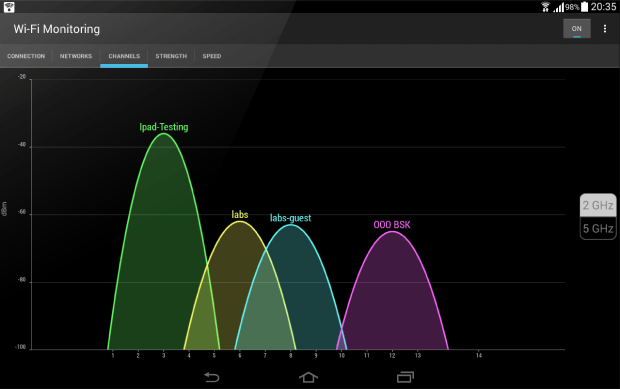
It also reports on all aspects of surrounding networks including the channels that are in use.
How to Choose the Best WiFi Channel on Android
With a capable WiFi channel scanner for Android, you can easily choose the best WiFi channel to instantly improve your internet speed and stability.
But before we explain how to choose the best WiFi channel on Android with NetSpot for Android, let’s first go over the basics of WiFi channel setup in the 2.4GHz, 5GHz and 6GHz bands:
- 2.4 GHz: In the 2.4 GHz band, there are 11 channels (at least in North America), and they are all spaced 5 MHz apart from each other. Because each channel occupies at least 20 MHz, there’s considerable overlap between channels. Only channels 1, 6, and 11 are non-overlapping, which means they don’t interfere with one another. When choosing a new WiFi channel in the 2.4 GHz band, it’s highly recommended to stick to the three non-overlapping channels since they can yield better WiFi performance than other channels.

- 5 GHz: The situation is completely different in the 5 GHz band. In this frequency band, there are channels ranging from 36 up to 165, each 20 MHz wide because only every fourth channel is used, which eliminates the problem with channel overlap that’s been plaguing 2.4 GHz networks for ages. While some channels in the 5 GHz band are restricted for certain applications, finding a suitable channel is generally not a huge challenge since there is more capacity and less interference.
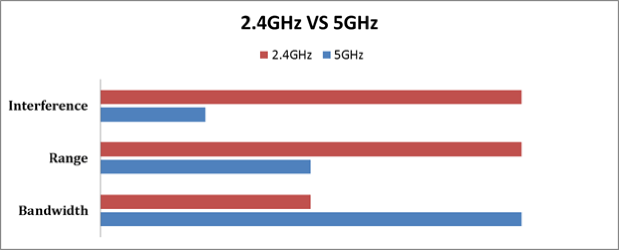
- 6 GHz: The 6 GHz band takes things even further by offering a massive swath of clean spectrum exclusively for WiFi 6E and newer devices. Channels in this band range roughly from 1 to 233, each 20 MHz wide, with no overlapping issues thanks to generous channel spacing and the absence of legacy devices. This allows for multiple wide channels — including 80 MHz and 160 MHz — to operate simultaneously without interference. Because the 6 GHz band is free from older WiFi traffic and common household electronics, it provides a high-performance environment ideal for bandwidth-intensive applications like VR, 4K/8K streaming, and ultra-low latency tasks.
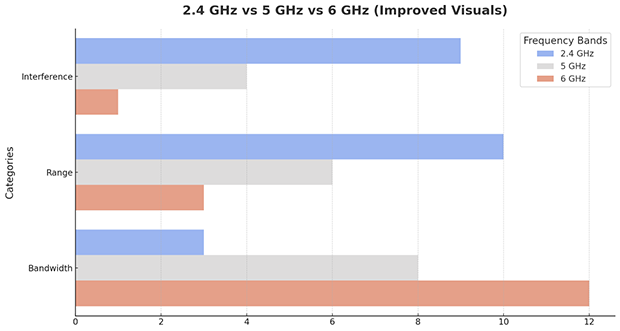
Find the Best WiFi Channel on Android with NetSpot for Android
NetSpot for Android makes it easy to find the best WiFi channel directly on your Android smartphone — no special equipment or skills required. Here’s what you need to do:
Install NetSpot for Android
You can download NetSpot for Android directly from the Google Play Store and install it just like you would any other Android app. NetSpot for Android is free, and it runs on all Android devices with Android 8.0 or later.
Launch NetSpot for Android
With NetSpot installed on your Android device, you can go ahead and launch it. You will be asked to grant it access to the Location services. This is a mandatory requirement for Android apps working with WiFi data due to recent changes in the platform.
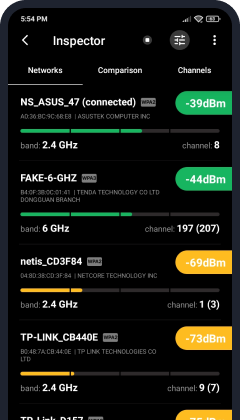
Switch to the Comparison tab
As soon as you launch NetSpot for Android, you will see a list of all available WiFi networks. For each network, NetSpot displays its signal strength, band, channel number, SSID, and BSSID.
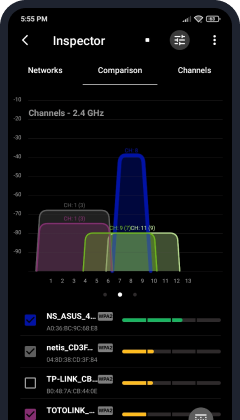
To find the best WiFi channel available, switch to the Comparison tab, where you can see a graph with the channels 2.4 GHz/5 GHz/6 GHz WiFi networks broadcast on. Look at the graph and determine which channel is busy the least — that’s the channel you want to switch your router to.
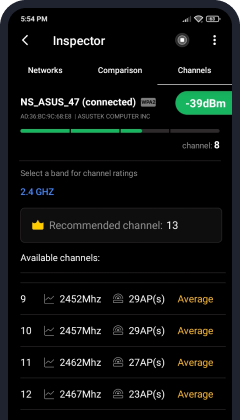
For an easier and more accurate solution, use the Best Channels feature in NetSpot for Android. It automatically analyzes the surrounding networks and recommends the optimal channel, saving you time and guesswork.
What Information Can A Wireless Scanner Provide?
There is a wealth of information that a WiFi scanner can provide you concerning your and surrounding networks. Let’s take a look at what these bits of information can tell you about your network.
| SSID — The Service Set Identifier (SSID) is the network name. The scanner lists your current and nearby networks, and hidden SSIDs simply appear as “Hidden”. |
| BSSID — The Basic Service Set Identifier (BSSID) identifies the MAC address of the access point. |
| Alias — If the network has an alias it will appear in this field. |
| Channel — This field shows the channel that the WiFi network is using for data transmission. The channel is determined by your WiFi router’s configuration. |
| Band — WiFi networks broadcast radio waves in either the 2.4 GHz, 5 GHz or 6 GHz frequencies. The band field indicates which frequency is in use by a given network. |
| Security — Here you will find the type of security that is protecting the network. |
| Vendor — This field displays the manufacturer of the WiFi router that is powering the network. |
| Mode — The mode field shows which wireless modes the network’s router supports. |
| Level (SNR) — The signal to noise ratio is a comparison between the level of the WiFi signal to the level of background noise. |
| Signal and Signal % — These fields indicate the strength of the network signal and will also show the signal’s maximum, minimum, and average strengths. |
| Noise and Noise % — Here you can see the noise level and percentage that is affecting a specific network. |
| Last seen — This field will tell you how long it has been since the WiFi network in question has been in range and scanned. |
Why Would I Need to Use a Wi-Fi Channel Scanner?
There are a number of instances where a WiFi channel scanner can be instrumental in the maintenance and optimization of a wireless network. Let’s look at a few of them.
- Tackle slow speeds and interference — Nearby routers often crowd onto the same channel. A scanner instantly shows which channels are congested so you can shift your network to a quieter one and restore full throughput.
- Optimizing router and access point locations — A quick site survey with your scanner helps you position the router and any extenders where the signal is strongest and unobstructed.
- Identifying signal leak — Scanners reveal how far your WiFi reaches outside the intended area, letting you tighten security by shrinking coverage or boosting encryption.
- Learning useful information about WiFi networks — An Android WiFi channel scanner can tell you a lot of useful information about nearby WiFi networks, such as their names, security settings, and strength. This information can then be used for troubleshooting, auditing, and other purposes.
Looking for the best app to use with your laptop? We've put together our lists of the best WiFi Channel Scanner apps for Mac and the best WiFi Channel Scanner apps for Windows.
How to Change a WiFi Channel
Once you’ve found the best WiFi channel available in your area, you need to configure your WiFi router to use it. Since there are countless different WiFi routers, and they all have their own unique admin interfaces, we can only give you general instructions, so keep that in mind and be ready to improvise.
To change a WiFi channel on a router:
To change your WiFi channel on your Android smartphone or tablet, open your web browser of choice and log in to your router’s admin interface by entering its IP address in the URL bar. The address should be mentioned in your router’s documentation or printed on a sticker found at the bottom or rear side of the router.
Go to the Settings page and look for an option called WiFi channel. It’s possible that the WiFi channel option will be hidden under Advanced settings or in some other similar location. Again, all routers are different, so you may need to do some digging.
Select the new WiFi channel based on the information provided by an Android WiFi channel scanner like NetSpot.
Save your settings.
Restart your router.
After you’ve switched your router to the new WiFi channel, we highly recommend you use NetSpot for Android again to verify that the router is really broadcasting on the new channel.
As you can see, learning how to change your WiFi channel on Android phone or tablet is not difficult, and the benefits of switching to an uncluttered channel can be observed immediately. If you also own an iOS device, then you should know that we’ve created a list of the best WiFi channel scanners for iOS, so make sure to check it out as well.
Though all of these apps will provide you with channel information regarding your WiFi network, we think that NetSpot is the clear leader due to its advanced functionality and display capabilities. The application had a substantial track record on other platforms before moving to Android. Install it on your device today and see how you can improve your WiFi network’s performance when armed with some real knowledge.
FAQ
NetSpot is widely considered the best WiFi analyzer app for Android thanks to its advanced visual tools, real-time signal analysis, and intuitive interface. It supports both Inspector and Survey modes and helps users easily detect interference, analyze network coverage, and pick the best channel.
A WiFi analyzer app for Android can scan nearby networks, identify signal interference or overlap, and suggest better channels for faster speeds and stable connections — all directly from your phone.
Yes, NetSpot for Android offers a free version with powerful scanning capabilities. With a one-time in-app purchase, users unlock heatmapping tools and the Best Channels feature, making it one of the most versatile free-to-try options available.
A WiFi analyzer app for Android can scan nearby networks, identify signal interference or overlap, and suggest better channels for faster speeds and stable connections — all directly from your phone.
Absolutely. Many apps, including NetSpot, are designed to be beginner-friendly. With automatic analysis and visual graphs, even non-technical users can optimize their WiFi setup in just a few minutes.

Analyze and compare, perform WiFi site surveys, fix issues with WiFi — all on your Android phone, tablet or Chromebook. You'll need Android 8.0+

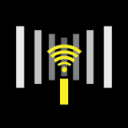


identify nearby wireless networks and supply details of various network characteristics