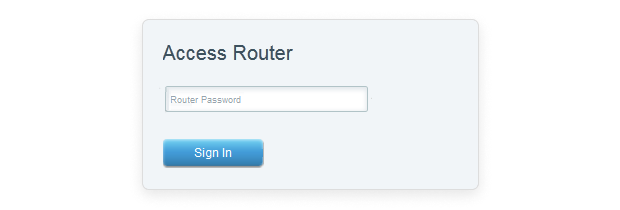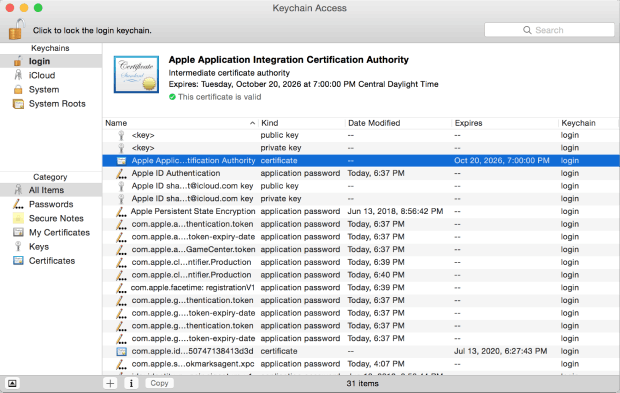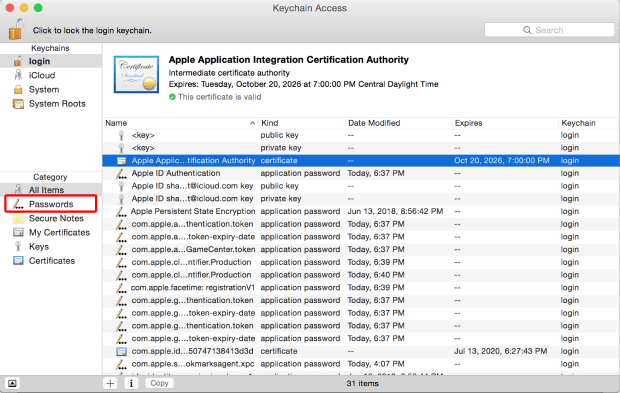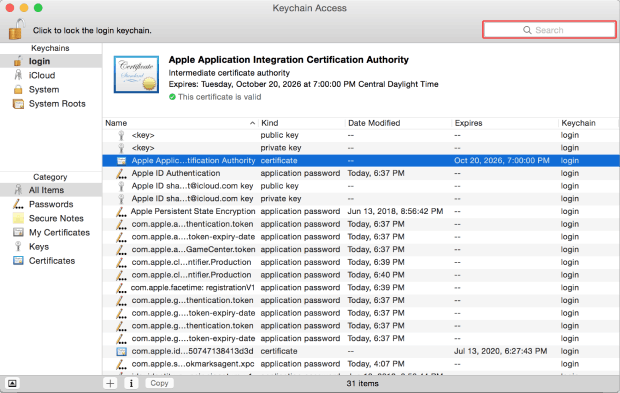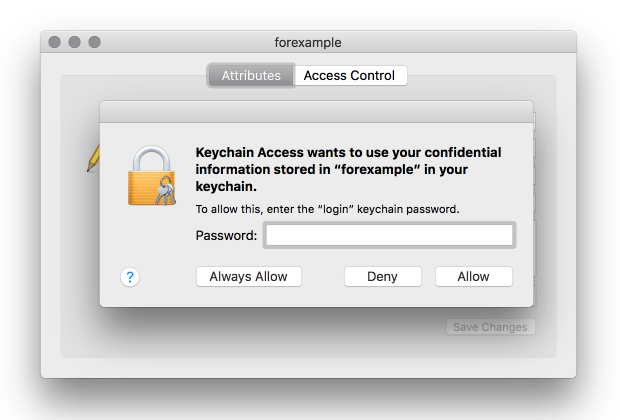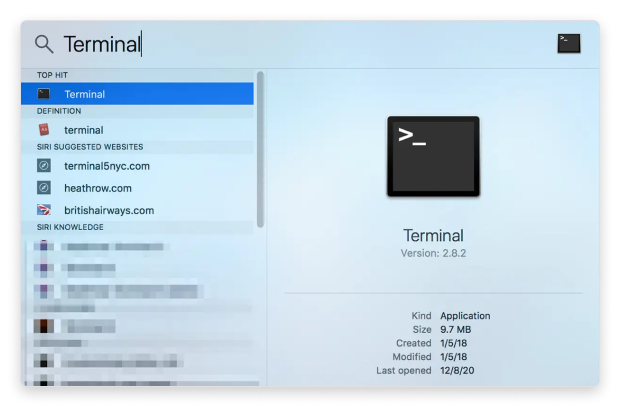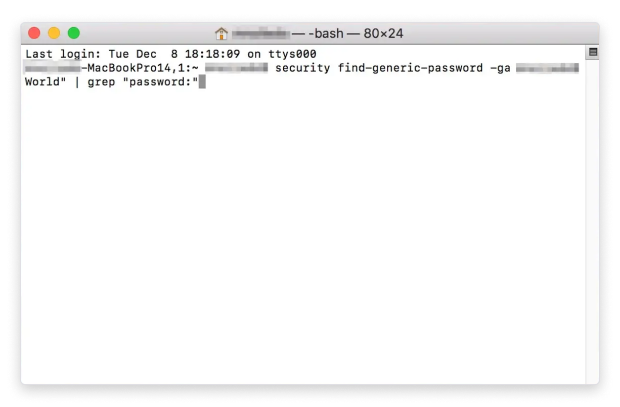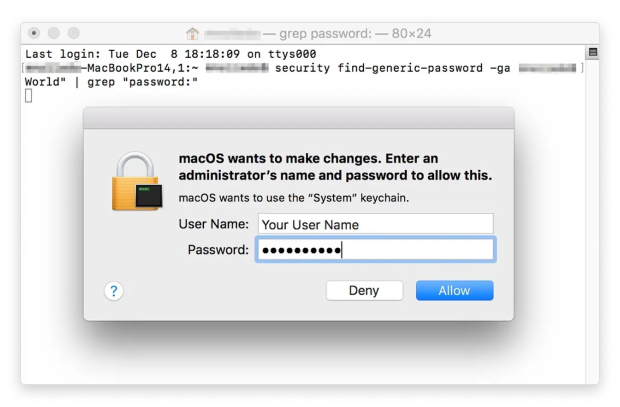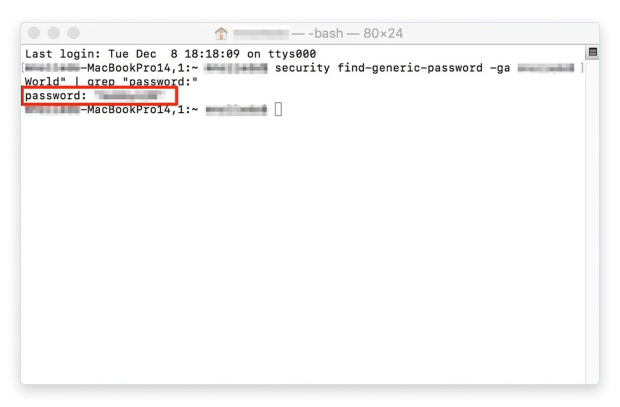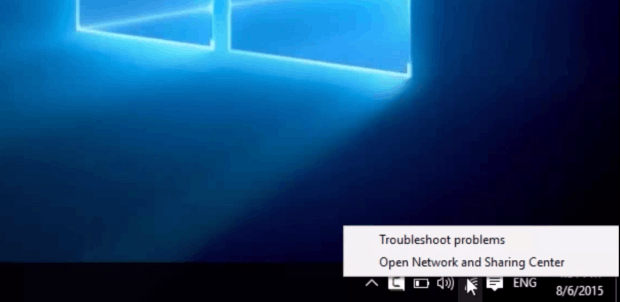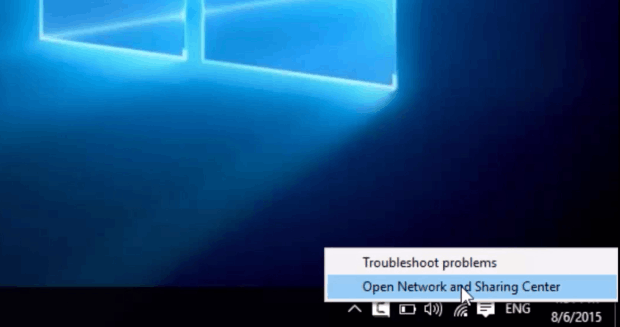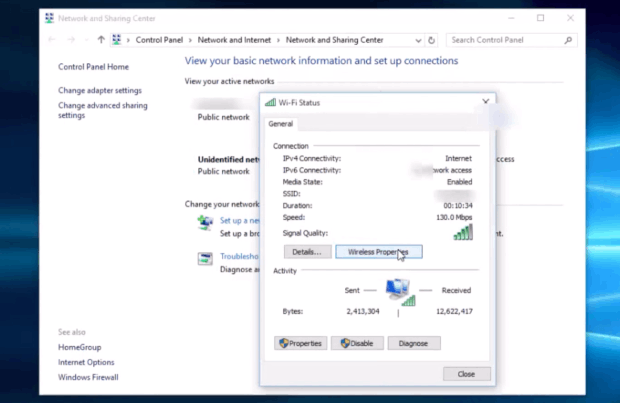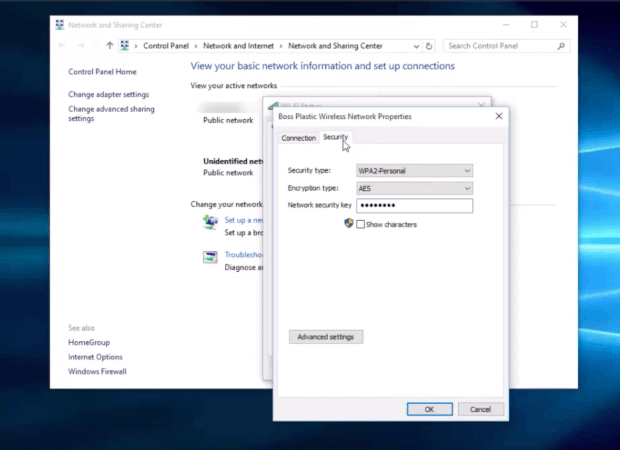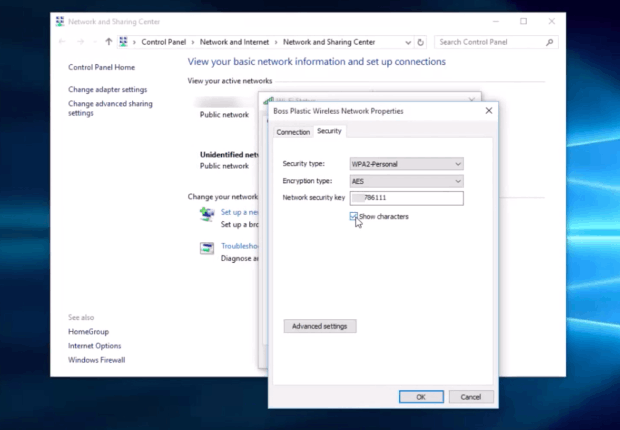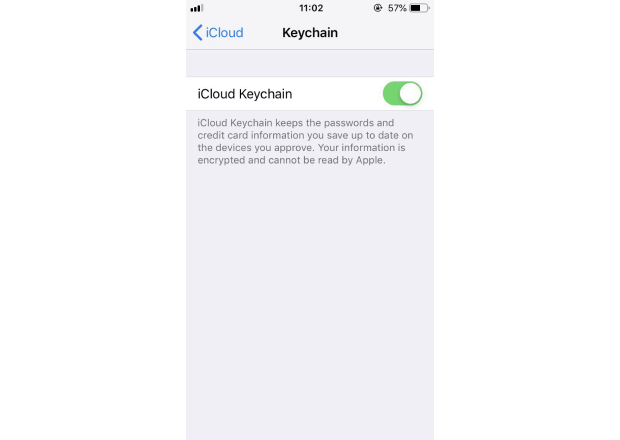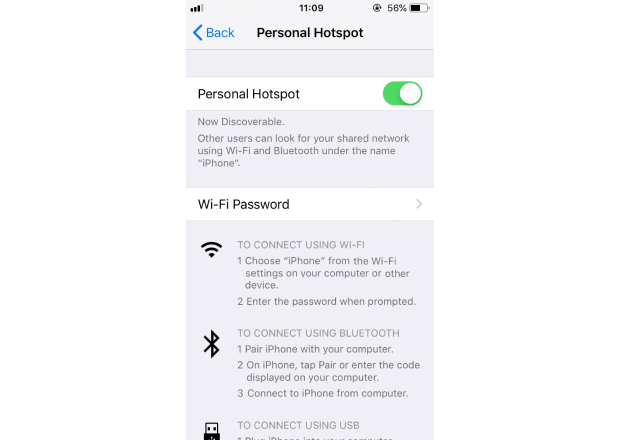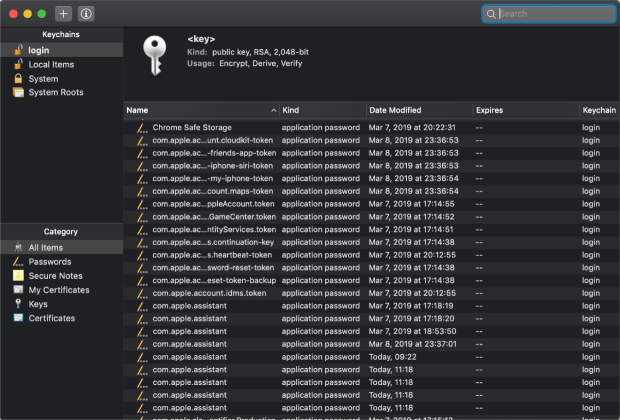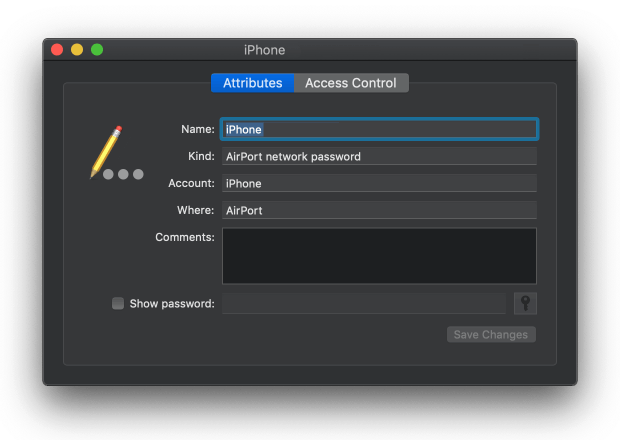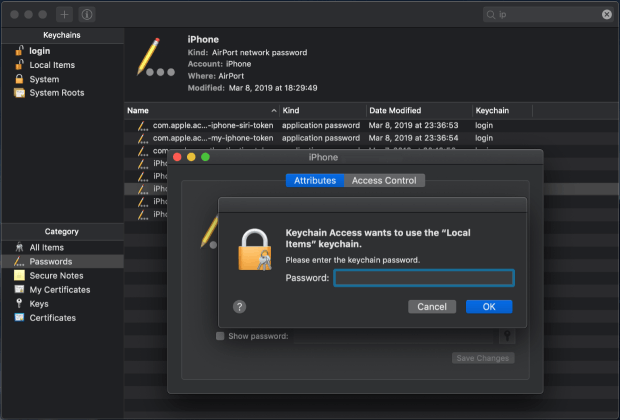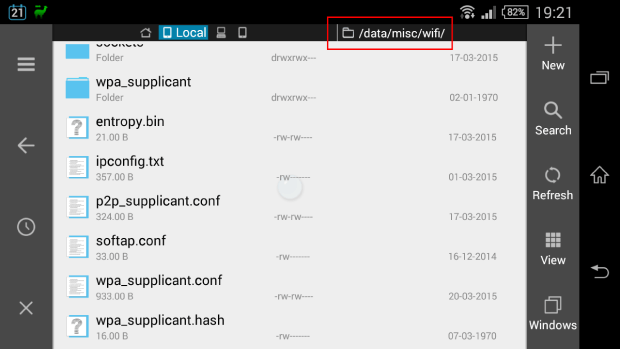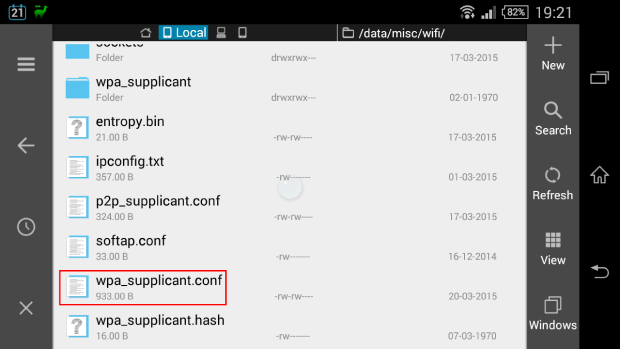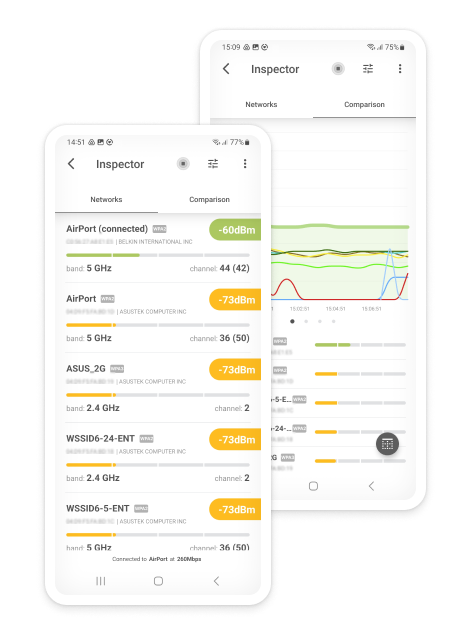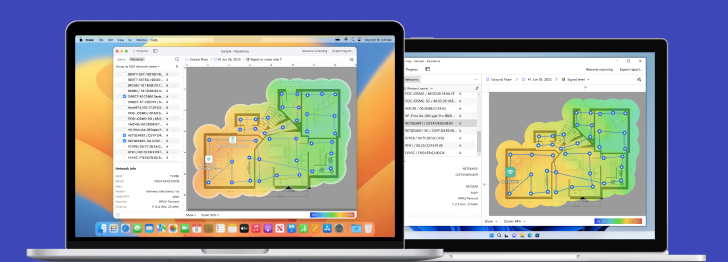How to Find Your Wi-Fi Router Password
Have you changed the default Wi-Fi router password to a more secure one only to become a victim of your own good intentions because you can’t remember it? Don’t worry! You can always reset it. But before we teach you how to do that, we want you to try two different things first:
- Restart the router. There’s a small chance that you actually do remember the correct password, but your router doesn’t accept it because there’s something wrong with it. The easiest thing to do is to restart the router and try again.
- Try to find the password. Perhaps you wrote the password down on a piece of paper or even the router itself. If there’s even the slimmest chance that you really did, then we strongly recommend you spend at least 10 minutes looking for it.
Still no luck? Then it’s time to reset the router to its factory settings to wipe the lost password and replace it with a default one. Here’s how to reset your router:
- Physically locate the router.

- Find its reset switch.

- Press and hold the reset switch until the router’s LED indicator lights blink. You may need to use a paperclip if the switch is recessed.

- Open the router’s admin panel in a web browser or mobile app.

- Log in with the default router admin password and change it again to something safe.