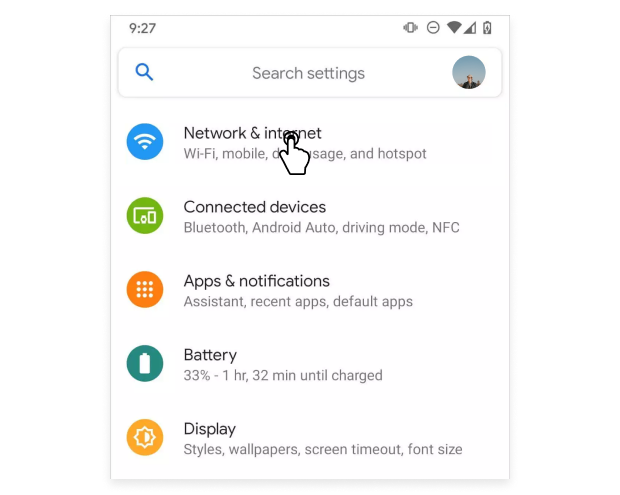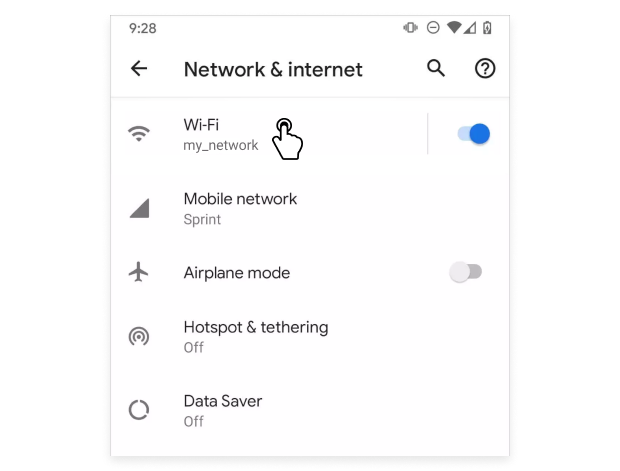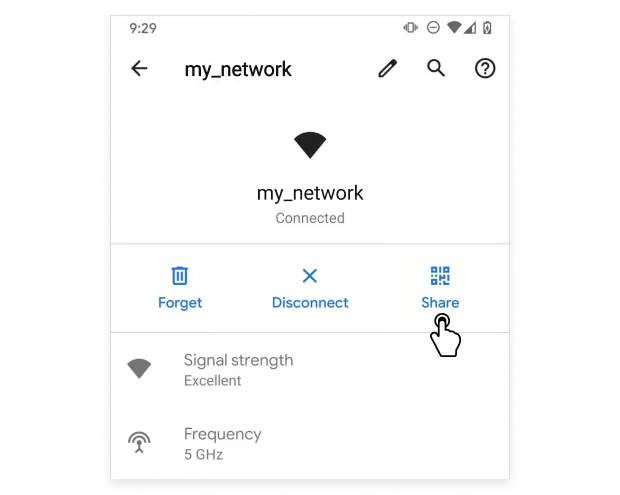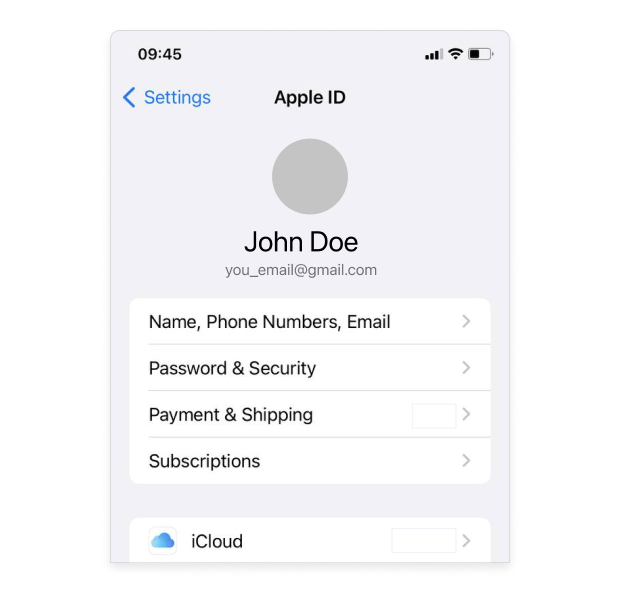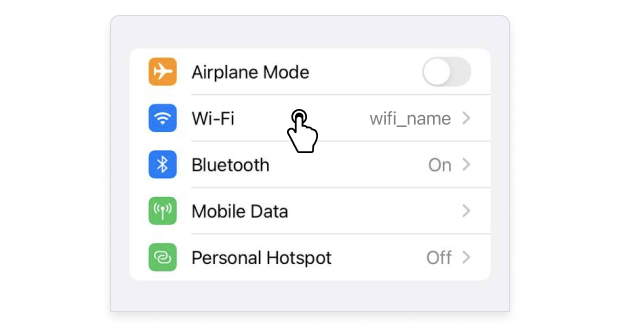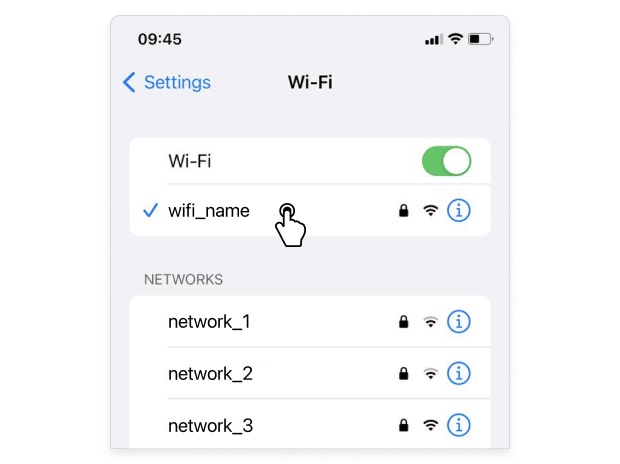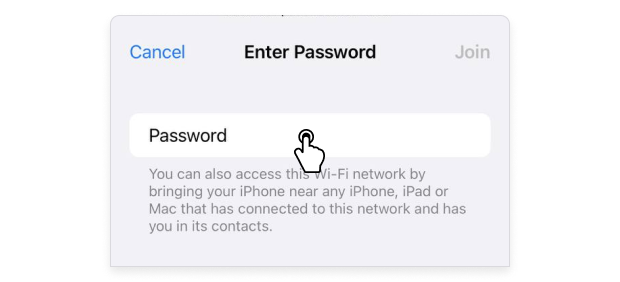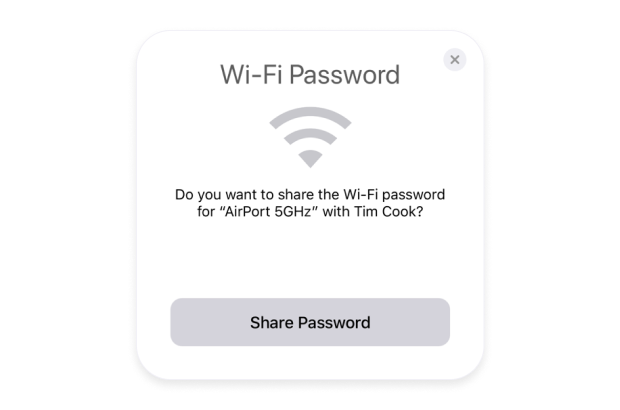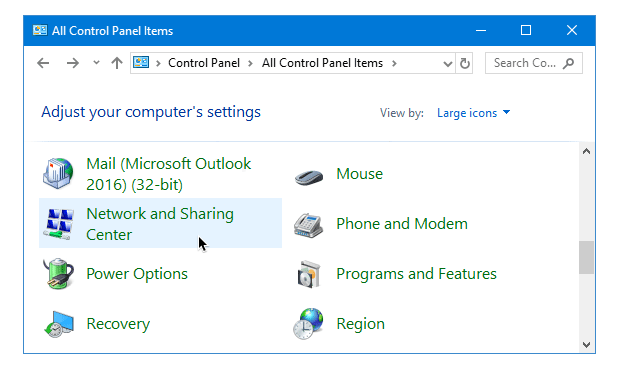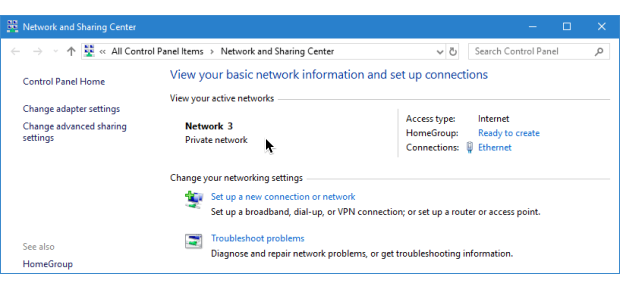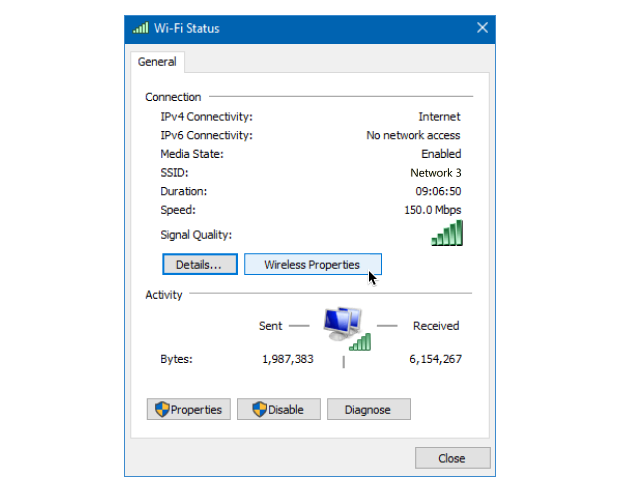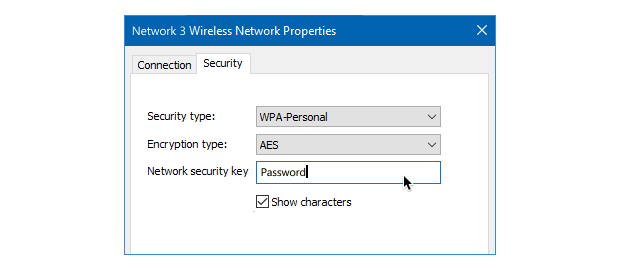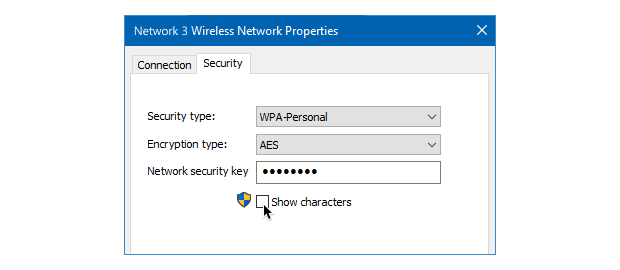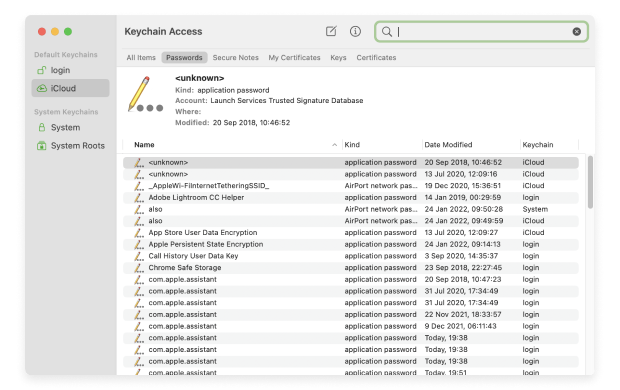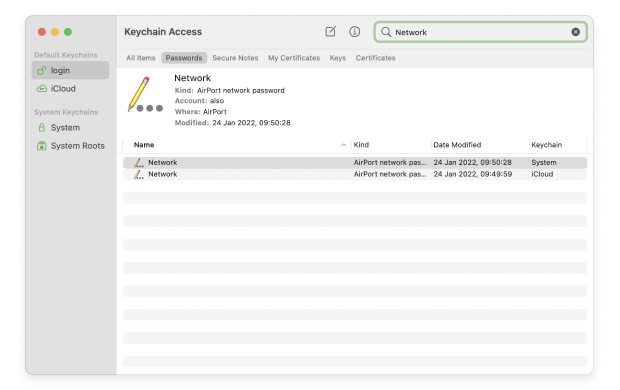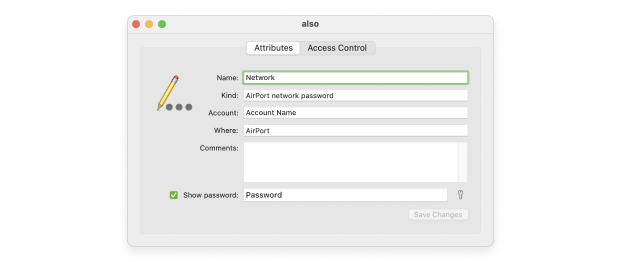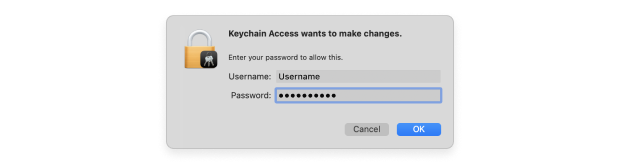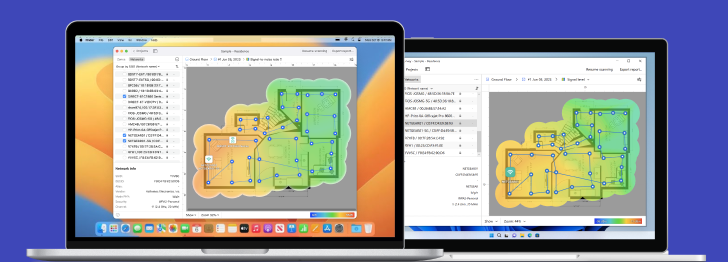How to Share WiFi Password on Any Device
Connect a new device to your WiFi network by learning how to share the WiFi password on any device.
Keeping your network protected with a strong password is an essential cybersecurity practice that you can’t afford to neglect. But this practice can have unforeseen consequences, such as when you decide to add a new device to your network and suddenly realize that you can’t because you don’t remember what the correct password is.
But fear not: you may not remember your WiFi password, but any device that’s already connected to the WiFi network does remember it. By learning how to share your WiFi password, you can avoid having to reset it from your router’s admin panel, which can take a while to do if you’ve changed the default router password in the past.
- Android: Open the Settings app and go to WiFi settings. There, tap the network you want to share and wait for a QR code to be generated. Scan the QR code using the device you want to connect.
- iOS: Tap the Share Password button on your device when a new device whose Apple ID email address is saved in your contacts attempts to connect to the same network you’re already connected to.
- Windows: Open the Control Panel and go to the Network and Sharing Center. There, display more information about your current network and reveal its password. Use the password to connect a new device.
- macOS: Launch the Keychain Access tool and look for an entry corresponding to your WiFi network. Double-click the entry and click the Show password checkbox to reveal the password. Use the password to connect a new device.
Still not sure how to share WiFi passwords on your devices? Then continue reading because the following sections explain what you need to do in much greater detail than the quick summary above.
But what if you just want to see what the password is and don’t care about the convenience of using a QR code to connect new devices? In that case, you can take a screenshot of the QR code and decode it using a QR code reader app, such as QR & Barcode Scanner.
Sharing WiFi between Apple and Android devices is a common need, especially when you want to quickly provide internet access to a friend's device or connect multiple devices to the same network without entering the password multiple times. Here's how you can share WiFi between these devices:
For Sharing WiFi from Apple to Android
- Use a QR Code:
- On the Apple device, go to the WiFi settings and tap on the information icon (i) next to the network name.
- Take a screenshot of the screen showing the WiFi network's SSID and password.
- Use a QR code generator app or website on the Apple device to create a QR code from the WiFi network's SSID and password. Many websites allow you to input the WiFi network name (SSID), security type (usually WPA/WPA2), and password to generate a QR code.
- On the Android device, use a QR code scanner or the built-in camera app (if it supports QR code scanning) to scan the QR code. This should automatically connect the device to the WiFi network.
- Manually Share WiFi Details:
- Simply tell or text the WiFi network's password to the Android device user.
- The Android user can then manually enter this password in their device's WiFi settings to connect to the network.
For Sharing WiFi from Android to Apple
- Use a QR Code (Android 10 and Above):
- On the Android device, go to Settings > Network & internet > WiFi.
- Tap on the WiFi network to which the device is currently connected. There should be a QR code icon or an option to share the network.
- Show this QR code to the Apple device user.
- On the Apple device, open the Camera app and scan the QR code shown on the Android device's screen. A notification will appear at the top of the display; tap it to join the WiFi network.
- Manually Share WiFi Details:
- Just like from Apple to Android, you can also manually share the WiFi network's SSID and password with the Apple device user.
- The Apple user will then manually enter these details in their device's WiFi settings to connect.
Using Third-Party Apps
There are third-party apps available that make it easier to share WiFi details between devices, including between Apple and Android devices. These apps may generate a QR code or use other methods to share connection details securely. However, it's essential to use reputable apps and be cautious about sharing network details.
Remember, sharing your WiFi details can compromise your network's security, especially if shared with untrusted devices. Always ensure you're sharing with trusted individuals and devices.
To reveal the password of a saved network you’re not connected to at the moment, you can enter the following command in the command prompt:
netsh wlan show profile WiFiName key=clear
For the command to work, replace “WiFiName” with the actual name of the WiFi network whose password you want to share.
-
Free download
macOS 11+, Windows 7/8/10/11
That depends on the device from which you want to share the password. If you have an Android device, then you can generate a QR code, while iOS devices can wirelessly share passwords with known iOS devices attempting to connect to the same WiFi network.
Most Android devices automatically generate QR codes when sharing WiFi passwords, and you can always generate one manually using one of many readily available QR code generators.
Yes, if your WiFi password gets into the wrong hands, an intruder could invade your WiFi network and potentially steal sensitive data.