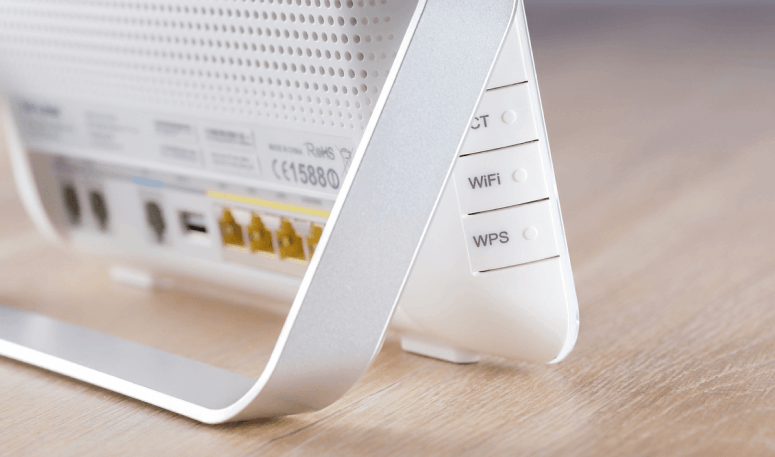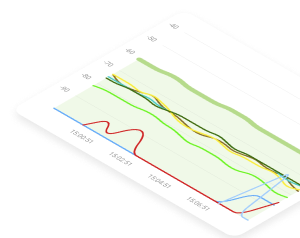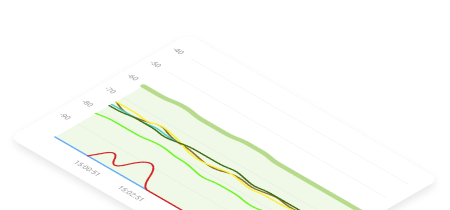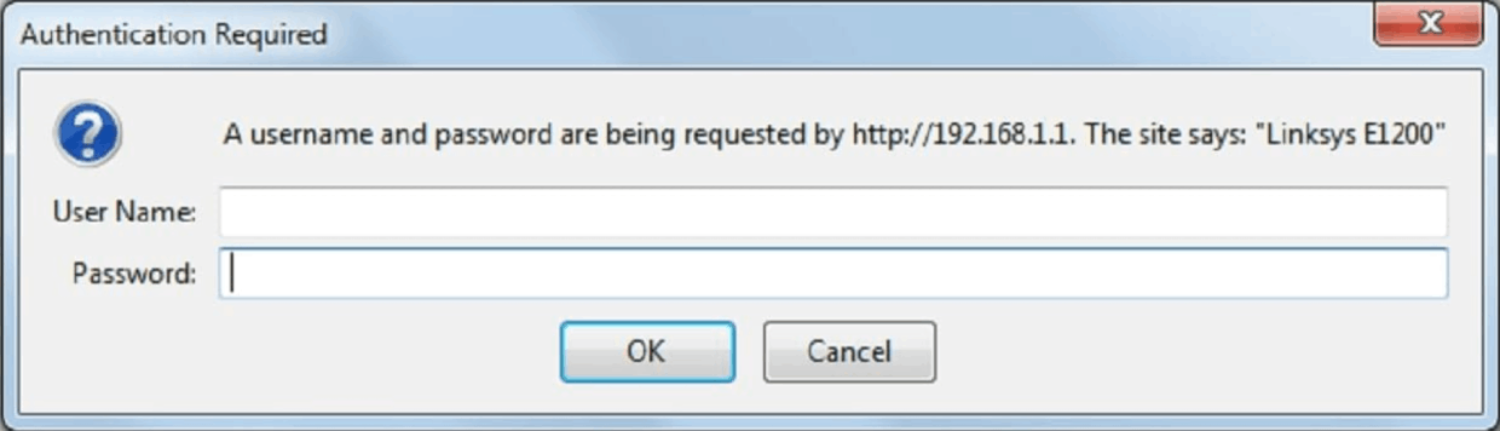To access your router as an administrator, you need to follow these simple steps:
1. Connect your computer to the router via an Ethernet cable.
Wireless connection may work as well, but many routers don’t expose their admin interface over Wi-Fi for security reasons.
2. Find out what the IP address of your router is and type it in the address bar of your favorite web browser.
Most common router IP addresses include 192.168.0.1, 192.168.1.1 and 192.168.2.1
If they don’t work, you need to discover the address manually.
On Windows: Click on Start → type CMD in the search box → select Command Prompt → a new window opens → type “ipconfig” and hit enter. You will see your router IP address next to Default Gateway.
On Mac: Go to Utilities → select Terminal → type “netstat -nr | grep default” and hit enter. You will see the IP address next to “default.”
3. Enter the admin login information to access your router as an administrator.
As you can see, learning how to access your router as an administrator is pretty easy. The only problem is that most people don’t know the right admin login information, so they get stuck at the last step. Fortunately, there are several ways how you can get around this problem, and we describe them in detail in the next chapter of this article.