WiFi speed test app runs on a MacBook (macOS 11+) or any laptop (Windows 7/8/10/11) with a standard 802.11be/ax/ac/n/g/a/b wireless network adapter. Read more about the 802.11be support here.
Best WiFi Speed Test Apps for Mac
With our list of the best WiFi speed test apps for Mac, you’ll be able to determine exactly why your internet speeds are not as fast as they should be so you can do something about it.
Get a perfect WiFi speed with NetSpot
Don’t settle for a decent Internet connection, NetSpot ensures a consistent WiFi speed.Owning a beautiful Mac computer and not being able to enjoy it because of poor internet speeds is always a shame. To test your internet connection, we recommend you use one of the WiFi speed test apps recommended in this article.
How to Test Wi-Fi Speed on Mac?
Whether you’re streaming, gaming, or just browsing, your WiFi speed can significantly affect your online experience. Testing your WiFi speed on a Mac can help ensure that you're getting the best possible performance.
Your maximum WiFi download and upload speed are determined by three main factors: the performance of your wireless adapter, which is built into your Mac computer, the performance of your wireless router, and your internet connection.
To check your Mac’s compatibility with WiFi standards:
- Click on the Apple logo in the top left corner of your screen.
- Hold down the Option key and select System Information.
- Navigate to Network and then to Wi-Fi.
- Look for Supported PHY Modes. You’ll see values like 802.11a/b/g/n/ac/ax, indicating which WiFi standards your Mac supports.
It's essential to ensure that both your Mac and your router are operating on the same WiFi standard for optimal performance. Ideally, both should support the latest 802.11ax standard, also known as WiFi 6. This standard theoretically supports speeds up to 9.6 Gbps, a significant leap from the previous 802.11ac standard (WiFi 5), which caps around 3.5 Gbps.
If your Mac supports 802.11ax but your router does not, your router will be the limiting factor, potentially bottlenecking your connection speeds. Conversely, if your router is capable of WiFi 6 speeds but your Mac is not, your device will be the limiting factor.
Once you've confirmed that your devices are compatible and up-to-date, it's time to conduct a speed test using one of the best Mac WiFi speed test apps listed below (alternatively, you can use the best WiFi speed test apps for Android or the best speed test apps for Windows). These apps will help you determine whether you're actually getting the download and upload speeds that your ISP advertises.
Should there be a discrepancy between the expected and actual speeds, it may be necessary to conduct a WiFi site survey and analysis using an app like NetSpot (see below). This process can help you optimize your WiFi settings, select the best channel for your network, and determine the ideal placement for your router to enhance signal strength and coverage throughout your space.
Top 5 Best WiFi Speed Test Apps for Mac
- NetSpot — is the only WiFi network speed test app on this list that does it all.
- Speedtest by Ookla — delivers on its promise of performing accurate, fast WiFi network speed tests with a click of a button.
- Fast.com — is a super-simple WiFi speed test app for Mac and other computers and devices with a modern web browser.
- Wi-Fi Speed Test Tools — a collection of WiFi diagnostics tools that can help you accurately analyze your internet speed and see information about surrounding networks.
- Speedio — a handy WiFi speed test app for Mac that lives in the menu bar uses a reliable algorithm to deliver accurate results.
NetSpot is the only WiFi network speed test app on this list that does it all, including in-depth WiFi analysis and surveys. Designed with both professional and home users in mind, NetSpot brings to the table a modern user interface that exposes all features of the app at a glance and three distinct WiFi analysis modes: Inspector, Survey and Planning.
-

Inspector Mode
Gives you real-time insights into the WiFi networks around you..
-

Survey Mode
Provides a comprehensive, map-based analysis of your WiFi network's performance.
-

Planning Mode
Enables you to simulate and plan your WiFi network's layout and coverage.

NetSpot’s Inspector Mode is perfect for a quick analysis of nearby WiFi networks. It instantly gathers all available information about WiFi networks that are within reach, including the channel they are broadcasted on, their strength, noise, BSSID, and security.

The Survey Mode allows you to create a detailed signal heatmap of an area to see which parts of the area are covered with a strong WiFi signal and which could use a boost.
To conduct a WiFi site survey with NetSpot, you simply upload a map of the area you would like to survey, or create a new map from scratch using the NetSpot’s built-in map editor, and walk from one part of the area to another until NetSpot has all the information it needs to create a heatmap that shows where the signal is the strongest and where it is the weakest.

Last but not least is the Planning mode, which was introduced with the release of NetSpot 3. This mode is a game-changer for those setting up a new network or looking to improve an existing one.
It offers predictive analysis, which means you can plan and modify your WiFi network without physically altering the setup first. By inputting various parameters such as building dimensions, wall materials, and accept point configuration, NetSpot’s Planning mode simulates potential network layouts and predicts how the signal will propagate.

To test WiFi speed with NetSpot, you need to:
- Download and install NetSpot for Mac from the Mac App Store.
- Open NetSpot and go to the Survey tab to begin a new site survey of your network.
- Complete the survey and choose to see the download speed or upload speed heatmap.
- Move the mouse cursor over the heat map to see the measured speed value in that location.
NetSpot is available for Mac and Windows computers, and it can be downloaded for free for testing purposes. The cost of a full NetSpot license for a single home user is only $59, and a discounted company-wide license is available for companies with more than 10 employees. Non-profit organizations, education institutions, and government organizations are also eligible for a considerable discount.
-
Easy to use
-
Many useful features
-
Available for Mac and Windows computers
-
Free version
-
Excellent customer support
-
Modern user interface
-
None
- Summary recommendation: Get NetSpot
Speedtest by Ookla is a popular online answer given to anyone who asks, “What’s the best way to test my WiFi speed?” While not nearly as feature-packed as NetSpot, Speedtest delivers on its promise of performing accurate, fast WiFi network speed tests with a click of a button.
Ookla, the company behind this popular speed test WiFi app, has a global network of servers in all regions of the world as well as a comprehensive internet speed database based on the results from millions of people who’ve used Speedtest by Ookla so far.
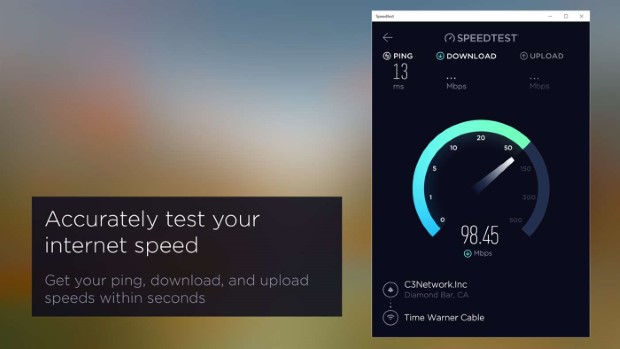
Thanks to this database, you can compare your internet connection with other people living in your area, which can help you decide whether you should look for a different ISP.
-
Simple to use
-
Accurate
-
Global coverage
-
Lacks features
-
Collects data
Fast.com is a super-simple WiFi speed test app for Mac and other computers and devices with a modern web browser. Unlike most other similar apps, Fast.com only measures your download speed, and it does so as soon as you open it.
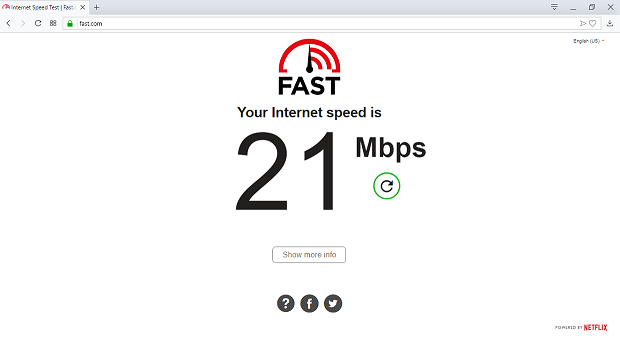
It also lives up to its name and works very fast, making it perfect for people who don’t know much about computers but would like to know why they can’t watch an online video in low quality without buffering.
-
Works automatically
-
Accurate
-
Clear user interface
-
Lacks features
-
Doesn’t measure latency and upload speed
-
Collects data
WiFi Speed Test Tools is a comprehensive set of utilities designed for network diagnostics on macOS. It offers users a suite of features to evaluate their network speed, monitor signal strength, and gain insights into surrounding WiFi networks.
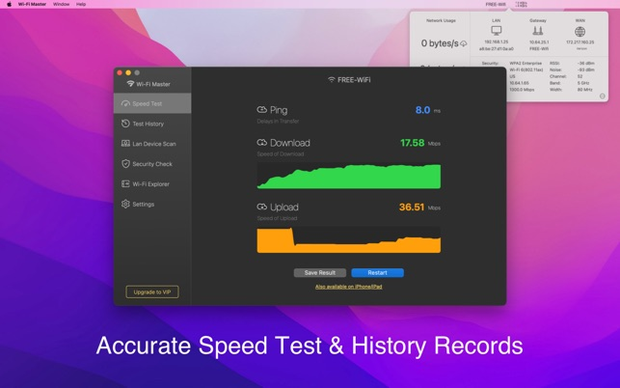
The app is free to download and use, but any features beyond the most basic ones require an in-app purchase to unlock. At least there are several options for users to upgrade to VIP service, including a one-time purchase for lifetime access, as well as monthly or yearly subscriptions.
-
Network usage monitoring from the status/menu bar
-
Visual signal strength tool for surrounding WiFi networks
-
One-time purchase available for lifetime VIP access
-
Only basic features are available for free
-
Separate purchases required for use on multiple devices
Speedio is a Wi-Fi speed test tool that lives in the menu bar and uses a unique algorithm that resists being fooled by speed enhancement tools, so the results are always accurate. Another key feature of this tool is the ability to schedule tests at regular intervals, automatic testing over set timeframes for continuous monitoring.
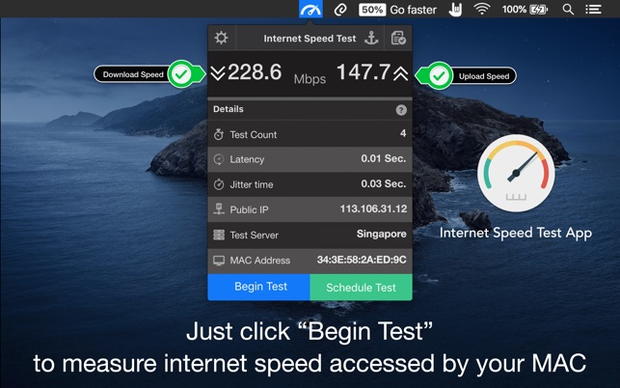
The in-app purchase options for Speedio provide flexibility for users who require frequent testing capabilities, but the cost for these premium services may be a downside for some. Given the developer's expansive range of Mac apps, we have concerns about the level of specialized customer support available for this specific app.
-
Simple, one-click testing from the menu bar
-
Automatic and scheduled testing options
-
Robust speed testing algorithm
-
Premium upgrades for automatic speed testing can be costly
-
The developer's focus is divided across a broad portfolio of apps
How to Improve Wi-Fi Speed?
Optimizing the performance of any WiFi network begins by finding the ideal spot for your WiFi router, which can be effectively determined using a WiFi analyzer like NetSpot.
Start by running a WiFi survey of the area you would like to cover with a strong WiFi signal by walking from one part of the area to another and marking your position in NetSpot. Once NetSpot has collected enough data samples, the app will visualize your WiFi network by creating a detailed signal heatmap and highlighting all signal weak spots and dead zones. This will give you useful reference data that you can analyze after every change you make.
You should place your WiFi router away from electronic appliances that could cause electromagnetic interference and avoid large obstacles, such as furniture. You should also avoid broadcasting on the same WiFi channel as other WiFi routers near you.
NetSpot’s Inspector Mode is perfect for finding out which WiFi channels are used the most.
These few simple adjustments are usually enough to dramatically increase WiFi speeds. Just remember to test your WiFi speeds following each modification using the best WiFi speed test apps and the best online WiFi testers. This ensures you're making progress and not inadvertently slowing down your connection.
Tip: Take some time to understand how to check Wi-Fi speed properly to get accurate readings. With the right tools and knowledge, you can ensure that your Wi-Fi network is not just operational, but optimized for peak performance.
Conclusion
A fast and reliable internet connection is a necessity, especially for Mac users who are accustomed to a seamless experience. If your web pages are loading slower than expected or your downloads are taking forever, it’s crucial to figure out the cause. Testing your WiFi speed is the first step in diagnosing and fixing these issues, and we hope that our list of the best WiFi speed test apps has helped you find the right tool for your needs.
WiFi Speed Test — FAQs
Yes, Speedtest by Ookla works on Macs. You can access it through your web browser or download the app from the Mac App Store for a native experience.
To check your WiFi speed on a Mac, you can use a Mac WiFi speed test app like Speedtest by Ookla or Fast.com, both of which can be used directly in your web browser of choice.
The most accurate speed test for Macs is subjective and can vary based on your location and the servers used. However, Speedtest by Ookla and Fast.com are highly reputable and known for their accuracy.
To fix internet speed on your Mac, first, use a Mac internet speed tester like NetSpot to diagnose the issue. Then, depending on your results, you can try several solutions, such as restarting your router, switching to a different channel or band, moving your router to a new location, or contacting your ISP if the internet speed test Mac results are still consistently lower than expected.


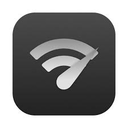


NetSpot’s Inspector Mode is perfect for finding out which WiFi channels are used the most