Wi-Fi サイト サーベイ、分析、トラブルシューティングは、標準的な802.11be/ax/ac/n/g/a/b無線ネットワークアダプタを備えたMacBook(macOS 11+)または任意のラップトップ(Windows 7/8/10/11)で動作します。802.11beのサポートについての詳細はこちらをご覧ください。
WiFiの速度は、販売の際なども非常に主要な勧誘文句となっています。すばやく接続ができ、ダウンロードや音楽、ビデオストリーミングやゲームなどがサクサクできることは非常に魅力的出す。
WiFiは常に作動しているのが理想で、その状態を常に保つことは非常に重要なことのひとつと言えるでしょう。 それが適切に機能しないとき、劣化したパフォーマンスの理由を把握するのは難しいかもしれません。明らかに、あなたの心にある唯一のことは、WiFiを速くする方法になるでしょう。 速いWiFi速度は全ての方が夢見ますが、その夢を現実に変えることは可能でしょうか?さらに、夢を現実に変える際、それをお金を使わずに行うことができるのでしょうか?
私のWiFiの速度は何が適切ですか?
速いWiFiを求める前に、実際WiFiの最高速度を知る必要があります。場合により、現在の速度が実際に得られる最高速度に達している可能性もあります。
まず始めに、自宅に来ているインターネット速度を確認してください。速度が分からない場合、プロバイダーに問い合わせることもできます。仮に、家に来ている速度が100Mbpsである場合、これは毎秒100メガビットになります。インターネットサービスプロバイダー以外はメガビットで計算を行わないため、その数字を毎秒のメガバイトに変更すると便利にあり、それにより、毎秒12.5メガバイトになります。
言い換えると、理想的な状況の中、12.5メガバイトをファイルをインターネットからダウンロードする場合、必要な時間は1秒とのことです。
しかし、上記の仮定は、有線接続のみに適応され、ワイヤレス接続には適応されません。WiFiを通じてファイルをダウンロードする場合、複数の重要な変数が加わり、中でも最も重要な変数はご使用の ワイヤレスルーター になります。
WiFiルーターは主に2.4 GHzと5 GHzで通信を行い、この両周波数はさらに複数のチャンネルに分けられています。さらに、WiFiルーターは複数のIEEE 802.11プロトコルを使用していて、これらのプロトコルはWiFiブランド名を使用したワイヤレスネットワーク製品の基礎になっています。
最も古いが一般的に使用されているWiFiプロトコルは802.11gであり、これは54Mbpsすなわち毎秒6.75メガバイトの通信速度に対応しています。ワイヤレスルーターが古く802.11gのWiFiプロトコルに対応している場合、100Mbpsのインターネット接続用料金を支払っても、その接続を十分に活用できる訳ではありません。この様な場合、残されている方法は新しいルーターにアップグレードすることであり、それは無料ではできません。
しかし、 802.11acのWiFiプロトコルでマルチステーションスループットが最低でも1Gbpsとシングルリンクスループットが最低500Mbpsに対応している最新のルーターがあれば、どうでしょう?その様な場合、インターネット接続をWiFiを通しても活用できますので、ご安心ください。
不安定なWiFiスピードの悲劇
私たちの素晴らしい友人によって共有された素晴らしい話。彼の自然な好奇心と決意(そして私たちの素晴らしい創造物NetSpot)が、彼がWiFiを意図された通りに機能させる方法を理解するのを助けました。ここにそれがあります:
今まで数年間何も問題がなかったWiFiが、12月の後半から突然問題が発生するようになりました。家の広さや、接続しているデバイスが多いわけでもなかったのにです。YouTube TVやストリームなどをインターネットで常習的に行なっていましたが、WiFiを使用しているのはたったの2人。TVと、コンピューター、iPadなど、常にインターネットに接続しているデバイスはたったの4つだけでした。
12月のとある土曜日に、NFLのゲームを観戦していた時、YouTube TVに突然接続中のあの丸いクルクルが表示されました。これはインターネットに接続中されていないか、接続が非常に遅い場合にのみ表示されているはずが、その時はゲームの最中はずっと表示されてしまい、観戦できるような状態ではありませんでした。
このような事態が起きたことは今まで全くなく、どのように問題を解決するかを考えていました。ルーターの再起動ももちろん行いましたが、効果がありませんでした。昔使っていたイーサーネットケーブルを掘り起こしてはみましたが、それではWiFiの意味がありません。iPadにケーブル接続口もなく、全く困ったものです。
以前まで何も問題なく使用できていたWiFiをその時の状態に戻さなくてはならなくなりました。遅いWiFiに悩まされることが、これほどに歯がゆいジレンマなのかと思い知らされました。
その試行錯誤と苦しみから得た学び、そして解決方法をご紹介します。いかに悩み苦しむことなくWiFiの速度をあげられるかをご紹介します。
WiFiの速度をあげる方法
これらは、私がインターネット速度を向上させるために試みた無コストの方法です。彼らの助けを借り てより良いWi-Fiを得る方法を学ぶには、読み続けてください。
注意: WiFiの最適化のヒントについては、WiFiを強化するためのトップ15の方法に関する私たちの記事も読むことができます。/p>
インターネット接続のスピードを測る
まずはじめに行ったことは、インターネット接続状況のテストです。私のWiFiはどれくらいの速度なのでしょう。家の装置が問題なのか、ISPが問題なのか。問題を特定するためのスピードテストツールを選び、早速ひとつ試してみました。

NetSpotで完璧なWiFiスピードを手に入れましょう
まともなインターネットのコネクションで満足するより、NetSpotを使ってきちんと速いWiFiを手に入れましょう。速度は問題なし。では、何が問題なのだろう。
あなたのWiFiがどれほど速いかをテストするために、NetSpotは多くの推薦で現れます — それはmacOSとWindowsのWiFi分析と調査のための業界をリードするソフトウェアです。
オンラインの スピードテスト はレイテンシ、ダウンロードスピードとアップロードスピードのみを測定しますが、NetSpotの場合、ワイヤレスネットワークの状況を詳しく説明し、ネットワークが一日を通して、さらに部屋毎にどの様に変動する詳細を提供できます。
NetSpotには三つのWiFi分析モードが搭載されています。

最初のモードはHome、Pro、およびEnterpriseユーザー向けに提供され、WiFiネットワークを地図上に概略を描き、その強度や他のパラメータを視覚化することが可能になります。 インスペクターモードの場合は周りのWiFiネットワークの詳細を集め、そのワイヤレスデータをインタラクティブな表にして表します。
NetSpotはまた、ProおよびEnterprise版でアクティブスキャニング機能を提供し、あなたのスペース全体であなたのWiFiが実際にどれほど速いかを正確に知ることができます。 NetSpotのアクティブスキャニング機能性を使用して、瞬時にWiFi速度を測定する場合、新しいプロジェクトを立ち上げます。それから家のマップをロードし、又は新しいマップを作成します。

アクティブスキャン画面にご自身のワイヤレスネットワークを選択して「選択されたネットワークのアクティブスキャニングを有効にする」ボタンをクリックします。 スキャンを実施します。サーベイが完了したら、スキャンの設定により、アップロードスピード、ダウンロードスピード、ワイヤレス通信レートやその他の情報をもとに結果の分析を行うことができます。
ルーターの位置を変更する
私のWiFIルーターは、北西の位置の角っこに設置されていました。ISPのケーブルが短くて済むようこの場所になりました。Arrisのモデムとルーターのセットを使っており、このふたつもケーブルでつなぎ家中のインターネットを発しています。
ルーターの場所が何か障害物に阻まれていないか、いろんな場所に動かして試してみました。家の中心に置くのがよいと聞いていたので、試してみました。家の高いところに設置し、障害物を避け、電子レンジなど電波を発する他の電子機器から離してみるなども試しましたが、効果がなく、WiFiの問題はまだ解決しませんでした。

WiFi信号の強度は距離により低下していきます。ルーターとの距離が近い場合、速いWiFiを楽しみ、インターネット接続をフルに活用できる筈です。しかし、他の部屋に移動した場合、WiFi速度が低下する筈です。ご自宅の建築素材により、その速度の低下が大幅に増える可能性もあります。
NetSpotがあれば、信号が弱い場所を検索してルーターの最適設置位置を確認することができます
このため、できる限りルーターを家の中心に設置することが望ましいです。NetSpotがあれば、信号が弱い場所を検索してルーターの最適設置位置を確認することができます。
一般的に、電磁干渉を発生する大きな機器から離してルーターを設置することをオススメします。

NetSpotでWiFiネットワークのインスペクション、比較、調査、分析が可能です。
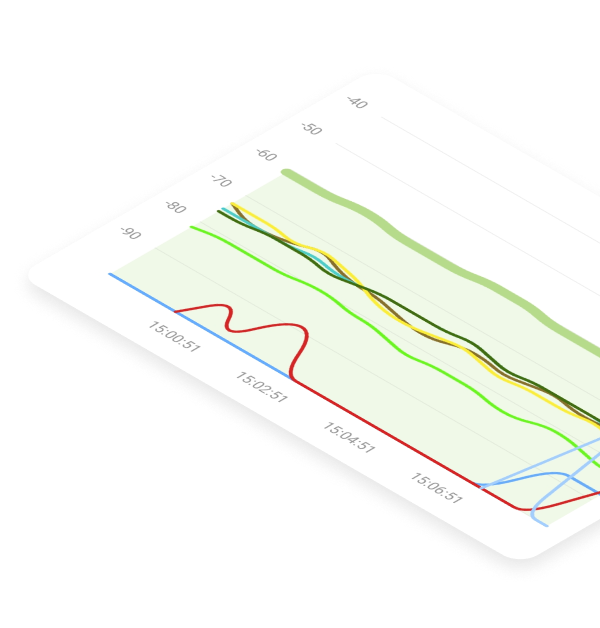
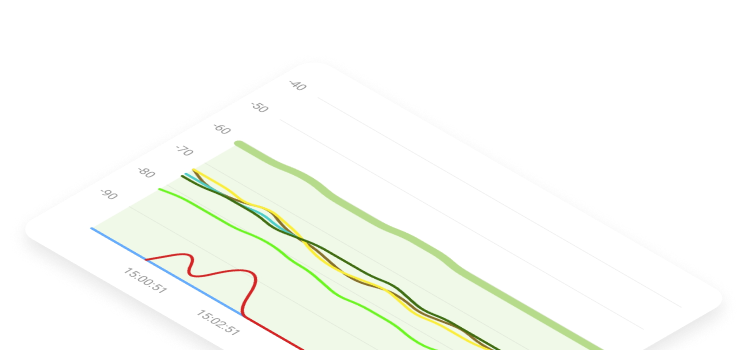
ルーターのファームウェアを更新する
ルーターのアドミニストレーションパネルに接続し、ルーターのファームウェアを更新しました。

自動で更新するよう設定はしてたのですが、念のため自動でも更新してみました。ファームウェアの更新は完了しましたが、目に見えるような改善はありませんでした。
チャンネルを変更する
もしかしたら近所のWiFiの設置などの影響を受けているのかもしれないと、 NetSpot WiFiアナライザーを使用し、近隣のネットワークを探してみましたが、他のネットワークの影響ではなさそうです。周りは皆1または11の2.4GHz周波数を使っており、私の使っている5GHzの障害になりそうな電波はありませんでした。
WiFi速度を上げるもう一つの方法は、最も通信量の低いWiFiチャンネルに切り替えることです。これは特に人口密度が高い都市部で近隣に他に多くのワイヤレスネットワークがある場所にお住いの場合重要になります。他の方と同じチャンネルで通信を行う場合、無線LANの混雑として知られる現象により、速度が低下します。
NetSpotのインスペクターモードを使用して周りにあるワイヤレスネットワークの便利な表を作成して、そのネットワークが使用しているチャンネル情報を確認できます。NetSpotアプリを開き、インスペクターボタンをクリックします。「チャンネル2.4 GHz」又は「チャンネル5 GHz」のいずれかをクリックし、どのWiFiチャンネルの使用度が低いかを確認してください。できる限りオーバーラップしないチャンネル(チャンネル1、6と11)を使用することが理想的です。

自宅の2.4GHzの周波数ルーターのチャンネルを6に変更するという解決策をついに発見しました。他のネットワークはどれもこのチャンネルを使っていませんでした。これだと思い早速変更しましたが、効果がありませんでした。どうすればいいのかもうさっぱりです。
サポートセンターに電話し、解決を図る
使用しているWiFiのサポートセンターに連絡し、テクニシャンを読んでもらいました。

Arrisの装置を見ると、古いデバイスには対応していないようだと言っていました。彼はテストツールをいくつか取り出し、ルーターの速度を測っていました。ルーターのデバイスそのものが消費されきっていて、それがWiFiの全ての問題を引き起こしているとのことでした。
新しくNetgearのケーブルを購入し、すっかり骨董品と貸してしまったArrisのモデムとルーターをLinksysに買い換えました。新しい装置を設定し直し、デフォルトパスワードを変更すると、WiFiは瞬く間にその速度を回復させて、問題は全て解決しました。
イーサネットケーブルを使用する
WiFiの代わりにイーサネットケーブルを使用することで、同じ干渉や信号劣化の影響を受けないため、より速く、より安定したインターネット接続を提供することができます。この方法を使用するには、イーサネットケーブルでルーターに物理的に接続する必要があることに注意してください。

イーサネットケーブルを使用してインターネットを高速化する方法は次のとおりです:
デバイスとルーターのイーサネットポートを探します。イーサネットポートは通常、内側にいくつかの対角線が入った円のような記号でラベル付けされています。
イーサネットケーブルの一方の端をデバイスのイーサネットポートに、もう一方の端をルーターのイーサネットポートに接続します。
ケーブルが接続されると、デバイスは自動的に有線接続を検出して、インターネットアクセスに使用し始めるはずです。
デバイスが自動的に有線接続を検出しない場合は、ネットワーク設定を手動で構成する必要があります。デバイスの設定メニューを開き、ネットワーク設定に移動します。イーサネット接続を選択し、インターネットに接続するためのプロンプトに従ってください。
デバイスがルーターの近くにない場合は、より長いイーサネットケーブルを使用する必要があります。
問題の原因をついに見つけたと思い、自宅の2.4GHz帯域でチャンネル6を使用するようにルーターを更新しました。他のネットワークがこのチャンネルを使用していなかったので、それがボトルネックであれば、今は解決されているはずです。残念ながら、問題は解決しませんでした。アイデアが尽きて、次のレベルに持ち込む必要がありました。
使用していないデバイスの切断
使用していないデバイスを切断することで、ネットワークに接続されているデバイスの数を減らし、帯域幅を使用しているデバイスを減らすことができ、WiFiのパフォーマンスを向上させることができます。ネットワークに接続されているデバイスが少なくなると、残っているデバイス間で利用可能な帯域幅がより均等に分配され、インターネットの速度が速くなる可能性があります。
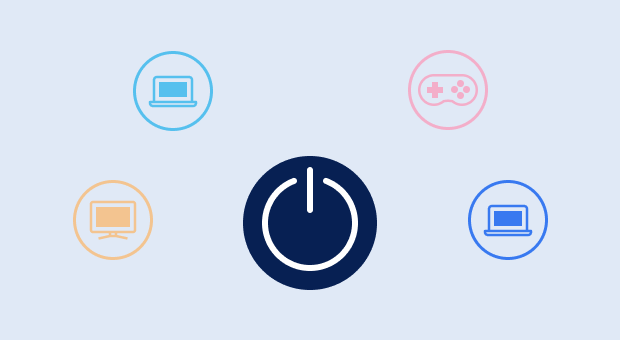
スマートフォン、ラップトップ、タブレットなど、WiFiを使用する他のデバイスは、アイドル状態であってもWiFiにアクセスし続けることができます。これらのデバイスがWiFiネットワークに接続されているが積極的に使用されていない場合、少量の帯域幅を引き続き使用し、インターネットの速度を遅くすることがあります。使用していないときにこれらのデバイスをWiFiネットワークから切断することで、WiFiのパフォーマンスを向上させることができます。
スマートホームデバイスやセキュリティカメラなど、一部のデバイスは適切に機能するためにWiFiネットワークに接続したままである必要があります。これらの場合、デバイスをネットワークから切断することはオプションではないかもしれません。
ルーターを再起動する
ルーターを再起動することで、ルーターとインターネットサービスプロバイダー(ISP)との接続をリセットし、WiFiの速度を改善することができます。これは、WiFi接続に遅延やその他の問題を引き起こしている可能性のある一時的な不具合やエラーをクリアするのに役立ちます。

ルーターを再起動すると、数分間シャットダウンして再起動されます。この間、デバイスはWiFiネットワークから切断されますが、ルーターが再起動されると自動的に再接続されます。
ルーターが再起動されると、ISPとの新しい接続が確立され、デバイスへのインターネットトラフィックのルーティングが開始されます。これは、接続の遅延やその他の問題の原因となっていた一時的な問題をクリアすることで、WiFiの速度を改善するのに役立ちます。
ルーターを再起動してWiFiの速度を上げる方法:
ルーターの電源コードを見つけます。
ルーターの背面と電源コンセントから電源コードを抜きます。これによりルーターがシャットダウンされ、すべてのデバイスがWiFiネットワークから切断されます。
数分待ってから、電源コードを電源コンセントとルーターの背面に再度接続します。
電源コードが接続されると、ルーターは自動的に再起動し、ISPとの接続を確立し始めます。これには数分かかる場合があります。
ルーターが再起動されると、デバイスは自動的にWiFiネットワークに再接続されます。再接続するためには、各デバイスにWiFiのパスワードを入力する必要があります。
ルーターを再起動しても、すべてのWiFiの問題が解決されるわけではなく、速度が必ずしも速くなるとは限らないことに注意してください。しかし、WiFi接続に関する遅延やその他の問題が発生している場合に試すことができる有用なトラブルシューティングのステップです。
このような問題が起きたらどうするべきか
このように、WiFiの問題を特定することは非常に難題です。このような問題に出くわしてしまった場合は、上記の手順での問題解決をお勧めします。チャンネルの変更やルーターの位置の変更が解決策になる場合は非常に多いです。
古いワイヤレスルーターでも、上記の3つの簡単なヒントを基に、速度の速い WiFiホットスポット を楽しむことが可能です。 しかし、技術が古く、家が広い場合でWiFi速度など、必須項目が高い場合、得られる結果は限られています。
残念ながら、WiFiの問題は無料で解決できない場合もあります。お金はかからないけれども問題が何度も頻出するよりは、一度数ドルを払ってしまって、全ての問題を一度で解決してもう悩まないのが最良の手段かもしれません。

NetSpotの場合、ワイヤレスネットワークの状況を詳しく説明し