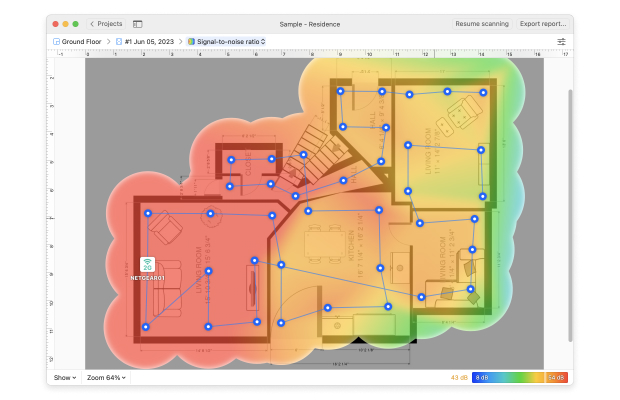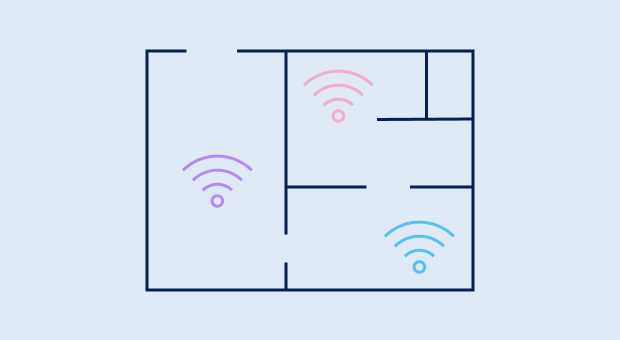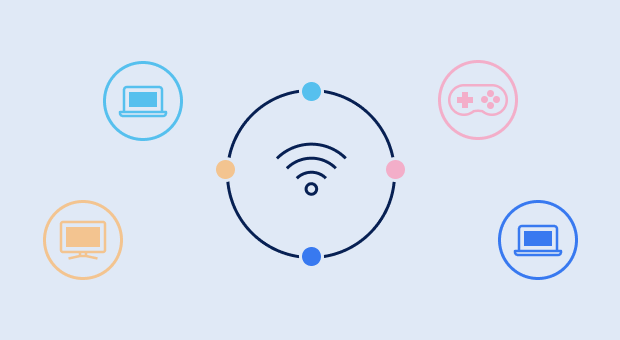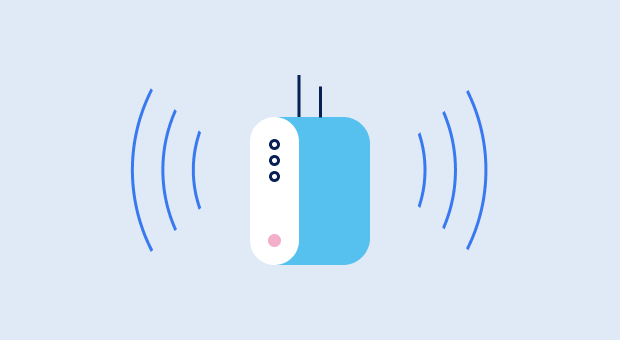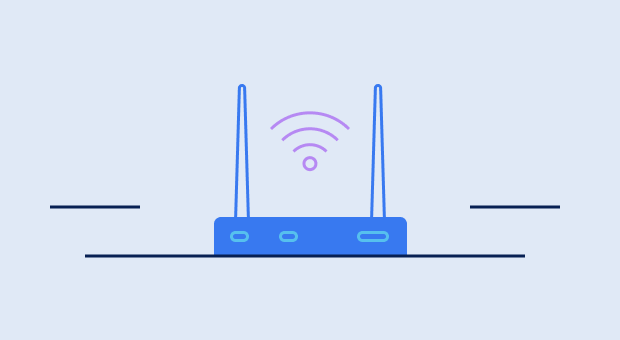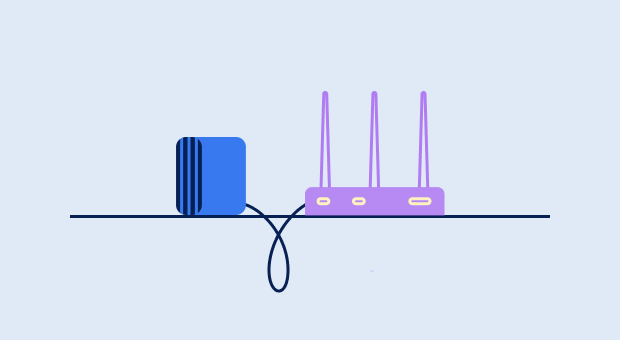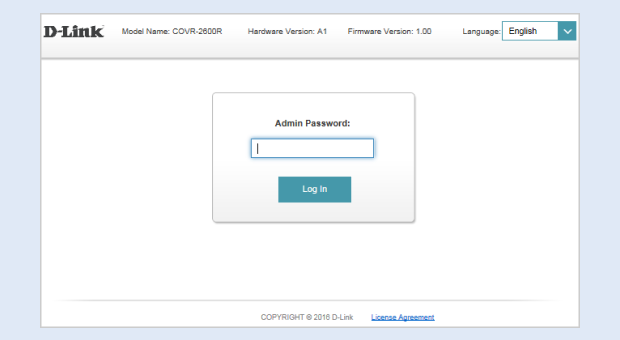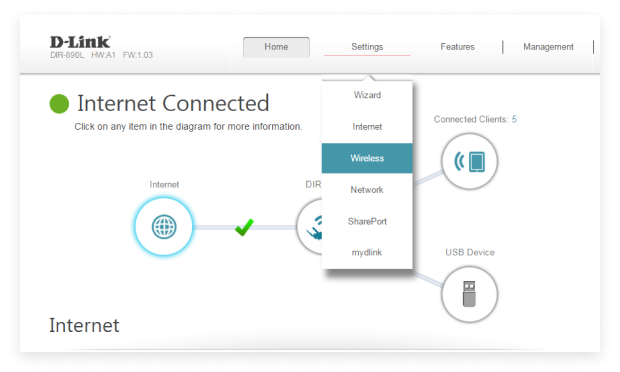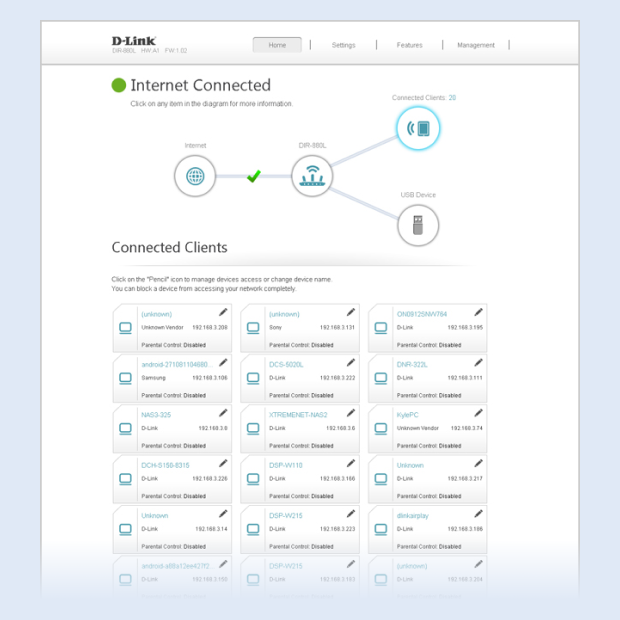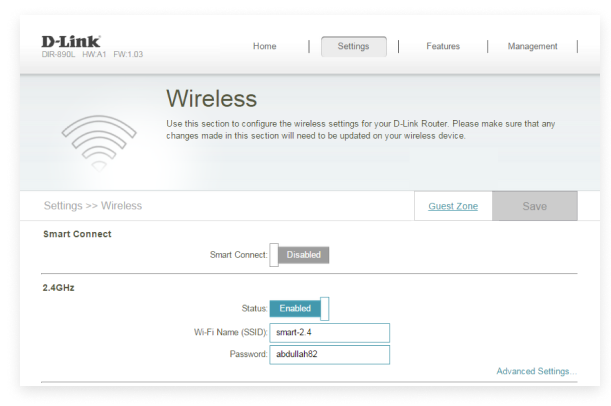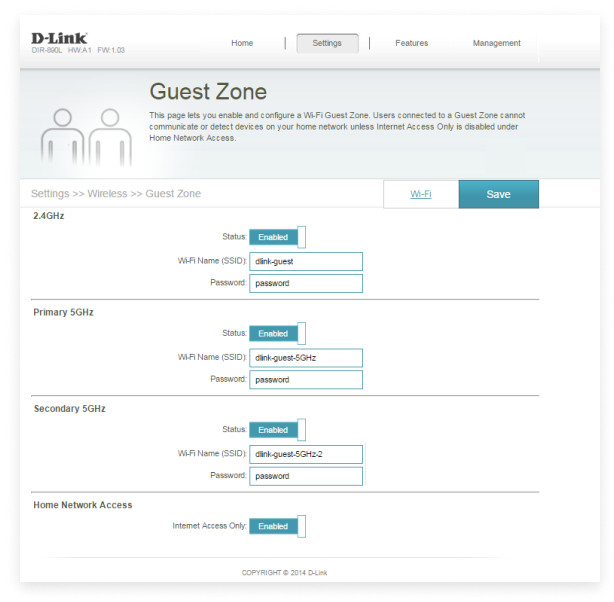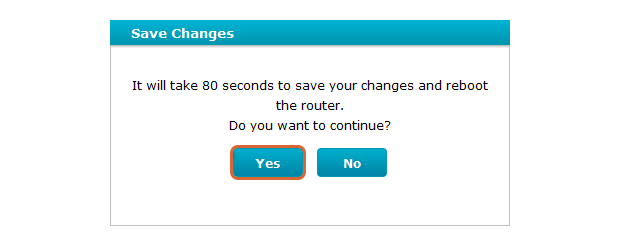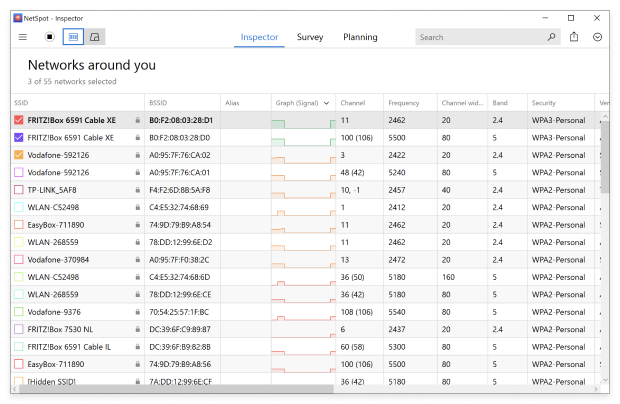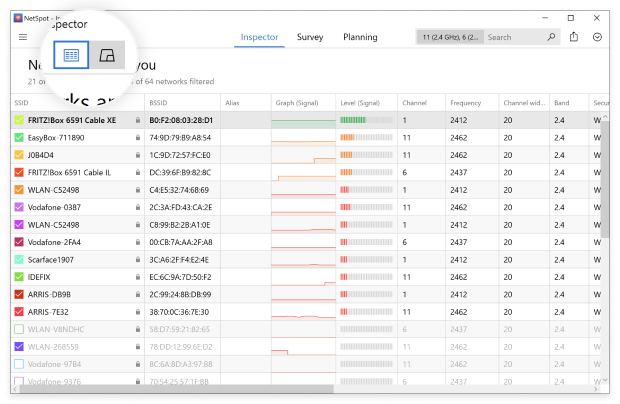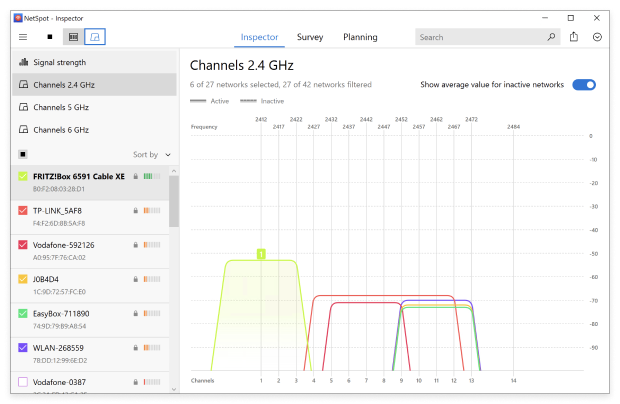Wie entwirft man ein WiFi- bzw. WLAN-Netzwerk?
Vor der WLAN-Bereitstellung sollte man sich einige Gedanken machen. Der Unterschied zwischen einem richtig konzipierten und einem falsch konzipierten WLAN-Netzwerk in Bezug auf Leistung, Signalstärke und sogar Sicherheit kann enorm sein.
Hier sind einige grundlegende Best Practices für das WLAN-Design, die Sie immer befolgen sollten:
- Bestimmen Sie die Größe des Bereichs, den Sie abdecken möchten: Ohne die Größe des abzudeckenden Bereichs zu kennen, können Sie nicht zuverlässig bestimmen, wie viele Zugangspunkte benötigt werden, und Ihre WLAN Bereitstellung könnte zum Misserfolg werden.
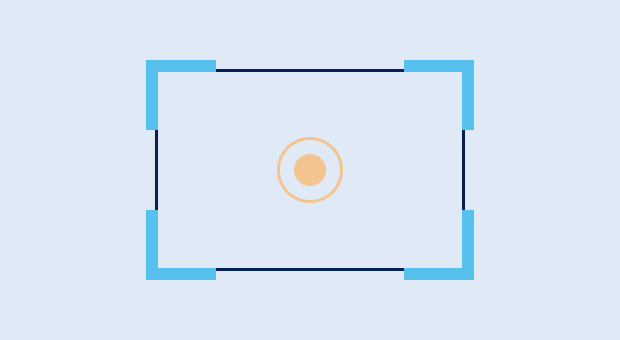
- Berücksichtigen Sie physische Hindernisse: Drahtlose Signale können durch verschiedene physische Hindernisse, von Wänden bis hin zu großen Möbeln, absorbiert werden. Diese Hindernisse müssen Sie bereits bei der Planung des WLAN-Netzwerks berücksichtigen, nicht erst bei der eigentlichen WLAN-Bereitstellung.
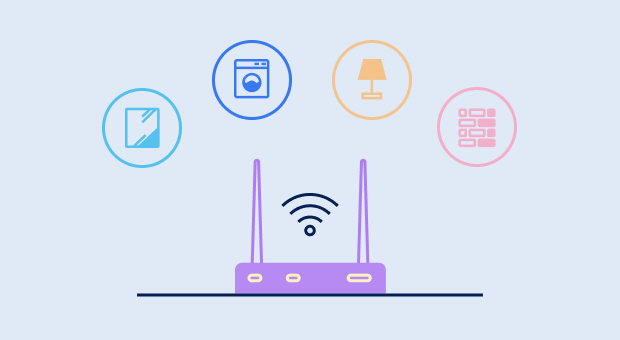
- Überschätzen Sie absichtlich die Anzahl der angeschlossenen Geräte: Die Anzahl der WLAN-Geräte nimmt rasant zu. Daher ist es immer besser, die Anzahl der Clients, die sich gleichzeitig mit dem Netzwerk verbinden werden, zu überschätzen, damit Ihre WLAN Bereitstellung für ein paar zusätzliche Clients gerüstet ist.
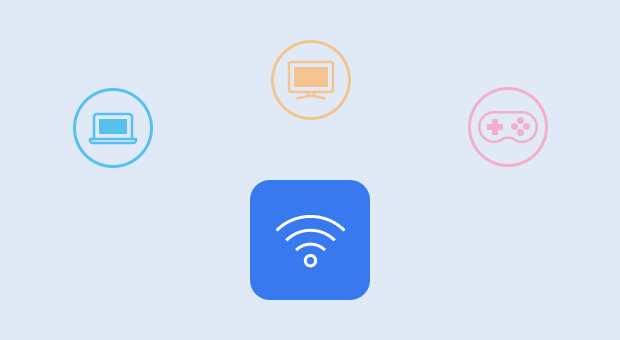
- Wählen Sie den richtigen WLAN-Netzwerktyp: In manchen Situationen ist ein einzelner leistungsstarker WLAN-Router die beste Lösung, während in anderen Situationen ein Mesh-WiFi-Setup erforderlich sein kann.
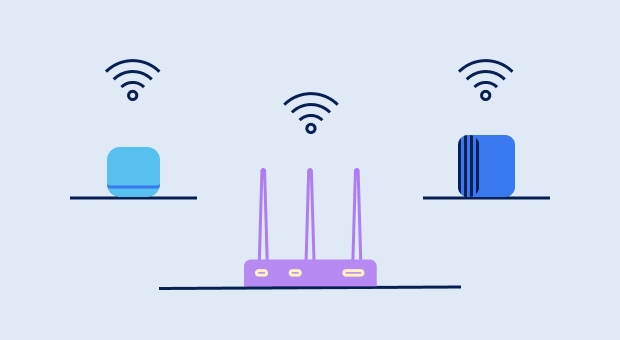
- Überprüfen Sie die drahtlose Umgebung: Eine Vermessung der WLAN-Umgebung kann Ihnen viele nützliche Informationen über andere Netzwerke im Einsatzgebiet Ihrer WLAN-Bereitstellung liefern, und Sie können sie auch nutzen, um die Platzierung einzelner APs (Access Points bzw. Zugangspunkte) zu optimieren.