Verfügbar für MacBook (macOS 11+) oder jeden Laptop (Windows 7/8/10/11) mit einem Standard-WLAN-Adapter 802.11a/b/g/n/ac/ax.
Die besten Apps zum Scannen von WiFi-Kanälen for macOS
Die besten Mac Wi-Fi-Kanal-Scanner, wie NetSpot, erleichtern das Finden des besten Kanals für Ihr Wi-Fi-Netzwerk und die Fehlersuche bei Signalstärke, Verlangsamungen, Verbindungsabbrüchen und anderen gängigen Problemen.
Diesen Artikel haben wir für alle geschrieben, die noch nie eine App zum Scannen von Wi-Fi-Kanälen benutzt haben. Er erklärt, was Apps zum WLAN-Kanal Scannen tun und listet die Top-5 der besten WiFi-Kanal-Scan auf, die Sie jetzt gleich herunterladen können.
Warum sollte ich einen WLAN-Kanal-Scanner benutzen?
Als Sie Ihren Heimrouter von Ihrem Internetprovider erhalten haben, ist die Wahrscheinlichkeit groß, dass Sie den zahlreichen verfügbaren Konfigurationsoptionen nicht viel Aufmerksamkeit geschenkt haben. Eine verfügbare Option ermöglicht es Ihnen zu wählen, auf welchem Wi-Fi-Kanal Ihr Router operieren soll. Es ist äußerst wichtig, dass Sie einen Kanal wählen, der nicht bereits von mehreren anderen nahen Funknetzen belegt ist.
Warum? Weil Wi-Fi-Kanäle so etwas wie die Spuren auf einer Autobahn sind. Wenn zu viele Autos in derselben Spur fahren, kann die Verkehrsgeschwindigkeit drastisch herabgesetzt werden und die Fahrt alles andere als angenehm machen. Deshalb haben stark befahrene Autobahnen im Allgemeinen mehrere Spuren in beide Richtungen.
Wi-Fi-Netzwerke (die das 2,4 GHz-Band nutzen) können auch von mehreren Spuren oder Kanälen, wie sie genannt werden, profitieren, wenn sie Daten übertragen. In Nordamerika gibt es 11 verfügbare Kanäle, jeder 20 MHz breit. Obwohl das nach vielen klingen mag, sind nur 3 dieser Kanäle nicht überlappend (1, 6 und 11), was bedeutet, dass sie nicht von ko-Kanal-Interferenzen betroffen sind, die durch angrenzende Kanäle verursacht werden.
Die 5 GHz- und 6 GHz-Frequenzbänder sind ebenfalls in mehrere Kanäle unterteilt — tatsächlich weitaus mehr als das 2,4 GHz-Band. Das 5 GHz-Band bietet 37 Kanäle, die 20 MHz breit sind, und 18 Kanäle, die 40 MHz breit sind. Das 6 GHz-Band geht noch einen Schritt weiter mit 59 20-MHz-Kanälen, 29 40-MHz-Kanälen, 14 80-MHz-Kanälen und 7 160-MHz-Kanälen.
Da die 5 GHz- und 6 GHz-Frequenzbänder so viele Kanäle bieten, ist drahtlose Interferenz viel weniger ein Problem. Außerdem können die meisten Wi-Fi-Router, die diese Bänder unterstützen, den am besten geeigneten 5- oder 6-GHz-Kanal automatisch konfigurieren — kein Mac-Wi-Fi-Kanal-Scanner erforderlich.
Deshalb ist Wi-Fi-Kanalplanung so wichtig und warum sie jeder Inbetriebnahme eines Wi-Fi-Netzwerks vorausgehen sollte. Aber ohne einen drahtlosen Kanalscanner ist eine ordnungsgemäße Wi-Fi-Kanalplanung unmöglich, weil Sie keine Möglichkeit haben zu wissen, welche Kanäle beschäftigt sind und welche frei von Verkehr sind.
macOS-Benutzer haben den Vorteil, über einen integrierten Wi-Fi-Kanal-Scanner zu verfügen. Durch einfaches Klicken auf das Wi-Fi-Netzwerksymbol in der Menüleiste und Auswählen der Option „Drahtlose Diagnose öffnen“, können Sie diese Funktion nutzen.
Während dieses integrierte Tool grundlegende Kanalscan-Funktionen bietet, gibt es Drittanbieteranwendungen, die fortschrittlichere Funktionen und benutzerfreundlichere Interfaces bieten. Solche Anwendungen können eine umfassendere Analyse der drahtlosen Umgebung liefern und bei der Entscheidungsfindung für die Kanalauswahl und Netzwerkoptimierung besser unterstützen.
Ein Wireless-Kanal-Scanner wie beispielsweise NetSpot kann sofort alle Wireless-Netzwerke in Ihrer Umgebung scannen. Er entdeckt, auf welchen WiFi-Kanälen sie laufen und versorgt Sie mit anderen nützlichen Daten, die Sie nutzen können, um den bestmöglichen WLAN-Kanal auszuwählen.
Manche Wireless-Kanal-Scanner helfen Ihnen auch, die Stärke Ihres WLAN-Netzwerks zu optimieren, und zwar durch das Erstellen einer Heatmap Ihrer Umgebung und Markieren von Bereichen mit unzureichender Abdeckung.
Die besten WiFi-Kanal-Scanner-Lösungen für Mac-Computer
- NetSpot — ist sowohl eine hervorragende WLAN-Kanalscanner-App als auch ein Tool für die WLAN-Analyse.
- Diagnose für drahtlose Umgebungen (Wireless Diagnostics) — macOS hat ein integriertes praktisches WiFi-Analyzer-Tool.
- Wi-Fi Scanner — kann auf umliegende Netzwerken scannen und wichtige WiFi-Daten für Fehlerfindung- und Behebung liefern.
- IStumbler — auch Bluetooth-Geräte und Bonjour-Dienste finden.
- KisMAC — ist eine kostenlose Open Source-Software für WLAN-Analyse und Sicherheits-Auditing für macOS.
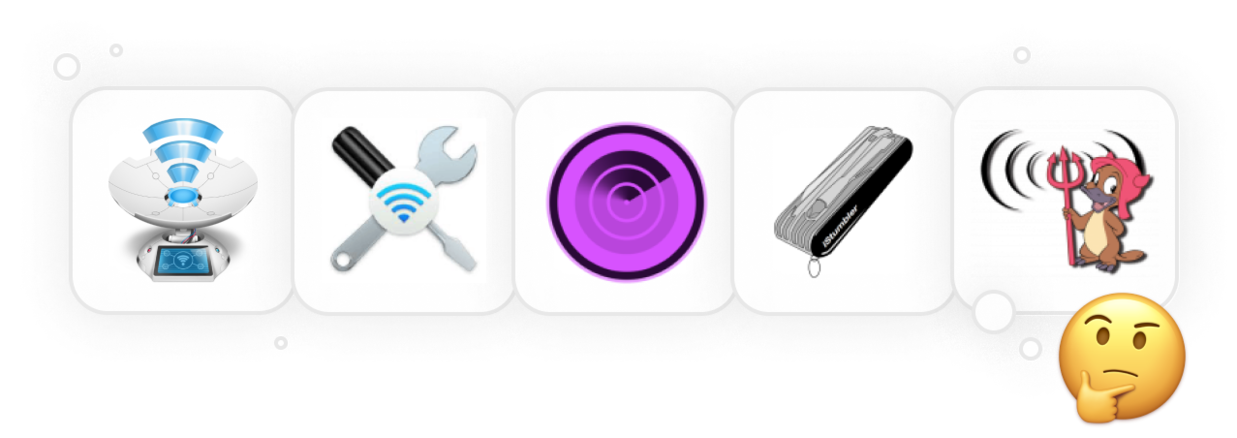
NetSpot ist sowohl eine hervorragende WLAN-Kanalscanner-App als auch ein Tool für die WLAN-Analyse. NetSpot bietet drei verschiedene Betriebsmodi: Inspector, Survey und Planungsmodus.
-

Inspector-Modus
Verschafft Echtzeit-Einblicke in die umgebenden WLAN-Netzwerke.
-

Survey-Modus
Bietet eine umfassende, kartenbasierte Analyse der Leistung Ihres WLAN-Netzwerks.
-

Planungsmodus
Ermöglicht es Ihnen, das Layout und die Abdeckung Ihres WLAN-Netzwerks zu simulieren und zu planen.

Der Inspector-Modus ist, was Sie brauchen, wenn Sie Überlappungen von WiFi-Kanälen erkennen wollen. Wenn Sie ihn aktivieren, analysiert NetSpot unmittelbar alle nahen Wireless-Netzwerke, sammelt alle dazu erhältlichen Daten und präsentiert seine Funde in Form einer intuitiven Liste.

Anschließend können Sie einzelne WLAN-Netzwerke fokussieren und mehr darüber erfahren, oder Sie können in den Survey-Modus schalten. Dieser erstellt ein Standortgutachten für WLAN-Signalstärke, um tote Zonen zu finden.
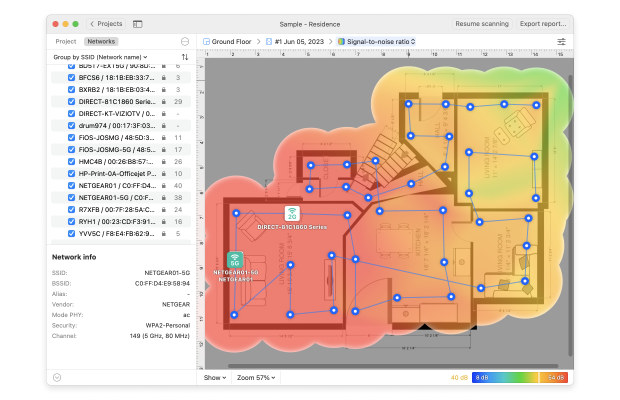
Wenn Sie ein neues Netzwerk planen, ist der Planungsmodus von NetSpot ein Werkzeug, das Sie als unverzichtbar empfinden werden. Dieser Modus ermöglicht es Ihnen, die Platzierung von Zugangspunkten zu visualisieren, die erwartete Leistung zu analysieren und sicherzustellen, dass das Netzwerk von Anfang an gut optimiert ist.

Neben nützlichen Funktionen zur WLAN-Analyse ist NetSpot auch eine der einfachsten WLAN-Analyse-Apps in der Bedienung. Die intuitive Benutzeroberfläche dieses WLAN-Kanal-Scanners für Mac erleichtert es, die Funktionen zu nutzen und die dargestellten Informationen zu verstehen.
Es kostet nichts, die kostenlose Edition von NetSpot von seiner offiziellen Webseite oder aus dem Mac App Store herunterzuladen, und Sie können sie verwenden, um einen sofortigen Überblick über Ihre WLAN-Netzwerkumgebung zu erhalten. Um mehr Funktionen dieses großartigen WLAN-Kanal-Scanners nutzen zu können, können Benutzer auf NetSpot Home, PRO oder Enterprise upgraden, wobei kostengünstige lebenslange Upgrades verfügbar sind.
-
Läuft auf Windows und macOS
-
Leistungsfähig und einfach zu bedienen
-
Drei verschiedene Betriebsarten
-
Kann viele Arten von Heatmaps erzeugen
-
Bietet eine wirklich nützliche kostenlose Edition
-
Ausgezeichnete Wi-Fi-Planungsfunktion
-
Keine größeren Nachteile
- Zusammenfassende Empfehlung: NetSpot erhalten
MacOS hat ein integriertes praktisches WiFi-Analyzer-Tool, das einen Großteil der Funktionalität vieler anderer kostenlos im Internet und App Store erhältlichen WiFi-Analyzer-Apps bietet. Dieses Tool heißt Wireless Diagnostics.

Hier erfahren Sie, wie Sie die macOS-Drahtlosdiagnose verwenden, um benachbarte Netzwerke zu entdecken:
- Wahltaste gedrückt halten.
- Bei gedrückter Wahltaste das WiFi-Icon in der Menüleiste drücken.
- Auf die Option "WLAN-Status" klicken.
- Admin-Passwort eingeben.
- Auf das Fenster-Menü klicken und Dienstprogramme wählen.
- In der rechten unteren Ecke, wird die Wireless-Diagnose empfohlene Kanäle anzeigen.
Jetzt, da Sie wissen, wie Sie Netzwerkdiagnosen auf einem Mac mit dem Tool Drahtlosdiagnose durchführen, sollten Sie auch wissen, dass das Tool automatisch eine Wi-Fi-Diagnosedatei generiert und im Ordner /var/tmp speichert. Sie können diese Datei verwenden, um noch mehr Informationen über Ihr drahtloses Netzwerk und andere in Ihrer Umgebung verfügbare Netzwerke zu erfahren, oder Sie können sie an Ihren Netzwerkadministrator senden und ihn bitten, einen Blick darauf zu werfen.
Weitere Drahtlosdiagnosetools für den Mac, die zusammen mit dem Drahtlosdiagnosetool geliefert werden, können über das Fenster-Menü in der Menüleiste der Drahtlosdiagnose geöffnet werden. Dazu gehören ein Paket-Sniffer und ein Echtzeit-Leistungsüberwachungstool, um nur zwei Beispiele für einige der Tools zu geben, die diesen bescheidenen drahtlosen Kanalscanner für Mac so nützlich machen.
-
Völlig kostenlos
-
In macOS integriert
-
Kann eine Wi-Fi-Diagnosedatei erstellen
-
Wird mit einem Paketschnüffler und anderen Tools geliefert
-
Ist nicht intuitiv zu verwenden
-
Nur verfügbar auf macOS
WiFi Scanner kann auf umliegende Netzwerken scannen und wichtige WiFi-Daten für Fehlerfindung- und Behebung liefern. Die App lässt ihre Nutzer die Ergebnisse mithilfe von anpassbaren Filteroptionen eingrenzen, 2,4-GHz- und 5-GHz-Kanaldiagramme zur Anzeige der WLAN-Kanalüberlappung zeichnen und enthält sogar eine praktische Funktion zum Testen der Leistung Ihres Netzwerks in verschiedenen Bereichen.
Die Informationen, die Sie bei der Nutzung des WiFi-Scanners sammeln, können Sie als CSV-Datei exportieren und so leicht mit anderen teilen.

Zusätzlich zu den oben genannten Funktionen beinhaltet Wi-Fi Scanner auch einen IP-Scanner, der unbekannte Geräte erkennen kann, die mit Ihrem Wi-Fi-Netzwerk verbunden sind. Diese Funktion kann nützlich sein, um mit Netzwerkverlangsamungen umzugehen, die durch sogenannte Wi-Fi-Parasiten verursacht werden, das sind unautorisierte Nutzer, die sich mit Ihrem Wi-Fi-Netzwerk verbinden, um Ihre Bandbreite zu verbrauchen.
Insgesamt ist Wi-Fi Scanner ein vielseitiges Werkzeug für all jene, die ihr Wi-Fi-Netzwerk optimieren wollen. Wir wünschten nur, es wäre günstiger und würde öfter aktualisiert.
-
Saubere, intuitive Benutzeroberfläche
-
Bietet eine umfangreiche Palette an Funktionen
-
Kann Zusammenfassungsberichte im HTML-Format generieren
-
Unterstützung für WLAN-Geschwindigkeitstests
-
Wurde seit mehr als einem Jahr nicht aktualisiert
-
Kostet fast 100 Dollar
Abgesehen von WLAN-Netzwerken kann IStumbler uch Bluetooth-Geräte und Bonjour-Dienste finden. Die App unterstützt sowohl den 2.4 GHz-Frequenzbereich als auch den immer beliebter werdenden 5 GHz-Frequenzbereich.
Im Gegensatz zu vielen anderen ähnlichen Produkten unterstützt iStumbler Osciums WiPry 5x Wi-Fi Spectrum Analyzer, ein professioneller Dual-Band Spektrumanalysator, der entwickelt wurde, um Ihnen die detailliertesten und genauesten Informationen über Ihre drahtlose Umgebung zu liefern.
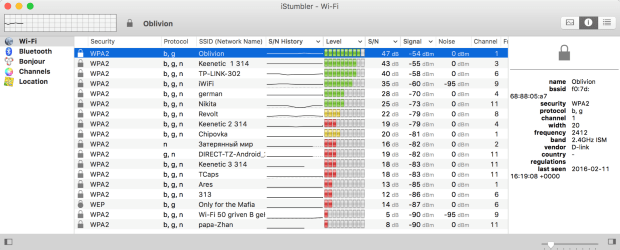
Anders als viele andere WiFi-Analyse-Apps ist iStumbler nicht kostenlos. Die App kostet 9.99 $ für alle Computer, die Sie besitzen, und Sie können Ihre Lizenz im Store oder direkt in der App kaufen. iStumbler funktioniert auf allen Mac-Computern, auf denen macOS Big Sur oder ältere Versionen laufen.
-
Kann Bluetooth-Geräte und Bonjour-Dienste finden
-
Günstig
-
Unterstützt Osciums WiPry 5x Wi-Fi-Spektrumanalysator
-
Die neueste Version startet nicht auf macOS Monterey und neueren Versionen.
-
Wurde seit 2017 nicht aktualisiert
KisMAC ist eine kostenlose Open Source-Software für WLAN-Analyse und Sicherheits-Auditing für macOS. Sie baut auf dem ursprünglichen KisMac auf, das von Michael Rossberg und Geoffrey Kruse entwickelt wurde.
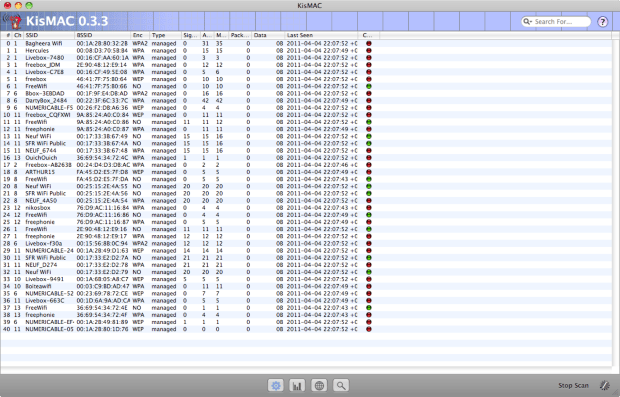
Dieses vielseitige Werkzeug kann für verschiedenste Zwecke eingesetzt werden, von der Entdeckung versteckter Netzwerke bis hin zur Bewertung der Wireless-Sicherheit. Eine seiner bemerkenswertesten Funktionen ist die Fähigkeit, die genaue Position von Zugangspunkten mithilfe von GPS-Daten genau zu protokollieren.
Leider wurde die neueste Version von KisMAC (Version 0.3.3) im Jahr 2011 veröffentlicht, und das Open-Source-Projekt wird nicht mehr gepflegt. Trotzdem können Sie den Mac Wi-Fi-Kanalscanner ohne Probleme auf Mac OS 10.9 — 10.12 (nur 64-Bit) ausführen.
-
Freie und Open-Source
-
Unterstützt GPS-Kartierung
-
Kann alle wesentlichen Wi-Fi-Informationen sammeln
-
Nicht mehr gewartet
-
Läuft nur auf 64-Bit-Versionen von Mac OS 10.9 — 10.12
So ändern Sie den Wi-Fi-Kanal auf dem Mac
Das Erlernen, wie man den Wi-Fi-Kanal wechselt, auf Ihrem Router kann dabei helfen, Internetverlangsamungen und andere mögliche Wi-Fi-Probleme zu vermeiden, und es wird nicht mehr als 10 Minuten Ihrer Zeit in Anspruch nehmen. Hier ist, was Sie tun müssen:
Bestimmen Sie den geeignetsten Wi-Fi-Kanal
Bevor Sie Ihre Routereinstellungen ändern, müssen Sie den besten WLAN-Kanal mithilfe eines Mac-Kanalscanners wie NetSpot finden (klicken Sie hier für den besten WLAN-Kanalscanner für Android).
NetSpot macht die Suche nach dem geeignetsten WLAN-Kanal dank seines Inspektor-Modus zum Kinderspiel.
In diesem Modus erfasst NetSpot jedes Detail über die umliegenden WLAN-Netzwerke, einschließlich ihrer Kanäle. Diese Informationen können Sie nutzen, um zu bestimmen, welcher Kanal am wenigsten verwendet wird, und das ist der Kanal, den Sie für Ihren Router konfigurieren sollten.

So funktioniert es:
- Installieren Sie NetSpot auf Ihrem Mac.
- Starten Sie die Software zum Scannen von WLAN-Kanälen aus dem Anwendungsordner.
- Geben Sie NetSpot ein paar Momente Zeit, um die in der Nähe befindlichen WLAN-Netzwerke zu entdecken und zu analysieren.
- Nachdem der Scan abgeschlossen ist, sortieren Sie die gefundenen WLAN-Netzwerke nach ihrem Kanal. Dies wird Ihnen eine klarere Ansicht über die Kanalnutzung in Ihrer Umgebung geben.
- Konzentrieren Sie sich auf die nicht überlappenden Kanäle (1, 6 und 11) und bestimmen Sie, welcher am wenigsten verwendet wird. Diese Kanäle sind vorzuziehen, da sie sich nicht gegenseitig stören.
Um die Stärke der erkannten Netzwerke auf den verschiedenen Kanälen zu visualisieren, können Sie in der oberen linken Ecke auf den Button Signalstärke- und Rauschpegeldiagramme klicken und dann zum Tab Kanäle 2,4 GHz oder zum Tab Kanäle 5 GHz wechseln, was Ihnen eine grafische Darstellung der Kanalnutzung bietet.

Melden Sie sich an der Admin-Oberfläche Ihres Routers an
Sobald Sie wissen, welcher Wi-Fi-Kanal in Ihrer Umgebung am geeignetsten ist, ist es Zeit, Ihrem Router zu sagen, dass er diesen verwenden soll. Dazu müssen Sie sich in die Admin-Oberfläche einloggen. In den meisten Fällen ist die Oberfläche erreichbar, indem man eine der folgenden IP-Adressen in den Webbrowser eingibt:
- 192.168.1.1
- 192.168.0.1
- 10.0.1.1
- 10.0.0.1
- 10.0.0.138
Wenn keine dieser Adressen funktioniert, empfehlen wir Ihnen, das Handbuch Ihres Routers zu konsultieren oder sich direkt an den Hersteller zu wenden.
Es ist sehr wahrscheinlich, dass Sie aufgefordert werden, die Admin-Login-Informationen einzugeben, um auf die Oberfläche zuzugreifen. Wenn Sie sie nicht geändert haben, sollte die Verwendung des Wortes „admin“ als Login-Name sowie als Passwort gut funktionieren. Andere häufige Router-Passwörter sind 12345, root und default.

Ändern Sie den WLAN-Kanal und starten Sie Ihren Router neu
Angenommen, Sie konnten sich erfolgreich in die Admin-Oberfläche Ihres Routers einloggen, können Sie jetzt zum Abschnitt für die Drahtloseinstellungen navigieren und Ihren WLAN-Kanal ändern. Manchmal ist die Option, den WLAN-Kanal zu wechseln, unter den Erweiterten Einstellungen versteckt, also stellen Sie sicher, dass Sie auch dort nachsehen, falls Sie es nicht finden können.

Nachdem die neuen Einstellungen gespeichert wurden, muss Ihr Router höchstwahrscheinlich neu gestartet werden. Machen Sie sich keine Sorgen: Sie müssen Ihre Geräte nicht erneut verbinden. Das wäre nur notwendig, wenn Sie auch den Namen Ihres WLAN-Netzwerks oder das Passwort geändert haben, mit dem es gesichert ist.
Was ist eine Kanal-Überlappung und welche Apps für WiFi-Kanal-Analyse können eine aufspüren?
Drahtlose Netzwerke arbeiten auf drei Hauptfrequenzbereichen: 2,4 GHz, 5 GHz und 6 GHz. Jeder Frequenzbereich ist in mehrere Kanäle unterteilt, um Interferenzen und Netzwerkverstopfung zu minimieren. So gesehen, sind WLAN-Kanäle wie Straßenspuren.
Genau wie Straßen mit mehreren Spuren größere Verkehrsmengen verkraften können, erlauben WiFi-Kanäle mehr Nutzern gleichzeitig, in den Genuss der maximalen Geschwindigkeiten für Download und Upload zu kommen.
Manche WiFi-Kanal-Analyse-Apps und WiFi-Kanal-Scanner-Apps sind allerdings weit zuverlässiger als andere
In den meisten Ländern ist der 2.4 GHz Frequenzbereich, welcher der am meisten genutzte Frequenzbereich über Kurzdistanzen ist, in 13 Kanäle aufgeteilt, mit 5 MHz Kanaltrennung. In Nordamerika ist der 2.4 GHz-Frequenzbereich in nur 11 Kanäle aufgeteilt, aber die WiFi-Kanalbreite ist dieselbe wie im Rest der Welt.
Da jeder Kanal im 2.4 GHz-spektrum 20 MHz breit ist und die Kanalseparation nur 5 MHz, überlappen sich nur drei Kanäle nicht mit anderen Kanälen: 1, 6, und 11. Das ist wichtig, weil das Überlappen von WiFi-Kanälen ein häufiger Grund für Interferenzen und Leistungsabfall ist.

Das 5 GHz-Frequenzband ist ein weiterer weit verbreiteter Teil des Funkspektrums, der schnellere Datenübertragungsraten, weniger Störungen und mehr verfügbare Kanäle bietet, allerdings auf Kosten einer kürzeren Reichweite im Vergleich zu 2,4 GHz. Moderne WLAN-Router können in der Regel sowohl 2,4 GHz als auch 5 GHz gleichzeitig nutzen, um ihre Stärken zu kombinieren.
Viele WLAN-Router können jedoch noch nicht im 6 GHz-Frequenzband arbeiten, das eine neuere Ergänzung des Funkspektrums ist und durch den 802.11ax-Standard eingeführt wurde. Die Hauptvorteile des 6 GHz-Frequenzbereichs sind seine Geschwindigkeit und Kapazität. Derzeit sind Router mit Unterstützung für dieses neueste Band immer noch teuer, aber es ist garantiert, dass sie mit der Zeit erschwinglicher werden.
Die meisten Apps für WiFi-Kanal-Analyse und zum SSID-Scannen können entdecken, welchen Kanal ein WLAN-Netzwerk benutzt, und alle nahen Netzwerke in ein Diagramm eintragen, um zu verdeutlichen, welche Kanäle die am wenigsten genutzten sind. Manche WiFi-Kanal-Analyse-Apps und WiFi-Kanal-Scanner-Apps sind allerdings weit zuverlässiger als andere. Zudem kommen manche mit einzigartigen Features, die das Optimieren Ihres WLAN-Netzwerks viel einfacher machen.
Fazit
Es gibt viele Anwendungen, mit denen Sie auf einem Mac Wi-Fi-Kanäle scannen können, aber NetSpot sticht als die beste hervor (wir halten es auch für einen der besten Wi-Fi-Kanalscanner für Windows). Mit seiner Hilfe können Sie schnell und mühelos den besten Wi-Fi-Kanal für Ihr Netzwerk finden und verschiedene andere Probleme beheben, die Ihr Erlebnis negativ beeinflussen.
Beste Wi-Fi-Kanal-Scanner-Apps für macOS — FAQs
Mit einem zuverlässigen Wi-Fi-Kanal-Analysator kann man herausfinden, welche Kanäle von den umliegenden Netzwerken verwendet werden — es sollte die Möglichkeit geben, alle benachbarten Netzwerke auf einem Diagramm darzustellen, auf dem die Kanalüberschneidungen offensichtlich sein werden.
Mit einem zuverlässigen WLAN-Kanal-Scanner wie NetSpot können Sie leicht sehen, auf welchen Kanälen die drahtlosen Netzwerke in Ihrem Umfeld arbeiten, und entscheiden, welcher WLAN-Kanal für Ihr Netzwerk am besten geeignet ist. Dies kann Ihnen helfen, Kanalüberlappungen zu vermeiden und eine gleichmäßigere Abdeckung zu erzielen.
Wir können die folgenden Apps als die besten Wi-Fi-Kanalscanner für Mac empfehlen:
- NetSpot
- Wireless Diagnostics
- Wi-Fi Scanner
- iStumbler
- KisMAC
Sie können das in macOS integrierte Wireless Diagnostics-Tool verwenden, das viele der gleichen Funktionen bietet wie andere kostenlose Wi-Fi-Analysetools, die Sie aus dem App Store herunterladen können.
Halten Sie die Option-Taste auf der Tastatur gedrückt und klicken Sie auf das Wi-Fi-Symbol in der Menüleiste.
Klicken Sie auf die Option Wireless Diagnostics öffnen.
Geben Sie Ihr Administratorpasswort ein, falls gefragt.
Die Wireless-Diagnostik wird Ihnen mitteilen, ob alles ordnungsgemäß funktioniert und bietet Ihnen die Möglichkeit, den Bericht in einer Datei zu speichern.
Sie können den besten WLAN-Kanal mit einer WLAN-Kanal-Scanner-App wie NetSpot entdecken. Der Entdeckungsmodus sammelt automatisch Informationen über umliegende Netzwerke, sodass es einfach ist zu erkennen, welche Kanäle am wenigsten genutzt werden.
Sie können nach WLAN-Kanälen suchen, indem Sie das integrierte WLAN-Analyse-Tool namens Wireless Diagnostics verwenden, oder Sie können einen WLAN-Kanalscanner eines Drittanbieters herunterladen. Wir empfehlen die letztere Option, da WLAN-Kanalscanner von Drittanbietern mit nützlichen Funktionen ausgestattet sind und zumindest in einigen Fällen einfacher zu bedienen sind.
Um den WLAN-Kanal auf Ihrem Mac zu ändern, müssen Sie Ihren bevorzugten Webbrowser, wie zum Beispiel Safari, öffnen, sich in die Admin-Oberfläche Ihres Routers einloggen und einen neuen Kanal im Abschnitt Wireless Settings der Admin-Oberfläche auswählen.





Ein Wireless-Kanal-Scanner wie beispielsweise NetSpot kann sofort alle Wireless-Netzwerke in Ihrer Umgebung scannen