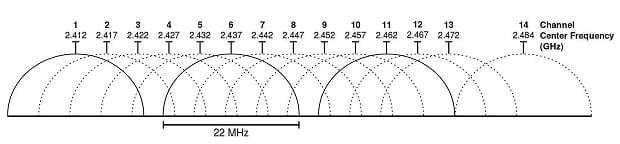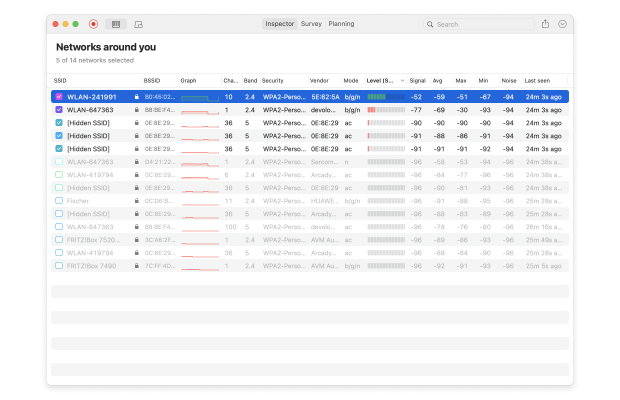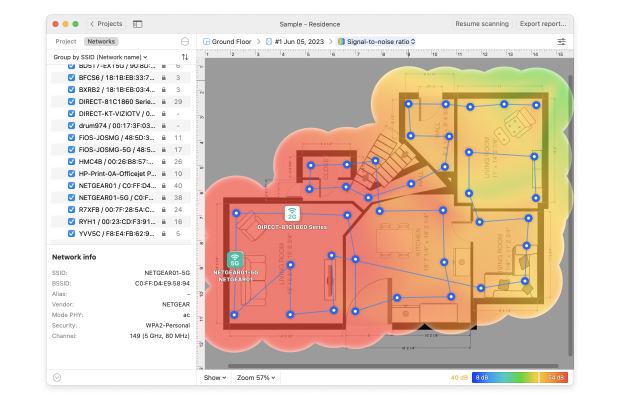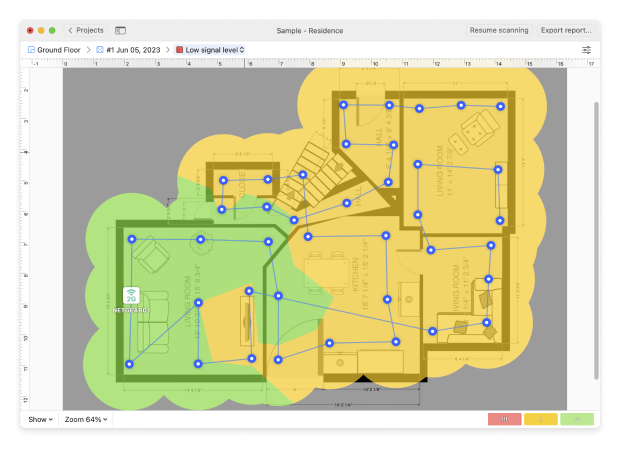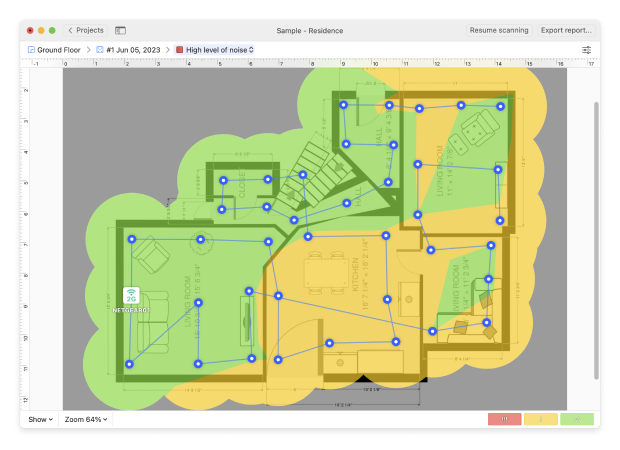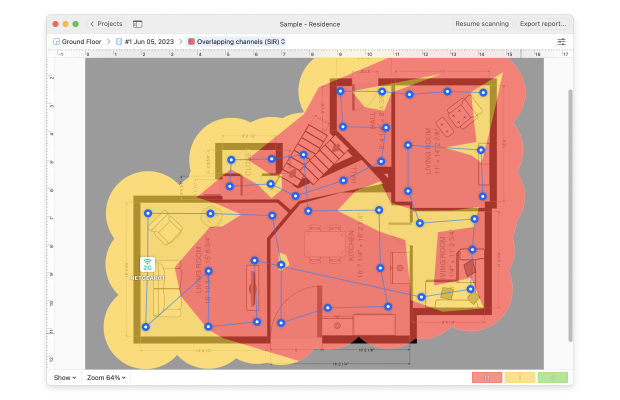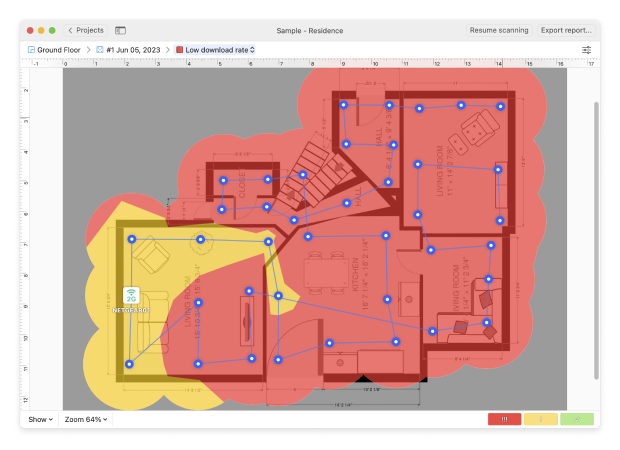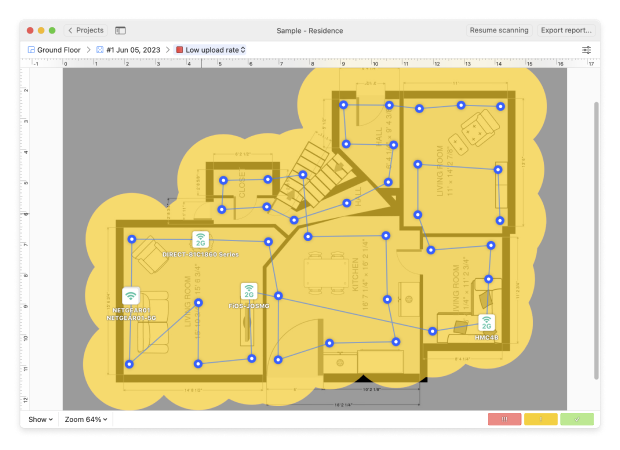Problema: Mi WiFi no funciona en ciertas habitaciones
Causa: Si su WiFi no funciona en ciertas habitaciones pero funciona bien en otras, es probable que su Router WiFi esté colocado en un lugar incorrecto.
En condiciones ideales, querrá colocar el router lejos de cualquier obstáculo sólido, como muebles, electrodomésticos grandes y paredes gruesas. Si es posible, sitúelo justo en el centro de su espacio vital para que pueda cubrir todas y cada una de las habitaciones con una señal WiFi distribuida uniformemente.
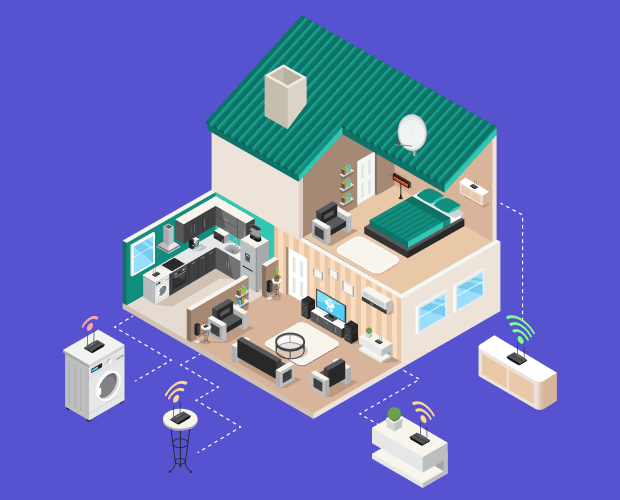
En lugar de determinar la ubicación óptima sin ningún dato que respalde su decisión, le recomendamos realizar una encuesta sobre el sitio WiFi utilizando NetSpot. El propósito de una encuesta sobre el sitio WiFi es visualizar la intensidad de la señal en un mapa para que pueda ver rápida y fácilmente dónde es probable que tenga problemas para conectarse a su WiFi.
Después de obtener los resultados de la encuesta, es posible que decida extender el alcance de su WiFi para que la señal llegue a todas las zonas remotas de su oficina o espacio doméstico. Si no ha utilizado NetSpot antes, por favor, lea "¿Cómo empiezo mi estudio?"
Los primeros pasos son identificar la zona en la que desea realizar la localización de averías Wi-Fi y, a continuación, cargar un mapa de la zona (o dibujar un mapa en NetSpot para macOS).
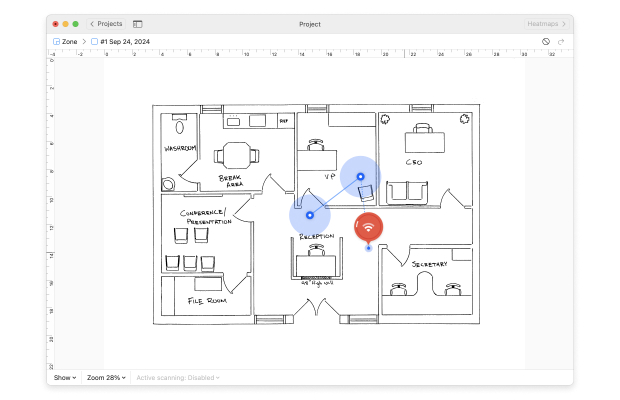
A continuación, proceda con su encuesta, tomando muestras de datos en toda la zona. Una vez completado el análisis, usted podrá ver las visualizaciones del mapa de calor de toda la zona.
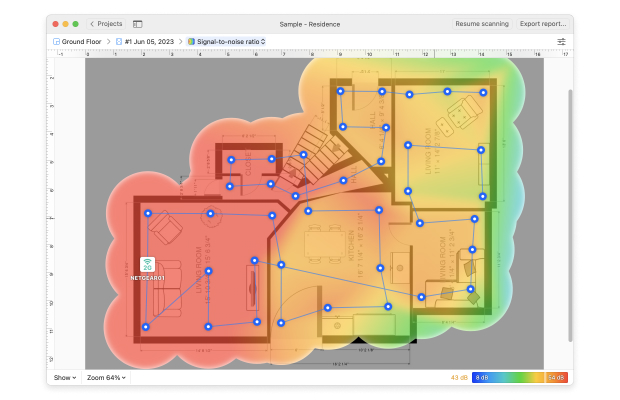
NetSpot le guiará durante todo el proceso y le ayudará a obtener un conocimiento exhaustivo de su cobertura WiFi. Para realizar una encuesta de cobertura WiFi con NetSpot, todo lo que necesita es un ordenador portátil con Windows y macOS. No se requiere hardware.