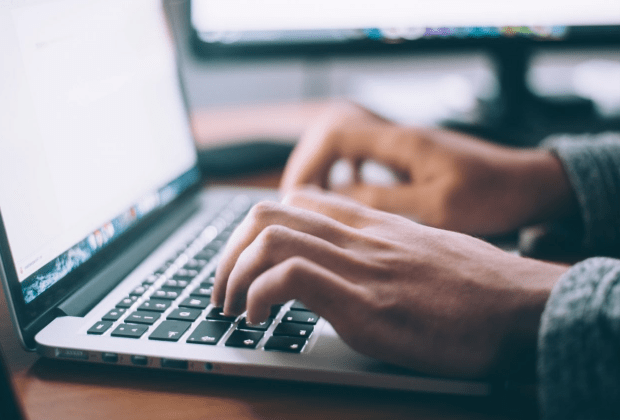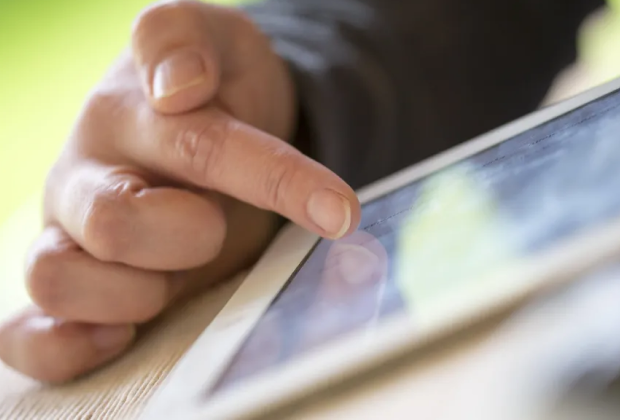How to Set Up a Guest WiFi Network
Follow the steps below to set up a guest WiFi network:
- Open your router’s admin panel. Modern routers typically come with a companion smartphone app that makes this easy. Older routers can be managed from a web-based panel that can be accessed by entering the router’s IP address in your web browser (common addresses include 192.168.1.1, 192.168.0.1, and 10.0.1.1).
- Log in to the admin panel as administrator. To enable a guest WiFi network, you may have to enter the administrator username and password. If you don’t remember chaining them, then you can try “admin/admin” since those are the most common default administrator login credentials.
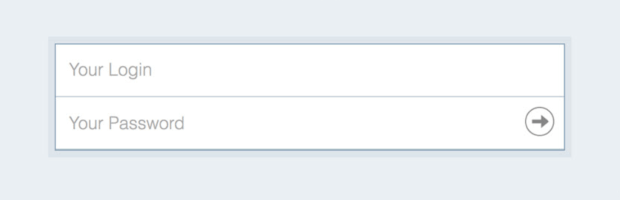
- Locate the guest WiFi setting. The exact location of the setting will depend on your router’s brand and model, but good places where you can look for it include the Wireless Settings menu and the Extra Features menu.
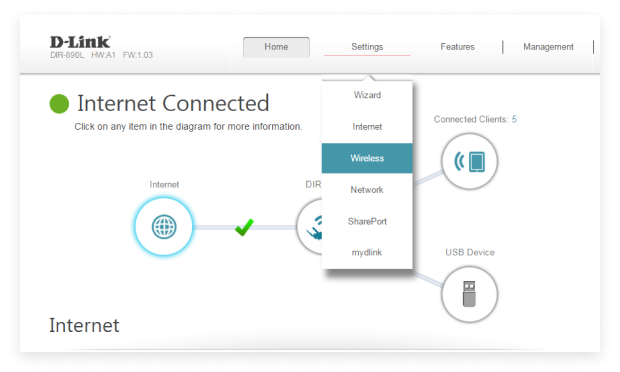
- Enable the guest WiFi option. In most cases, all you need to do is click the right checkbox or button.
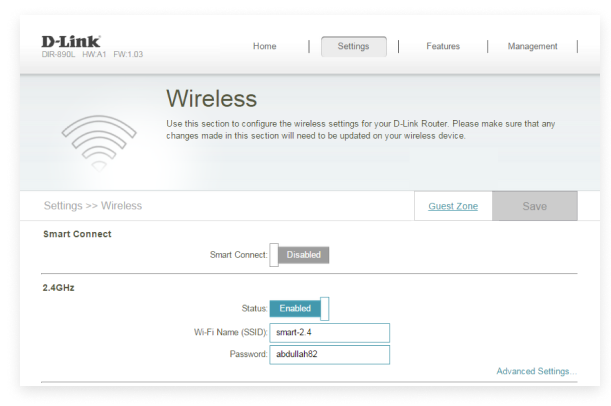
- Configure basic settings. To protect the privacy of your guests and provide them with a smooth WiFi experience, you need to configure a couple of basic settings. To start with, enable password protection and use a password that can’t be easily guessed. Next, give your guest WiFi a descriptive name by changing its SSID. Depending on which WiFi standards your router supports, you may also be able to enable or disable individual bands.
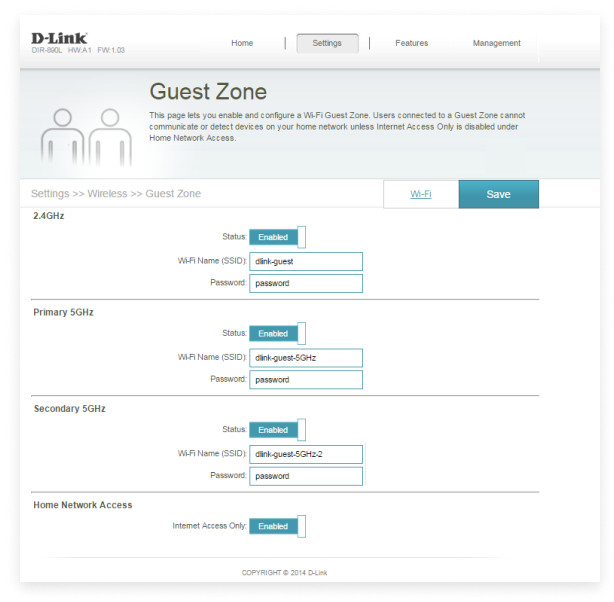
That’s how easy it is to set up a guest WiFi network from scratch. As you can see, you don’t need to be an expert to complete the above-described steps.
Should you encounter any issues with the performance of your newly created WiFi network, you can use a network analyzer like NetSpot to perform a wireless site survey and analysis to troubleshoot the problem.
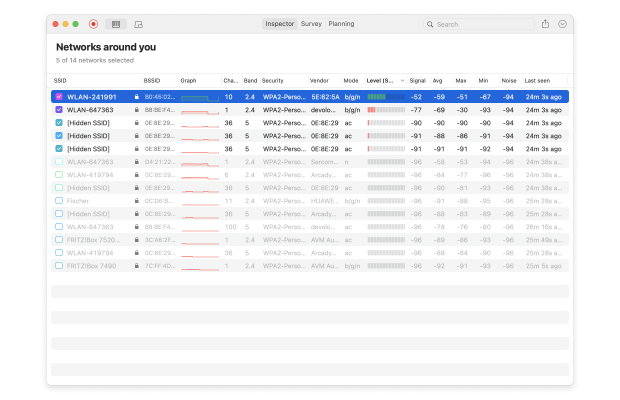
NetSpot can collect detailed information about all WiFi networks in your real area and visualize coverage on a map to reveal all signal dead zones, among other things.