Sopralluoghi Wi-Fi, analisi, risoluzione dei problemi funziona su un MacBook (macOS 11+) o su qualsiasi laptop (Windows 7/8/10/11) con un adattatore di rete wireless standard 802.11be/ax/ac/n/g/a/b. Leggi di più sul supporto 802.11be qui.
Come configurare la rete WiFi a casa
Oggi la tua connessione internet domestica dovrebbe funzionare ovunque tu ne abbia bisogno — su telefoni, laptop, TV e dispositivi smart — senza il fastidio dei cavi. Di seguito trovi una semplice guida passo dopo passo per implementare una rete Wi-Fi domestica con le migliori pratiche aggiornate di sicurezza e configurazione 2025.
In questo articolo ti insegneremo come configurare il Wi-Fi a casa così potrai dire addio ai cavi e goderti i contenuti online da qualsiasi luogo.
Di cosa ho bisogno per configurare il Wi-Fi?
Per configurare il WiFi a casa, hai bisogno di due cose: una connessione Internet funzionante (fibra, cavo o DSL) e l’attrezzatura Wi‑Fi.
La maggior parte dei provider Internet fornisce un dispositivo modem-router combinato, ma se hai solo un modem, dovrai collegare tu stesso un router Wi‑Fi. Per case più grandi o spazi su più piani, un sistema mesh è il modo migliore per mantenere il segnale forte in ogni stanza.
Quando acquisti dispositivi Wi‑Fi in 2025, cerca il supporto agli standard moderni. Wi‑Fi 6 e 6E sono ottimi per migliorare velocità e stabilità. Wi‑Fi 7 (802.11be) è l’opzione più nuova e veloce: aggiunge la banda a 6 GHz per meno interferenze e prestazioni più fluide. Se stai configurando una nuova rete, Wi‑Fi 6 è il minimo a cui puntare, mentre Wi‑Fi 7 è la scelta più adatta per il futuro.
Configura la tua connessione Internet e il tuo router
Esistono molti diversi tipi di router wireless, dai router domestici economici progettati per un uso occasionale ai router da gaming ricchi di funzionalità, con più antenne e tecnologie all’avanguardia. La buona notizia è che il processo di configurazione del WiFi è praticamente sempre lo stesso.
Collega modem ↔ router. Scollega l’alimentazione del modem, collega la porta WAN/Internet del router al modem con un cavo Ethernet, poi riaccendi entrambi. Attendi che la spia Internet del router diventi fissa.
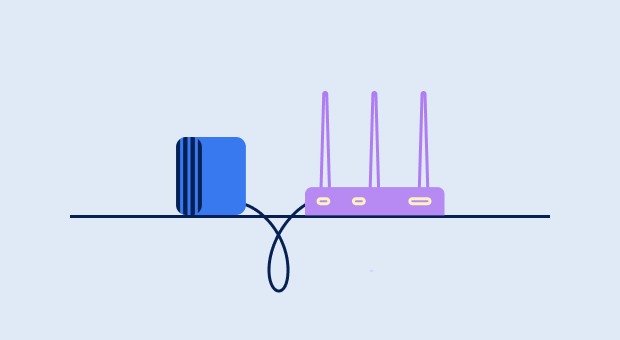
Accedi al router. In un browser, inserisci l’indirizzo IP predefinito del router (comunemente 192.168.0.1 / 192.168.1.1 e 192.168.2.1).

Utilizza le credenziali admin presenti sull’etichetta o nel manuale e crea una tua password admin forte.
Nomina e proteggi il Wi-Fi. Usa WPA3-Personal se il tuo router e i tuoi dispositivi lo supportano; in caso contrario, utilizza WPA2-Personal (AES). Evita WEP e le modalità TKIP miste. Scegli un SSID univoco e una passphrase lunga.
Opzionale: lascia WPS disattivato per una maggiore sicurezza; usa l’app mobile o un codice QR per connettere i dispositivi.
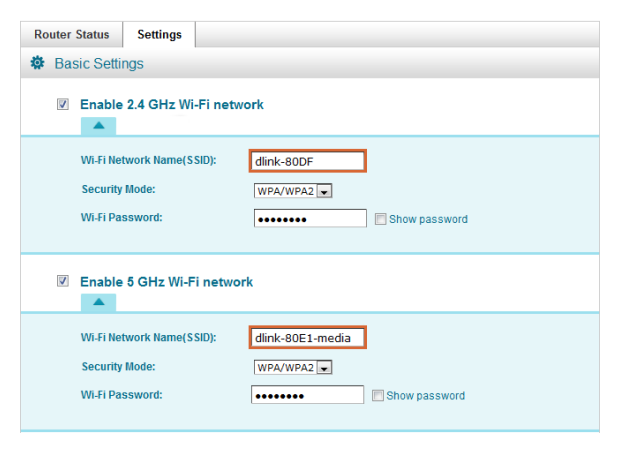
Aggiorna il firmware. Nell’interfaccia utente del router o nell’app, installa il firmware più recente per correzioni di sicurezza e miglioramenti delle prestazioni.
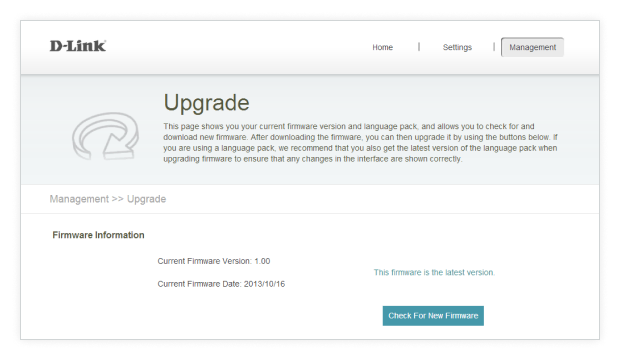
Dove dovrei posizionare il mio router WiFi (o i nodi mesh)?
Oltre al corretto modo di configurare il WiFi, il successo della tua rete Wi-Fi dipende anche da dove posizioni l’attrezzatura. Anche il router più veloce non offrirà buone prestazioni se è nascosto in un angolo o bloccato da ostacoli. Come regola generale, posiziona il tuo router wireless il più vicino possibile al centro della casa, così il segnale può diffondersi uniformemente in tutte le direzioni.
È altrettanto importante tenere il router lontano da pareti spesse, mobili pesanti o grandi dispositivi elettronici come microonde e TV, che possono causare interferenze e indebolire la connessione.

Se stai utilizzando il mesh, posiziona i nodi a una o due stanze di distanza con linea di vista quando possibile; evita di metterli nello stesso stanza uno sopra l’altro.
Controlla e ottimizza la copertura Wi-Fi
Ora che il tuo router è configurato e posizionato in modo ottimale, il passo successivo è verificare quanto bene il segnale Wi-Fi copre effettivamente la tua casa — e apportare eventuali regolazioni necessarie.
Apri NetSpot → passa a Inspector per controllare i dati in tempo reale. In questa modalità, puoi vedere i parametri della tua rete dal vivo in diversi modi:
- Nella tabella, presta attenzione alla colonna “Grafico” — questa mostra la potenza del segnale (RSSI, dBm), che ti aiuta a capire quanto è stabile la tua connessione.
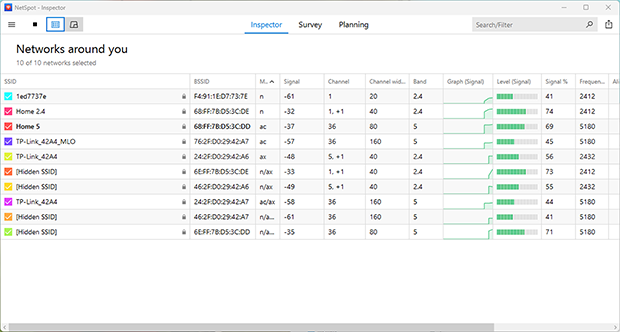
- −30 dBm a −50 dBm — Eccellente: segnale molto forte, ideale per qualsiasi attività, comprese videoconferenze e streaming.
- −51 dBm a −65 dBm — Buono: connessione stabile, adatta alla maggior parte delle attività online.
- −66 dBm a −75 dBm — Discreto: può andar bene per navigare o messaggiare, ma aspettati rallentamenti.
- −76 dBm a −90 dBm — Scarso: connessione debole e instabile, probabile che si interrompa spesso.
Ecco come interpretare i livelli di segnale:
Più il valore si avvicina a 0 (in dBm negativi), migliore è il segnale.
- Nel grafico Intensità del Segnale, puoi osservare come il segnale fluttua nel tempo: una linea stabile indica una connessione stabile, mentre cali frequenti segnalano punti deboli o interferenze.
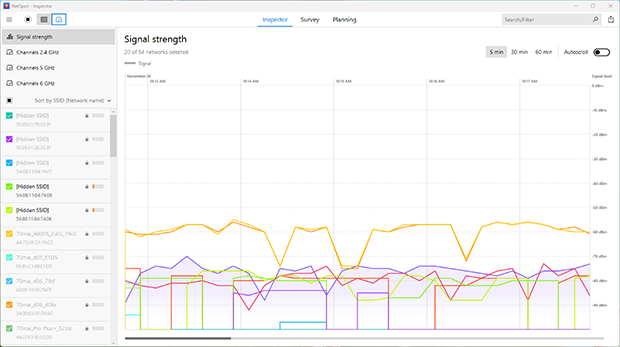
- I grafici dei canali mostrano quanto è affollato ciascun canale. Qui puoi vedere se la tua rete si sovrappone a quelle dei vicini e se cambiare canale potrebbe ridurre le interferenze.

Combinando queste visualizzazioni, la modalità Ispettore ti offre un quadro completo della qualità del tuo WiFi in tempo reale, rendendo facile individuare i problemi e ottimizzare la tua configurazione.
In modalità Survey, puoi andare oltre e valutare visivamente la copertura del tuo Wi-Fi. NetSpot crea dettagliate heatmap Wi-Fi che mostrano dove il segnale è forte, debole o completamente assente. Questo rende semplice individuare le zone morte, le aree con rumore o i luoghi in cui le interferenze dei vicini influenzano le prestazioni.
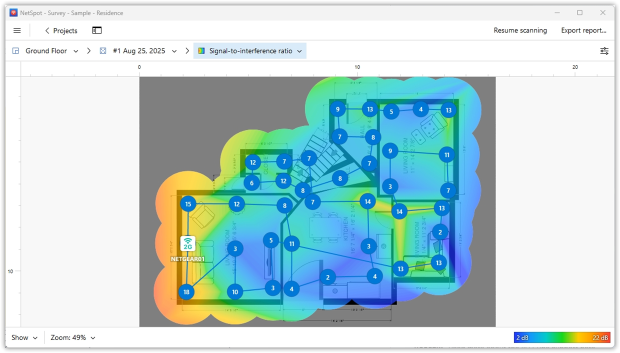
Se il tuo rapporto segnale-rumore è scarso, ci sono alcune cose che puoi fare per migliorarlo. Puoi cambiare canale WiFi per ridurre al minimo le interferenze causate da altre reti WiFi nella tua zona.
Se il tuo router lo supporta, prova a passare dalla banda da 2,4 GHz a quella da 5 GHz per velocità più elevate, o anche a 6 GHz (Wi-Fi 6E/7) per lo spettro più pulito e la massima velocità di trasmissione. Tieni solo presente: 2,4 GHz copre distanze maggiori ma è più lento, 5 GHz è più veloce ma ha una portata più breve e 6 GHz funziona meglio in spazi aperti e a distanze più ridotte.
In modalità Pianificazione, puoi fare un passo in più. Qui NetSpot ti permette di creare un modello virtuale della tua casa o ufficio, testare diverse posizioni del router o degli access point e persino simulare varie opzioni hardware.
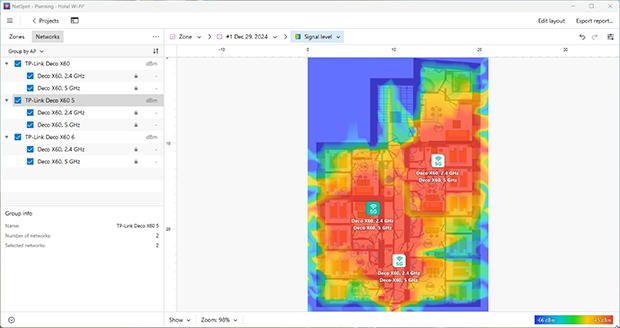
Con le heatmap predittive, puoi vedere in anticipo come le modifiche influenzeranno la copertura e le prestazioni, aiutandoti a scegliere l’attrezzatura giusta e la posizione migliore prima di spendere soldi.
Conclusione
Con un'app professionale per site survey wireless, analisi WiFi e risoluzione dei problemi su macOS e Windows come NetSpot, configurare una rete WiFi è facilissimo. NetSpot può aiutarti a ottimizzare il tuo WiFi per ottenere le migliori prestazioni, assicurandoti un accesso internet veloce da tutti i tuoi dispositivi, ovunque tu sia. Visita il sito ufficiale di NetSpot e scaricalo gratuitamente subito.
Configurazione Wi-Fi — Domande frequenti
Il primo passo è posizionare il router in una posizione centrale, abilitare la crittografia WPA3, utilizzare una password di amministrazione robusta e aggiornare regolarmente il firmware. Usa un analizzatore Wi-Fi come NetSpot per individuare punti deboli e interferenze.
WiFi 5 (802.11ac) è più vecchio e supporta i 5 GHz; WiFi 6 aggiunge velocità più elevate ed efficienza; WiFi 6E introduce i 6 GHz per connessioni più pulite e ad alta velocità. WiFi 7 è il più recente, con prestazioni migliorate e latenza ridotta.
I sistemi mesh sono migliori per una copertura uniforme in tutta la casa e su più piani. I ripetitori Wi-Fi sono più economici, ma spesso riducono la velocità e non supportano il roaming tra le zone.
Per 2,4 GHz, usa i canali 1, 6 o 11 per evitare sovrapposizioni. Per 5 GHz e 6 GHz, utilizza NetSpot per scansionare la tua area e scegliere il canale meno congestionato.
