Varios tipos de mapas de cobertura WiFi visuales permiten detectar fácilmente las zonas muertas y ajustar la configuración de la red para eliminarlas.







Obtén una cobertura Wi-Fi confiable con NetSpot
Visualiza tu red en tiempo real con mapas dinámicos codificados por colores que destacan la intensidad de la señal, los niveles de ruido y la superposición de canales.
Profundice en cada aspecto de su red inalámbrica para identificar y resolver rápidamente las zonas muertas y problemas de interferencia.
Supervisa las redes cercanas, comprende el uso del canal y evalúa las configuraciones de seguridad para gestionar y mejorar proactivamente tu entorno de red.
Disponible tanto en Mac como en Windows, garantizando una integración perfecta con su tecnología existente.
Cómo crear un mapa de calor de WiFi
Con NetSpot, puedes mapear sin esfuerzo los datos reales de tu Wi-Fi para examinar cada aspecto de tu red: desde la intensidad de la señal y los niveles de ruido hasta la superposición de canales y más, permitiéndote identificar rápidamente señales fuertes y zonas muertas para un rendimiento óptimo.
Te guiamos a través de un proceso sencillo y paso a paso para medir la intensidad de tu señal, visualizar la cobertura de red e identificar áreas de mejora. Ya seas un profesional de TI experimentado o un entusiasta de redes domésticas, esta guía te proporcionará los conocimientos necesarios para crear un mapa de calor detallado de Wi-Fi y garantizar una conectividad robusta.


Nombre su Proyecto y cargue un plano existente o dibuje uno.


Escala tu mapa para que NetSpot entienda la extensión del área encuestada.


Utilice la función de Escaneo Activo para medir la velocidad de la conexión a Internet de su red y obtener el informe de encuesta más exhaustivo.


Determine la distancia entre los puntos de muestreo durante su encuesta para obtener un mapa de calor preciso.


Mueva de una área a la siguiente hasta que todo el mapa esté cubierto. Tome tantas mediciones como pueda para obtener datos más precisos.


Mapas de calor interactivos con información detallada sobre todas las redes inalámbricas encuestadas en cada punto del mapa. NetSpot ofrece más de 20 visualizaciones de mapas de calor que ayudan a solucionar problemas y gestionar cualquier configuración de Wi-Fi. Al ayudar a analizar cada punto de acceso, NetSpot puede escalar de ser útil para todos a increíblemente detallado para los verdaderos expertos en redes inalámbricas.


Exporta tus informes de encuestas de sitio WiFi en uno de los formatos convenientes y compártelos con otros. La exportación a PDF o CSV está disponible.


Ubica las “zonas muertas”, determina fuentes de interferencia y más.


Diseñe su Wi-Fi con mapas de calor predictivos
Absolutamente no se necesita ningún equipo excepto su computadora o portátil con NetSpot a bordo para estimar la cantidad de puntos de acceso que la red necesitará para una cobertura suave y uniforme.
Crea mapas de calor predictivos para asegurar la colocación óptima de tus enrutadores virtuales. Simplemente arrastra tus puntos de acceso a nuevas posiciones y observa como el mapa de calor se actualiza instantáneamente, permitiéndote ajustar tu configuración para obtener el mejor rendimiento.


Cargue la imagen de su espacio encuestado y escale el mapa; indique la distancia real entre dos puntos conocidos.


Agrega paredes, ventanas y puertas a tu espacio, y selecciona materiales de construcción para simular cómo afectarán a tu señal de WiFi.


Seleccione un modelo de AP que planea utilizar de una extensa lista en la aplicación.


Mapea tu espacio para crear y analizar varias visualizaciones para tu futura cobertura inalámbrica.
- Nivel de señal
- Relación señal-interferencia
- Nivel de señal secundaria
- Cantidad de puntos de acceso
- Cobertura de banda de frecuencia
- Cobertura del modo PHY


¿Una red WiFi desde cero, bien construida de inmediato? ¡Es fácil con NetSpot! ¡Tenemos todas las herramientas necesarias listas para ti!

¿Qué es un WiFi heatmap?
Un WiFi heatmap es una representación visual de la distribución de la señal inalámbrica, que generalmente muestra la intensidad de la señal usando un enfoque de codificación de colores, donde el color rojo representa áreas con una señal fuerte y el color azul representa áreas con una señal débil.
Debido a que los mapas de calor WiFi pueden mostrar la intensidad de la señal inalámbrica y otros parámetros en toda un área de una vez, hacen que la solución de problemas de varias cuestiones de WiFi, como caídas de conexión, alta latencia y fluctuaciones en la velocidad de transferencia de datos sea mucho más fácil que las mediciones estáticas tomadas desde un solo lugar.
Además de solucionar problemas con WiFi, los mapas de calor WiFi también son útiles al configurar un router inalámbrico porque facilitan ver qué áreas específicas tienen una señal fuerte y cuáles no, ayudándote a determinar un lugar más adecuado para tu router y revelando posibles fuentes de interferencia de señal, como paredes, muebles, electrodomésticos grandes y todo tipo de dispositivos inalámbricos.
Más sobre mapas de calor Wi-Fi
¿Por qué elegir NetSpot para sus necesidades de mapa de calor WiFi?
NetSpot es la solución definitiva para crear mapas de calor de WiFi precisos, ayudándote a optimizar la cobertura, reducir la interferencia y mejorar el rendimiento de la red con facilidad.
Beneficios del uso de un software de mapa de calor WiFi
- Mejorar la conectividad en oficinas, centros comerciales, hoteles y otras áreas de alto tráfico
- Identifique y resuelva rápidamente las áreas de señal débil para mantener las operaciones funcionando sin problemas.
- Reducir los costos operativos
- Optimizar el diseño de la red para reducir los gastos de mantenimiento y extender la vida útil del equipo.
- Proporcionar acceso a internet confiable para estudiantes, invitados y clientes.
- Aumentando la satisfacción
- Mejore la experiencia del usuario eliminando las zonas muertas y aumentando la fuerza de la señal.
- Entregar conectividad de primer nivel como una ventaja competitiva en industrias orientadas al servicio.
- Monitorear la distribución de señal
- Asegúrese de que solo las áreas previstas reciban acceso, reduciendo las posibles vulnerabilidades.
- Detecte rápidamente dispositivos no autorizados que puedan comprometer la integridad de la red.
- Desarrollar estrategias para proteger áreas críticas de su red contra amenazas externas.
FAQ
En esta sección haremos nuestro mejor esfuerzo para responder a tus preguntas más frecuentes sobre cómo crear una red inalámbrica perfecta
¿Qué es el mapeo de WiFi?
¿Cómo mapeo mi señal WiFi?
Para mapear tu señal WiFi, necesitas equiparte con una de las mejores aplicaciones de heatmapper WiFi y usarla para tomar mediciones de manera metódica en diferentes ubicaciones hasta haber examinado toda el área que deseas cubrir con una señal WiFi. Tu mapeador WiFi convertirá automáticamente las mediciones en un mapa codificado por colores.
¿Cómo verifico el alcance de mi WiFi?
Puedes comprobar el alcance de tu WiFi creando un mapa de calor de WiFi de tu área. De esa manera, podrás ver claramente dónde la señal es más fuerte y más débil. Un mapa de calor de WiFi también puede revelar obstáculos que degradan la fuerza de la señal y fuentes de interferencia, haciéndolo mucho más completo e informativo que las mediciones puntuales.
¿Qué tan útil es un mapa de cobertura WiFi?
Un mapa de calor WiFi es una herramienta altamente útil para evaluar y mejorar el rendimiento de una red inalámbrica, permitiéndote:
- Identificar áreas de cobertura débil o inexistente. Al ver dónde la señal es débil o inexistente, puedes determinar dónde necesitas agregar puntos de acceso o ajustar la ubicación de los existentes.
- Optimizar la ubicación de los puntos de acceso. Al ver cómo varía la intensidad de la señal en tu espacio, puedes determinar las mejores ubicaciones para los puntos de acceso y asegurar la máxima cobertura y mínima interferencia.
- Elegir el mejor canal. Al ver qué canales están siendo utilizados por redes cercanas, puedes elegir el canal con menor interferencia para tu propia red.
- Mejorar el rendimiento de la red. Al identificar y abordar áreas de bajo rendimiento, puedes mejorar la velocidad y fiabilidad general de tu red.
¿Cuál es el mejor software de mapa de calor de WiFi para Mac y Windows?
Si estás buscando una solución fácil que no requiera hardware adicional ni entrenamiento, NetSpot es una buena opción. Funciona tanto en Mac como en Windows y te permite crear mapas de calor de Wi-Fi usando el adaptador Wi-Fi integrado de tu portátil.
- No se necesita hardware adicional — Simplemente instala la aplicación y comienza a escanear.
- Fácil de usar — La interfaz es intuitiva, incluso para no expertos.
- Funciona en Mac y Windows — Útil para entornos con dispositivos mixtos.
- Mapas de calor visuales de Wi-Fi — Muestra áreas con señal fuerte y débil en tiempo real.
- Versión gratuita disponible — Las funciones básicas son gratuitas, con opciones más avanzadas en las versiones de pago.
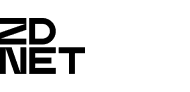
Si tu equipo ya está instalado, te recomiendo que utilices NetSpot en PCs Windows y Macs.

Los visuales que genera son una herramienta absolutamente inestimable si quieres ser un friki y sacar el máximo partido a tu cobertura WiFi.

NetSpot es de lo mejor. No encontrarás una aplicación mejor para averiguar por qué tu WiFi no funciona como necesitas. Y te ayudará a planificar nuevas redes y a reconfigurar la que ya tien
Un WiFi mejor está a sólo una descarga de distancia
Funciona en un MacBook (macOS 11+) o en cualquier portátil (Windows 7/8/10/11) con un adaptador de red inalámbrica estándar 802.11be/ax/ac/n/g/a/b. Lea más sobre el soporte 802.11be aquí.
Tus proyectos son multiplataforma y pueden abrirse en NetSpot para macOS, Windows y Android.

