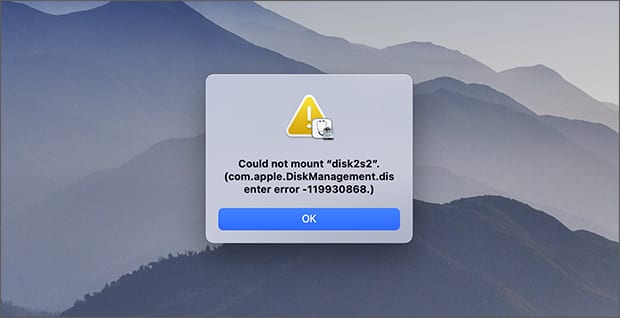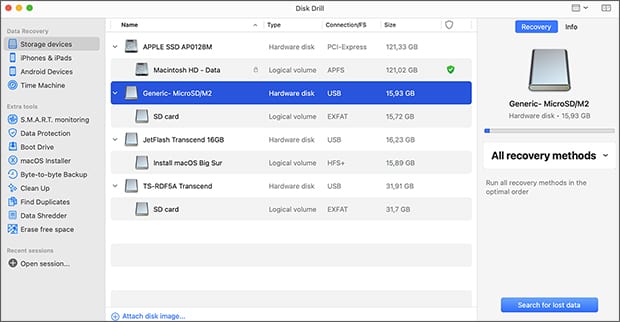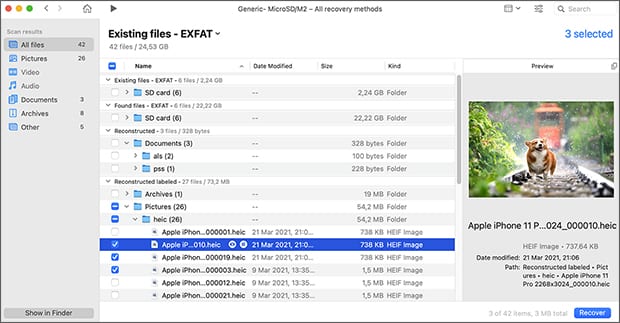Way #1: Recover Deleted Files from an SD Card Trash
Deleting the wrong files by accident on a Mac computer isn’t the end of the world it may seem to be at first. That’s because deleted files are first moved to the Trash folder, and they stay there until the Trash folder is emptied. Before that happens, you can recover them with ease! Here’s how:
- Click the Trash icon at the right-hand end of the Dock.
- Find your files and select them.
- Right-click any of the selected files and choose the Put Back option.
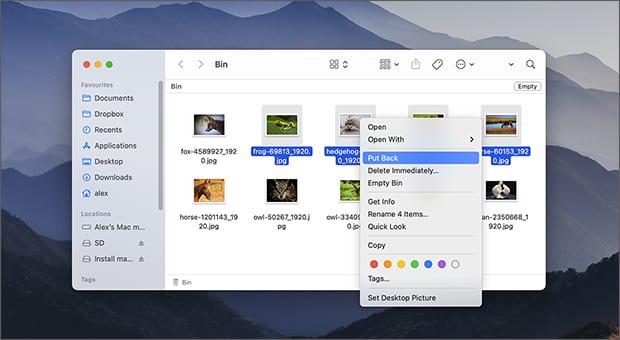
If you can’t find your files after clicking the Trash icon at the right-hand end of the Dock, then we recommend you unhide the actual Trash folder located on your SD card:
- Launch Finder and navigate to the root directory of your SD card.
- Press Command + Shift + . (dot).
- Open the .Trashes folder and go to Bin.
All files that have ever been deleted from the SD card should be located in the Bin folder on the SD card, and you can simply move them to any location you want to recover them.
You can also display the content of the .Trashes folder using a simple Terminal command:
ls /Volumes/nameofSDcard/.Trashes
You can then move files from the folder using the mv command. Keep in mind that these and other commands can be used to display and manipulate the content of the .Trashes folder only when the Terminal.app has Full Disk Access in the security settings.
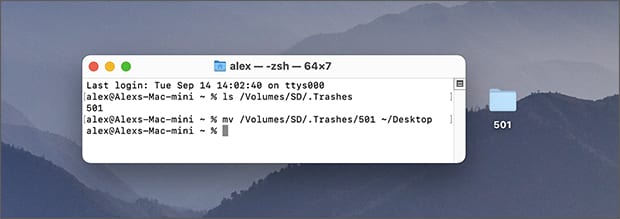
Note: Deleted files will remain in the .Trashes folder until you empty the main system Trash, format the SD card, or safely eject it. Once that happens, the files will become permanently deleted and recoverable only using SD card recovery software.